Det kan være vanskelig å tro i disse dager, men det var en tid for ikke så lenge siden da kameraer ikke var digitale, og fotoutvikling ble gjort på et laboratorium, ikke på datamaskinen din. Digitalkameraer og Photoshop kan ha brakt verden av fotoredigering ut av mørkerommet og inn i stuen din (eller hvor enn datamaskinen din befinner seg), men mange av Photoshop sine verktøy og funksjoner har sine røtter i tradisjonell filmutvikling.
To gode eksempler på dette er Photoshops Dodge og Burn-verktøy, som begge finnes i Tools-paletten. Uttrykkene "smette unna" og "brenne" refererer til teknikker som ble brukt til å enten lysne (smette unna) eller mørkere (brenne) bestemte områder på et bilde ved å øke eller begrense eksponeringen i disse områdene. Dodge og Burn-verktøyene i Photoshop er de digitale versjonene av disse teknikkene og brukes ofte til å lysne undereksponerte områder av et bilde eller mørkere overeksponerte områder.
Like nyttige som Dodge and Burn-verktøyene er, men de lider begge av et alvorlig problem. Begge deler forårsaker permanent skade på bildet ditt, og dette er aldri en god ting.
Den beste måten å jobbe i Photoshop er å holde den originale pikselinformasjonen intakt slik at du alltid har det originale bildet å falle tilbake på. Dette blir ofte referert til som å jobbe "ikke-destruktiv" i Photoshop, og det er slik du bør jobbe når og hvor det er mulig. Heldigvis har Adobe gitt oss mange måter å jobbe ikke-destruktiv på bildene våre, og i denne opplæringen for fotoredigering skal vi se på et av dem. Vi skal se på en flott teknikk for selektivt å kontrollere eksponeringen på et bilde ved å lysne og mørkere spesifikke områder, og gi oss resultater som er veldig likt det vi kunne oppnå med Dodge og Burn-verktøyene, men uten å skade en eneste piksel i bildet.
Her har vi et bilde som lider av et veldig vanlig problem. Brudeparet skal være hovedpunktet i bildet, men takket være sollysets retning og tilsynelatende mangel på fyllingsblink, fremstår paret for mørkt på bildet mens bakgrunnen virker for lys:

Det originale bildet.
Ved å bruke noe mer enn Photoshops børsteverktøy og en lagblandingsmodus, som vi ser om et øyeblikk, kan vi enkelt fikse ting ved å gjøre paret lysere og gjøre bakgrunnen mørkere:

Bildet etter lysere og mørkere spesifikke områder.
La oss komme i gang!
Trinn 1: Legg til et nytt lag
Åpne bildet du trenger å jobbe på i Photoshop, hold deretter Alt (Win) / Option (Mac) -tasten nede og klikk på ikonet for nytt lag nederst i lagpaletten:
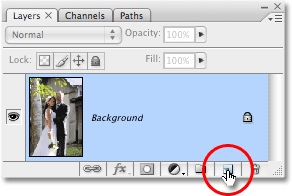
Hold nede "Alt" (Win) / "Alternativ" (Mac) og klikk på ikonet for nytt lag.
Normalt legger dette til et nytt tomt lag over det valgte laget, men ved å holde Alt / Alternativ-tasten nede mens vi klikker på ikonet for nytt lag, ber vi Photoshop om å åpne dialogboksen Nytt lag for oss før laget legges til . Dette gir oss en sjanse til å navngi laget, og det lar oss også endre et par viktige alternativer. For det første, siden jeg skal bruke dette laget til å smette unna og brenne forskjellige deler av bildet, vil jeg kalle laget "Dodge and Burn". Du trenger ikke å navngi laget hvis du ikke vil, men å navngi lag er en veldig god vane å komme inn på:
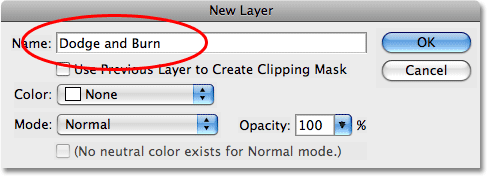
Navngiv det nye laget "Dodge and Burn" (valgfritt).
Den virkelige grunnen til at vi tok opp dialogboksen Nytt lag er for alternativet helt nederst, Mode. "Mode" er en forkortelse for Layer Blend Mode, og er som standard satt til Normal. Endre blandingsmodus til Overlay:
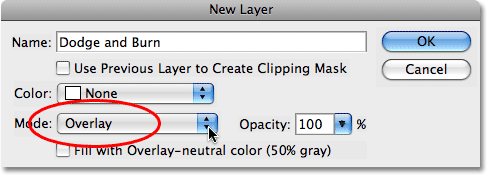
Sett blandingsmodus for det nye laget til Overlay.
Jeg dekker Overlay-blandingsmodus mer detaljert i de fem essensielle blandingsmodusene for opplæringen for fotoredigering, men kort sagt er Overlay-blandingsmodusen en del av kontrastgruppen av blandingsmodus og brukes ofte for å raskt øke den generelle kontrasten i et bilde . Eventuelle områder på laget som er lysere enn 50% grått (som betyr skyggen av grått direkte mellom svart og hvitt) brukes til å gjøre bildet lysere, mens områder som er mørkere enn 50% grått mørkere bildet. Eventuelle områder som er nøyaktig 50% grå blir ignorert fullstendig av Photoshop, og når jeg sier "ignorert", mener jeg at de faktisk blir transparente. Faktisk er vi i ferd med å se at dette er handling.
Når blandingsmodusen nå er satt til Overlay i dialogboksen, vil du se et nytt alternativ rett under det, Fyll med Overlay-nøytral farge (50% grått). Klikk i avmerkingsboksen for å velge dette alternativet:
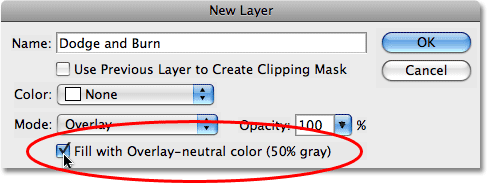
Klikk i avmerkingsboksen for å velge alternativet "Fyll med overleggsnøytral farge (50% grått).
Dette alternativet ber Photoshop fylle vårt nye lag med 50% grått. Klikk OK når du er ferdig for å gå ut av dialogboksen. Hvis vi ser i lagpaletten vår nå, kan vi se at vi har et nytt lag med navnet "Dodge and Burn" som sitter over bildet på bakgrunnslaget. Laget er satt til Overlay-blandingsmodus for oss, og hvis vi ser i lagets forhåndsvisningsminiatyr til venstre for lagets navn, kan vi se at det faktisk har blitt fylt med grått:
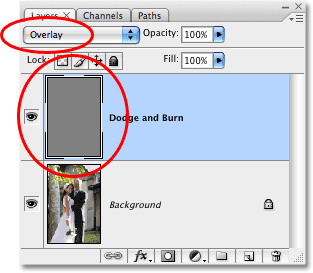
Det nye laget "Dodge and Burn" vises i lagpaletten.
Jeg sa for et øyeblikk siden at når et lag er satt til Overlay-blandingsmodus, blir områder av laget som er 50% grått transparente, og hvis vi ser på bildet vårt i dokumentvinduet, selv om "Dodge and Burn" laget er fylt med helt grått, noe som normalt vil bety at dokumentvinduet vårt er fylt med grått, alt vi ser er vårt originale bilde. Det grå på "Dodge and Burn" -laget er helt gjennomsiktig:

Det heldekkende grå på "Dodge and Burn" -laget virker gjennomsiktig i dokumentvinduet.
Trinn 2: Velg børsteverktøyet
Vi kommer til å lysne og mørkere forskjellige områder av bildet ved å male over dem med enten svart eller hvitt. Områder vi maler med hvitt blir lysere, mens områder vi maler over med svart vil bli mørklagt. Igjen, dette er fordi vi maler på et lag som er satt til blandingsmodus Overlay. Før vi kan male over noe, trenger vi imidlertid å ta tak i børsteverktøyet, så velg enten børsteverktøyet fra verktøypaletten eller trykk bokstaven B på tastaturet for å få tilgang til det med snarveien:
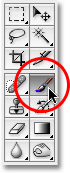
Velg børsteverktøyet.
Trinn 3: Sett forgrunnen din farge til hvit
Jeg kommer til å begynne med å lyse opp paret, noe som betyr at jeg må male over dem med hvitt, noe som betyr at jeg trenger å stille inn forgrunnen til hvit, siden børsteverktøyet maler hvilken farge som forgrunnen har. til. Hvis du følger med på bildet ditt, trykker du bokstaven D på tastaturet som tilbakestiller forgrunnen og bakgrunnsfargene til standardverdiene. Dette gjør svart til forgrunnen og hvit til bakgrunnsfargen. For å bytte dem så hvite blir forgrunnen farge, trykk bokstaven X på tastaturet. Hvis vi ser på fargeprøver i forgrunnen og bakgrunnen nær bunnen av verktøypaletten, kan vi se at hvitt nå er forgrunnen farge (venstre fargeprøve):
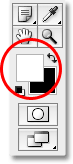
Fargeprøven i forgrunnen i verktøypaletten.
Trinn 4: Senk børstens opacitet til mellom 10 - 20%
Den beste måten å jobbe med denne teknikken er å gradvis bygge opp mengden lys og mørkere som blir brukt, siden selv en subtil mengde noen ganger kan være nok. For å gjøre det, må vi jobbe med en børste med lav opasitet. Forsikre deg om at du har valgt Børsteverktøy, og gå deretter opp til Alternativlinjen øverst på skjermen og senk Opacity-alternativet ned til et sted mellom 10-20%. Jeg skal stille mine til 10%. På denne måten, hver gang jeg maler over det samme området, øker jeg mengden lys eller mørkere i trinn på 10%, og gir meg god plass å jobbe med:

Senk børstens opacitet i alternativlinjen.
Trinn 5: Mal over områder som må lettes
Når du har valgt Børsteverktøy, hvit som forgrunnen din farge og opaciteten til børsten senkes, må du bare male over alle områdene på bildet som må lyses opp. Effekten vil være subtil til å begynne med på grunn av den lave børstetydigheten, men hvis du trenger mer lysning i visse områder, må du bare male over dem noen ganger for å bygge opp effekten, og sørg for å slippe museknappen mellom malingslagene. Du kan endre størrelsen på penselen ved å trykke på den venstre braketttasten for å gjøre børsten mindre eller den høyre braketttasten for å gjøre den større. Du vil bruke en myk kantbørste, og du kan gjøre børstekantene mykere ved å holde nede Shift-tasten og trykke på venstre braketttast et par ganger. Hold Shift nede og trykk på høyre braketttast, vil kantene bli vanskeligere.
Jeg vil lyse paret på bildet mitt, så jeg skal male over dem med en middels størrelse, myk kantbørste. Hver gang jeg maler over dem, øker jeg lysstyrken med 10%. Å male over dem 3 eller 4 ganger bør gjøre det. Mannens ansikt er spesielt mørkt på bildet, slik at området kan trenge et ekstra klikk eller to med børsten:

Mal med hvitt over alle områder på bildet som må være lysere.
Trinn 6: Sett forgrunnen din til svart
Når du er ferdig med områdene som måtte lyses, trykker du bokstaven X på tastaturet for å bytte forgrunnen og bakgrunnsfargene slik at svart blir forgrunnen din:
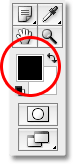
Fargen fargeprøver i Verktøy-paletten og viser svart som forgrunnen.
Trinn 7: Mal over områder som må mørklegges
Med forgrunnen din farge nå satt til svart, mal over alle områdene i bildet som må mørklegges. Igjen, hver gang du maler over det samme området, vil du øke mengden mørkfarging som brukes. I mitt tilfelle vil jeg gjøre alt bak paret mørkere, så jeg kommer til å bruke en større børste og male rundt paret noen ganger for å gjøre bakgrunnen mørkere:

Maler med svart over bakgrunnen for å mørkne det.
Hvis vi ser på forhåndsvisningsminiatyren for laget "Dodge and Burn" i lagpaletten, kan vi se alle områdene der vi malte med hvitt eller svart:
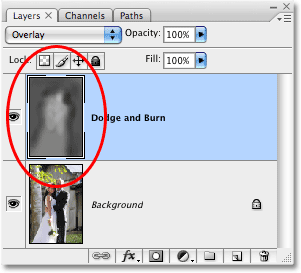
Forhåndsvise miniatyrbilde viser hvor vi malte på laget.
Hvis du ved et uhell maler over områder du ikke mente og ønsker å stille områdene tilbake til 50% grått, klikker du bare på fargeprøven i forgrunnen i verktøypaletten, som vil få opp Photoshops fargevelger. Angi en verdi på 128 for alternativene R, G og B i Color Picker, som gir deg 50% grå farge:
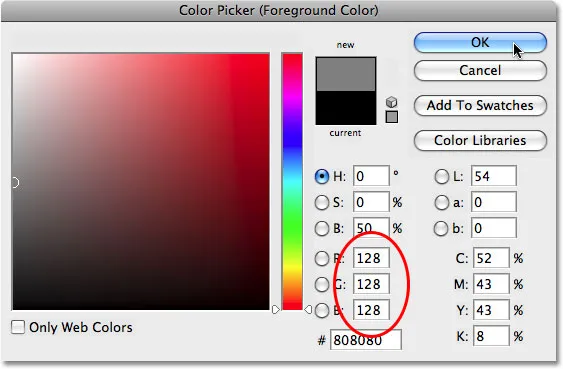
Angi en verdi på 128 for R-, G- og B-verdiene i Color Picker for å velge 50% gråfarge.
Klikk OK for å gå ut av fargevelgeren, og mal bare over områdene i bildet for å sette dem tilbake til originalen 50% grå.
Og med det er vi ferdige! Vi har vellykket justert eksponeringsnivåene i forskjellige områder av bildet ved å male over dem manuelt med svart eller hvitt, noe som gir oss resultater veldig likt det vi kunne ha oppnådd med Photoshops Dodge og Burn-verktøy, uten å berøre en eneste piksel i vår originale bilde! For å se forskjellen, her er mitt originale bilde til venstre og det korrigerte bildet til høyre:
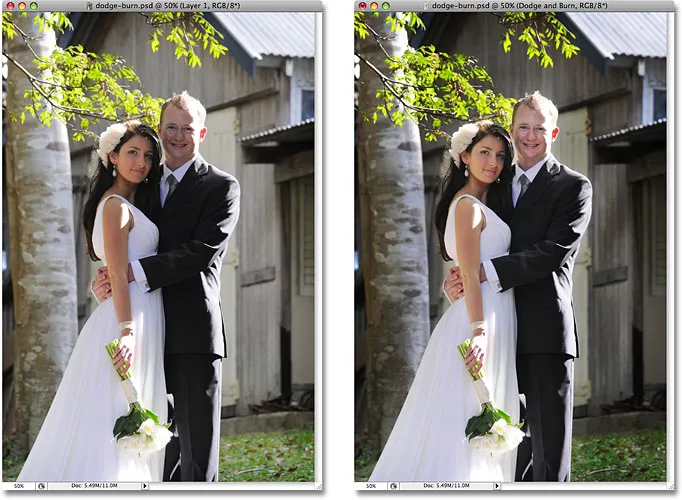
Originalbildet (til venstre) og den korrigerte versjonen (til høyre).
Og der har vi det! Slik unngår du og brenner bilder ikke-ødeleggende ved å bruke Overlay-blandingsmodusen i Photoshop! Sjekk ut vår foto retusjeringsdel for mer Photoshop bilderedigering tutorials!