
Introduksjon til 3D-effekter i After Effects
Vi skal lære 3D i ettervirkninger, hva er 3D? Det er ikke annet enn tre dimensjoner hvis vi kan se noe objekt i 360 ° det kalles 3D, som vi vet kan vi lage 3D-objekter i 3D-programvare som Maya, osv. Men faktum er at vi også kan lage 3D-partikler og objekter i After effects. Vi kan også lage 3D-tekst i ettereffekter, ikke bare 3D-partikler, vi kan også gi lys til bestemte partikler, for å lage en normal tekst eller objekt til 3D har vi et alternativ i ettereffekter når vi legger til det 3D-alternativet vi kan rotere spesielt objekt eller tekst som 3d-partikler.
Hvordan lage et 3D-rom?
Nedenfor er trinnene for å lage et 3D-rom med 3D-effekter i After Effects:
Trinn 1: Åpne en ny komposisjon.
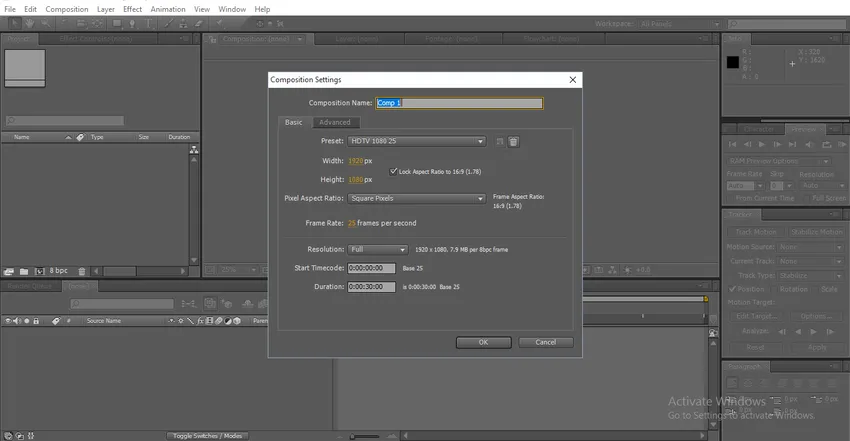
Trinn 2: Importer et teksturbilde.
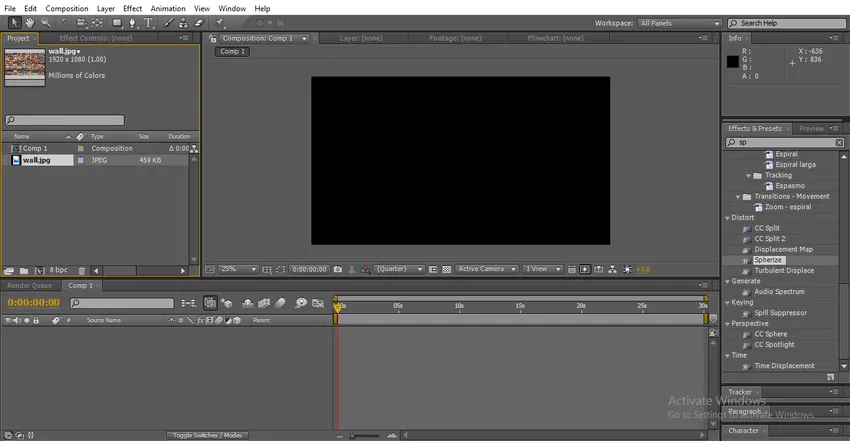
Trinn 3: Importer teksturbildet til tidslinjen, jeg har importert en tekstur som ser ut som veggen fordi vi skal lage et rom.
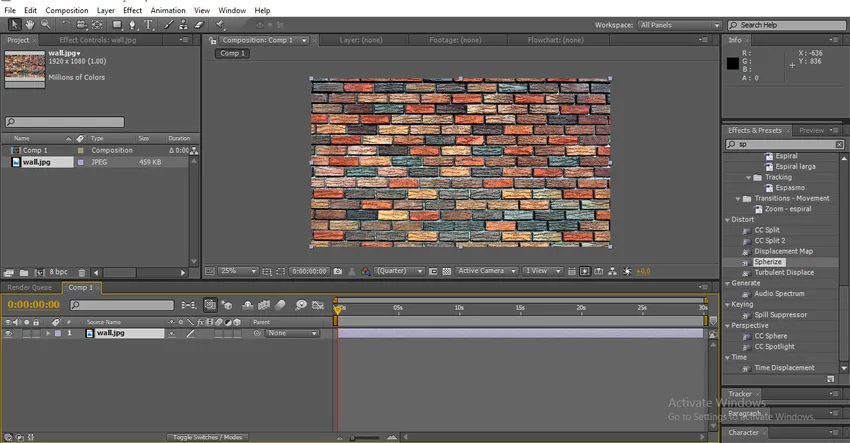
Trinn 4: Vi må lage det som et 3D-lag for at vi må aktivere dette symbolet til laget som vist på bildet nedenfor.
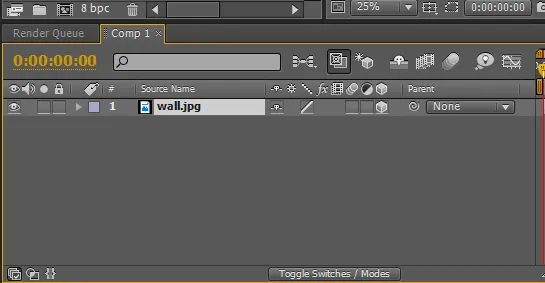
- Når vi aktiverer dette symbolet til et hvilket som helst objekt eller en tekst, vil det konvertere til 3D-objektet, og vi kan flytte det i 360 °
Trinn 5: Velg rotasjonsverktøyet, vi må rotere veggene på måtene å se ut som en vegg.

- Her legger vi 3D til laget slik at bildet kan bevege seg i 360 °.
Trinn 6: Nå er veggen i 3D, vi har XYZ-aksen rotert, nå er veggen på Y-aksen og med den roterer veggen i innvendig vinkel.
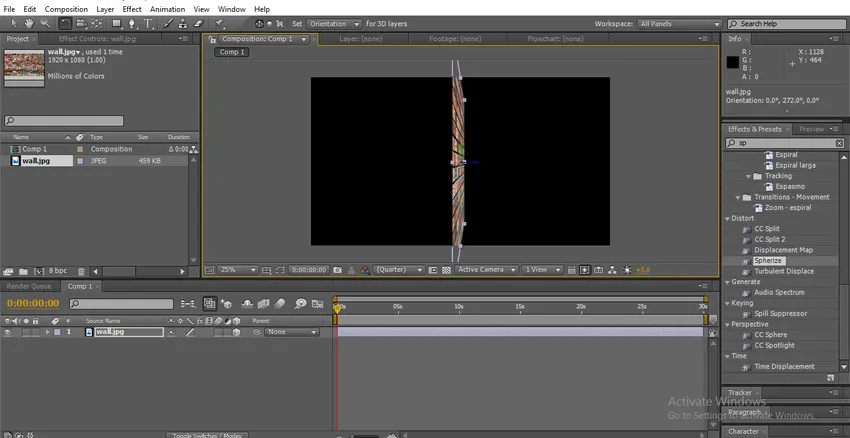
Trinn 7: Bruk valgverktøyet for å flytte objektet. Vi må holde Z-aksen for å skyve veggen den ene siden.
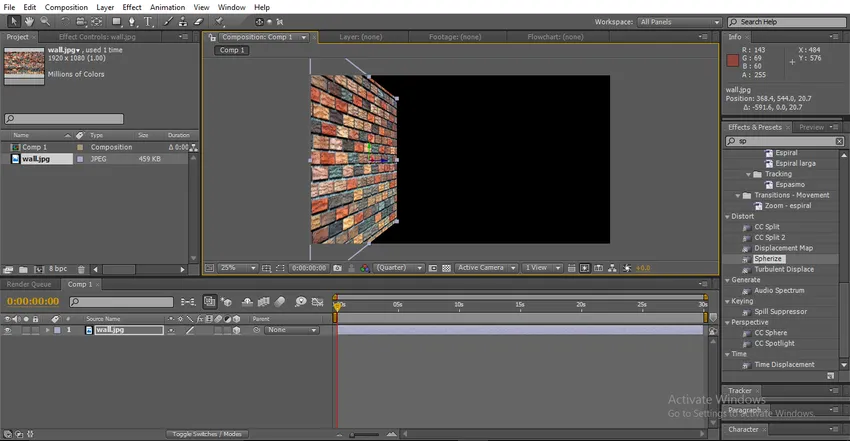
- Her opprettet vi en sidevegg og vi må justere størrelsen og lengden på veggen nå.
Trinn 8: Ved hjelp av valgverktøyet må vi skalere og justere veggposisjonen.
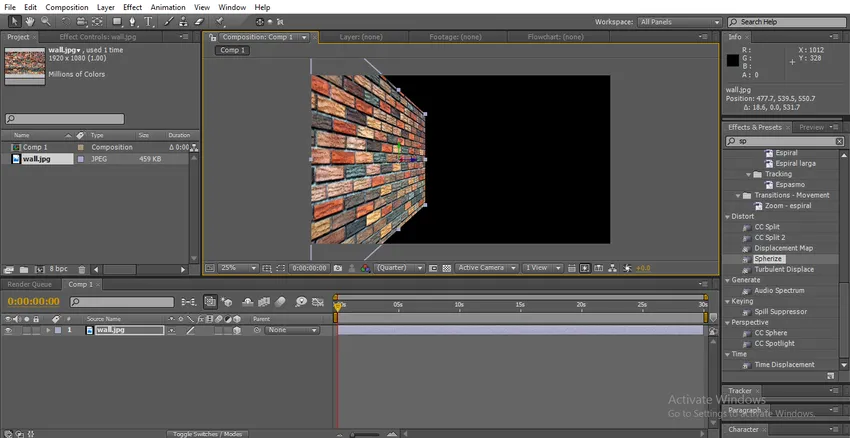
Trinn 9: Vi må lage en ny sidevegg nå, for det må vi lage en kopi av veggen.
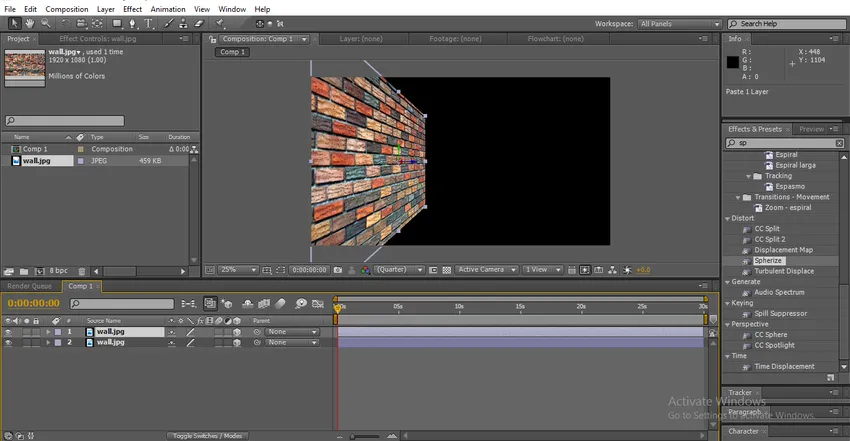
Trinn 10: Flytt duplikatlaget til høyre side og juster størrelsen og lengden på veggen som er lik venstre vegg.
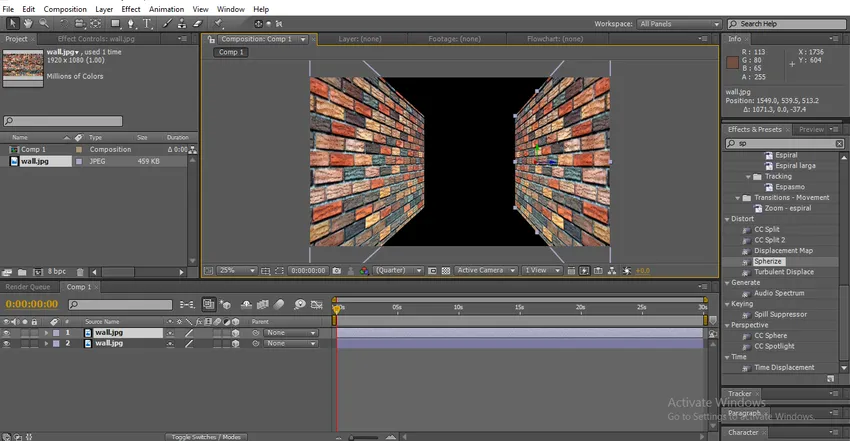
- To vegger ble klare nå må vi lage gulvet.
Trinn 11: Lag en annen kopi av veggen. Ved hjelp av markeringsverktøyet flytter verktøyet duplikatveggen til midten.
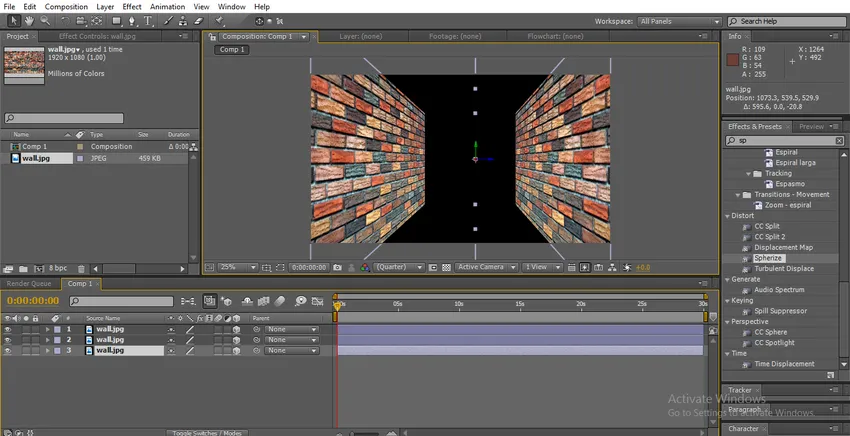
- Veggen er i vertikal stilling nå, vi må rotere veggen for å feste den ned som et gulv.
Trinn 12: Velg rotasjonsverktøyet.
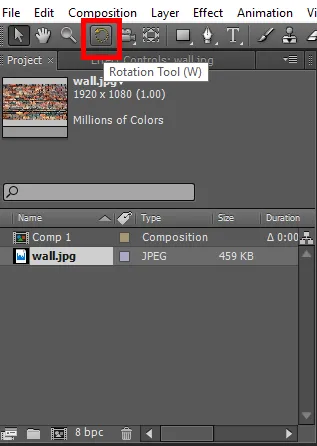
Trinn 13: Vi har tre-akset her X, Y og Z, vi trenger å holde X-aksen for å rotere horisontalt, y- og z-aksen rotasjon vil ikke fungere i denne situasjonen.
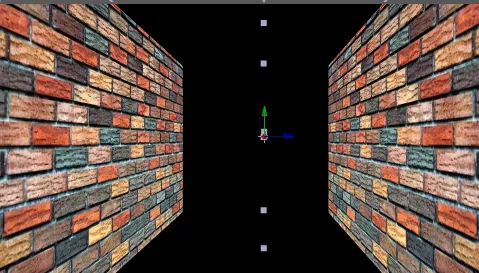
- I bildet nedenfor kan vi finne gulvet.
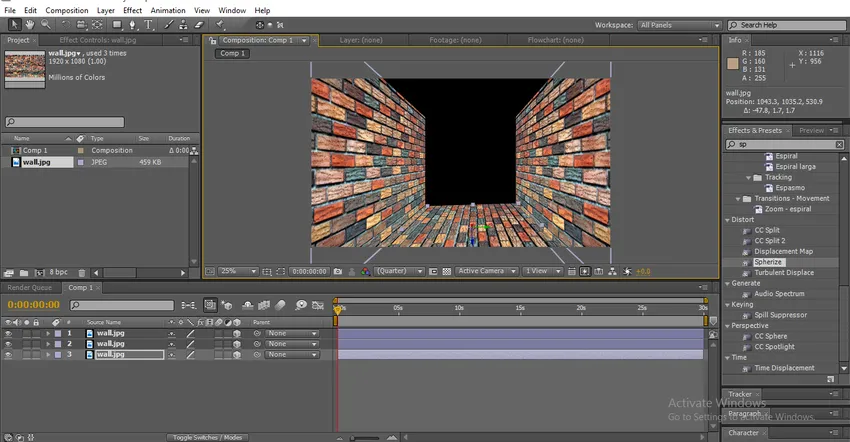
Trinn 14: Lag gulvet som en duplikat for å lage det øvre arket.
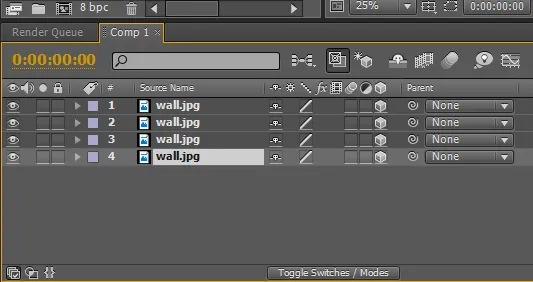
Trinn 15: Hold Z-aksen med flytteverktøyet og flytt gulvet opp.
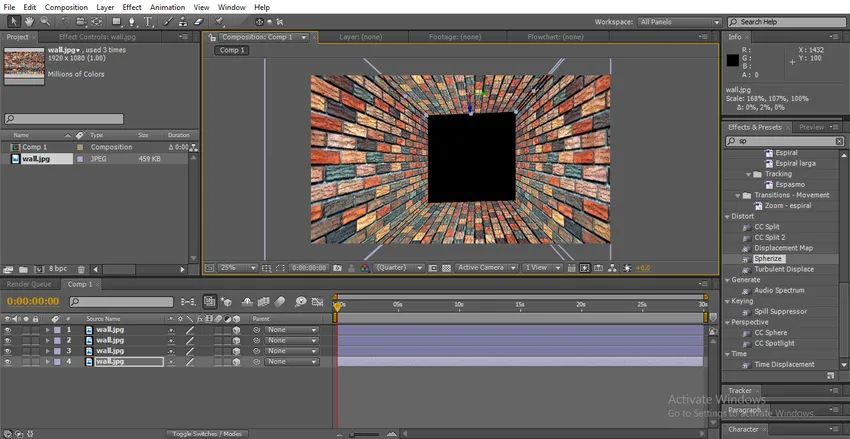
- Nå ble fire sider av veggene klare, vi må kontrollere veggenes perfeksjon ved hjelp av kameraet.
Trinn 16: Lag et nytt kameralag.

Trinn 17: Klikk OK når du får dette alternativet.

Trinn 18: Velg Unified Camera Tool, dette kameraet hjelper oss å bevege deg foran og bak, kan rotere hele objektet i 360 °, Hold venstre klikk for å rotere objektet, hold høyreklikk for å flytte objektets front og bakside.
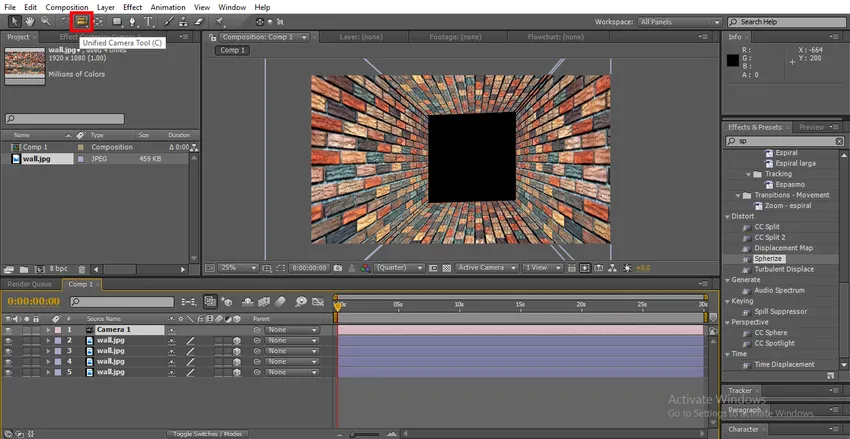
Trinn 19: Ved hjelp av Camera Tool kan vi se rommet i alle engler ved å rotere og bevege alle retninger, mens vi roterer og beveger alle retninger vi finner noen problemer som å feste vegger, vil slike ting bli rettet i denne prosessen i bildet under vi kan se hvordan det fungerer.
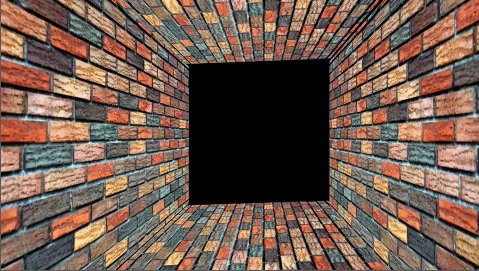
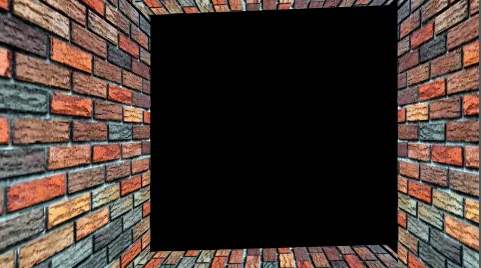

- I bildet over kan vi finne at den øvre veggen ikke er ordentlig bra, det er et gap mellom veggene.
Trinn 20: Fest overveggen lik sideveggene ved hjelp av valgverktøyet.
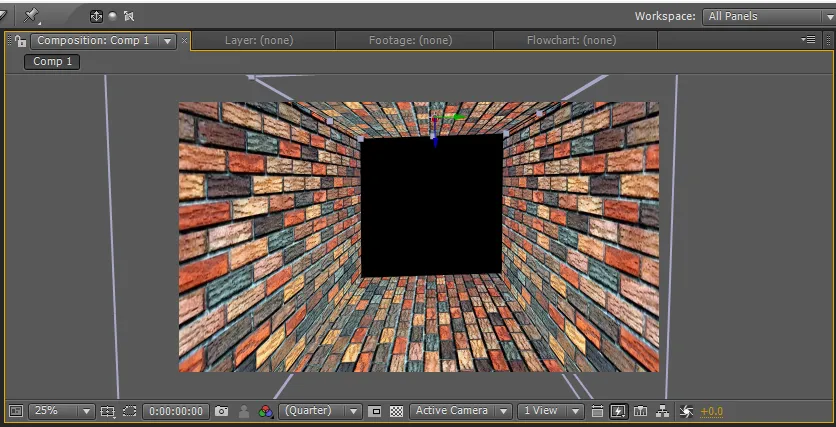
- Nå må vi lage en bakvegg.
Trinn 21: Lag et duplikatlag av overveggen og flytt til midten ved hjelp av markeringsverktøyet.
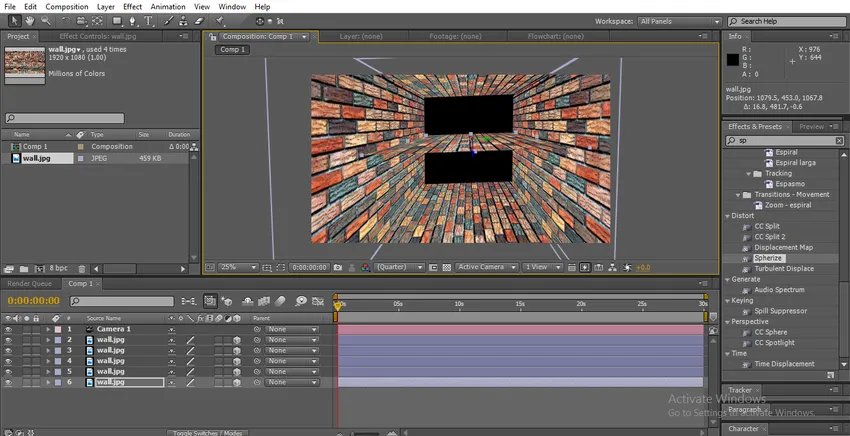
Trinn 22: Velg rotasjonsverktøyet. Hold Y-aksen og roter veggen.
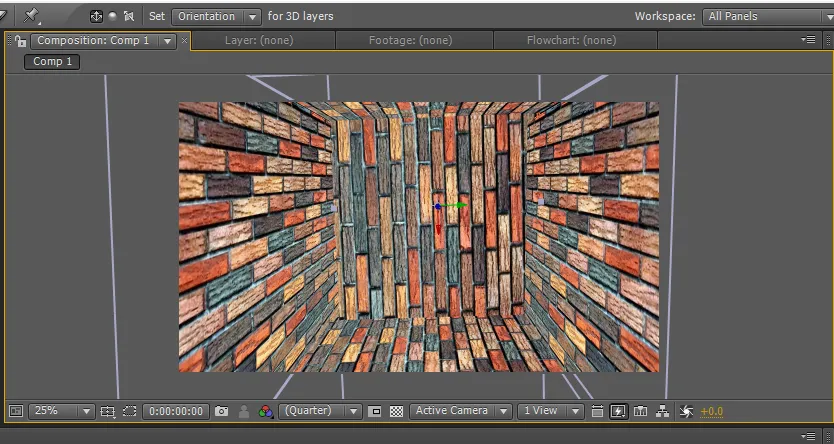
Trinn 23: Bruk markeringsverktøyet og hold Z-aksen og flytt veggen tilbake.
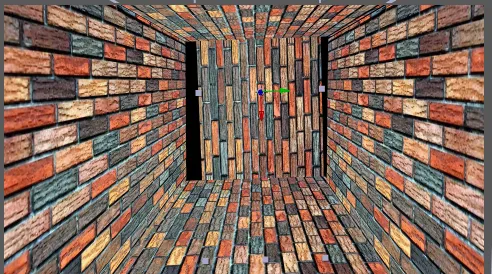
Trinn 24: Her har vi tatt veggen til stillingen, men den er ujevn, så vi trenger å skalere veggen.
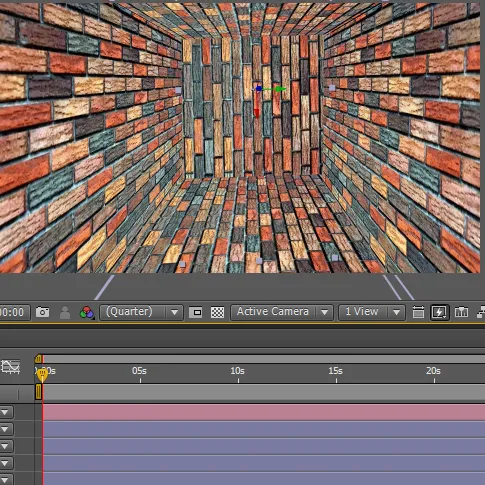
- Her er 3D-rommet vårt klart, vi har satt alle fem veggene. La oss sjekke om alle fire veggene er riktig festet eller ikke.
Trinn 25: Roter rommet ved hjelp av kameraet.
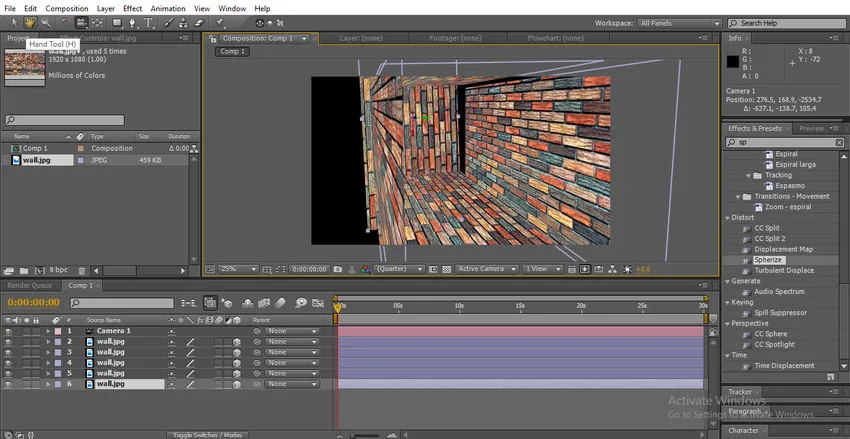
- I bildet over kan vi finne at den rette sideveggen ikke er godt festet.
Trinn 26: Fest veggen med hjelp av valgverktøyet.

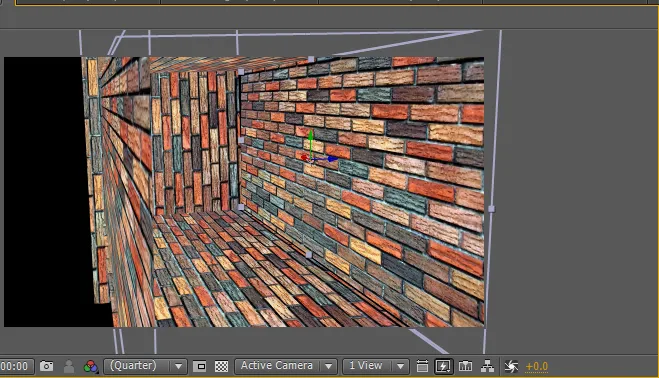
- Når vi er ferdige med 3D-rommet vårt, må vi legge til litt lys for å gjøre attraksjonen i rommet
Trinn 27: Lag et nytt lyslag.
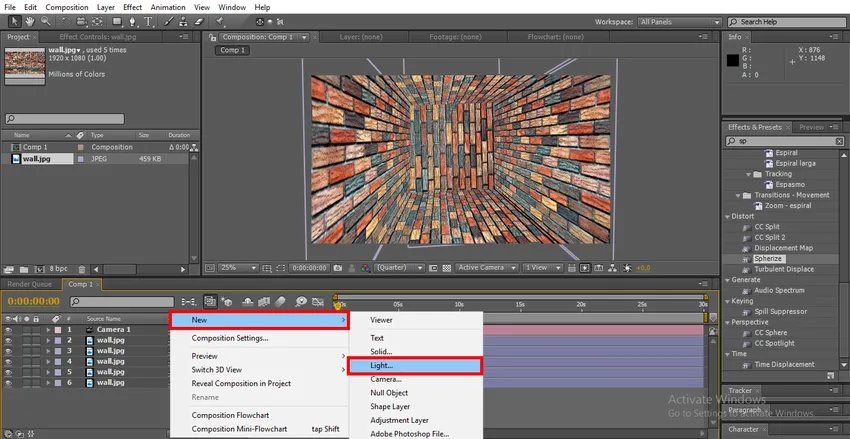
Trinn 28: Gi verdiene intensitet 50. Kjegleengel 163 °. Fargelegg som du ønsker.
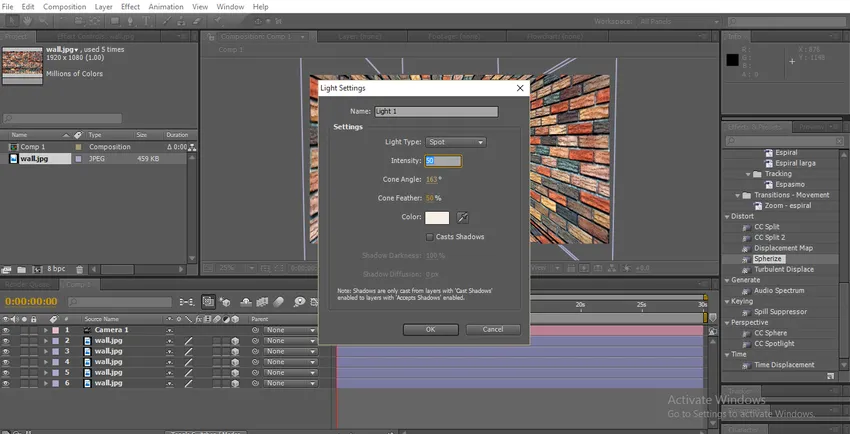
Trinn 29: Vi tenner i rommet.
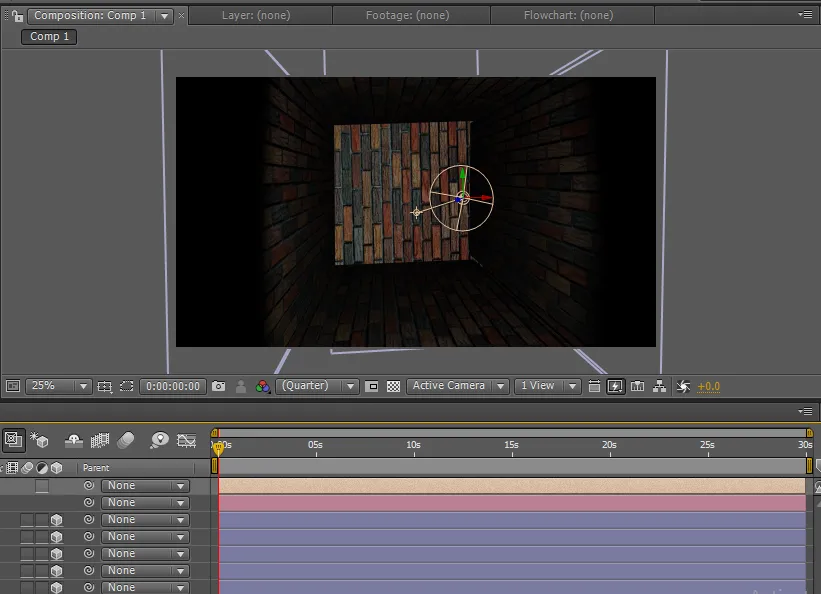
Trinn 30: Vi kan endre lysets vinkel hvis vi ikke får den perfekte belysningen.
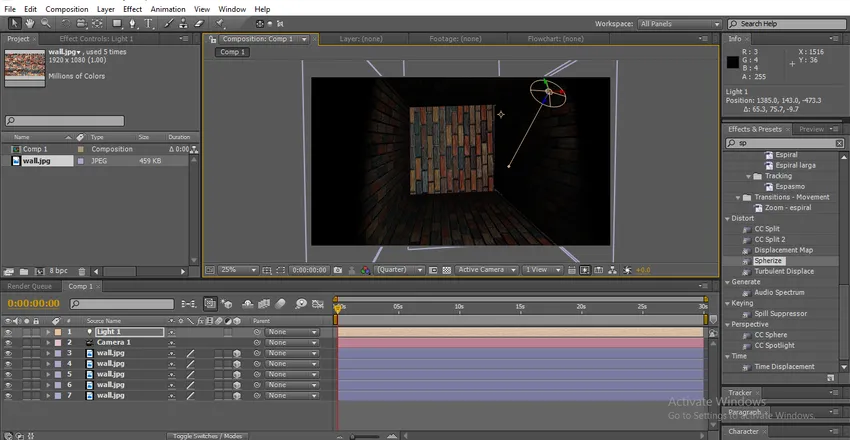
Trinn 31: Vi kan gjøre noen fargekorrigering for å få veggene til å bli attraktive. Velg en bestemt vegg og gå til Effekter, Fargekorrigering og velg Eksponering og juster verdiene.
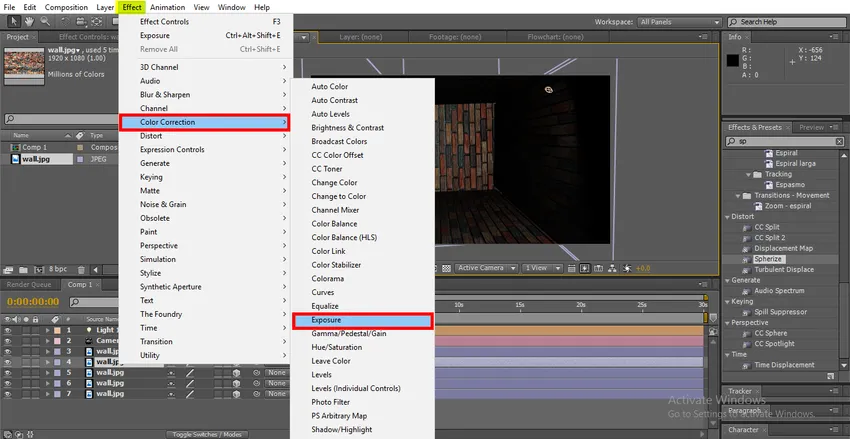
Trinn 32: Når vi føler at ett lys ikke er nok, legger vi til et annet lys med de samme verdiene.
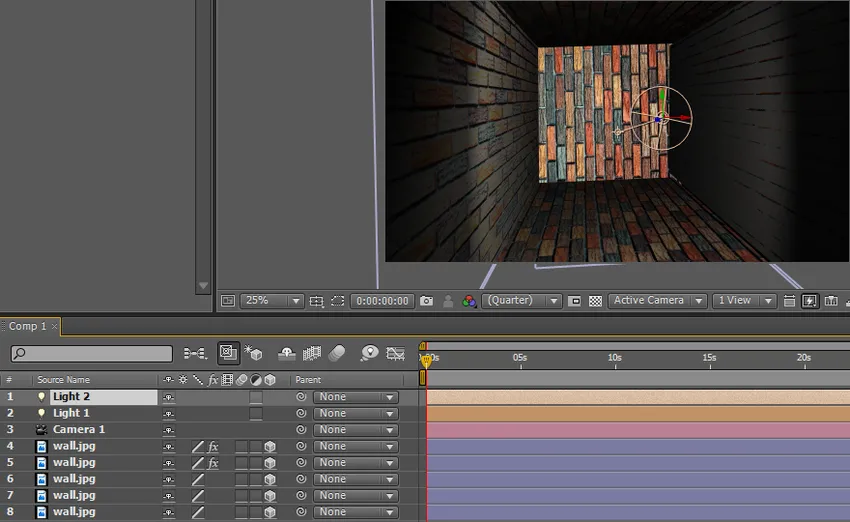
- Velg hver vegg og juster fargekorrigering, juster lysvinkelen for å få den perfekte belysningen.
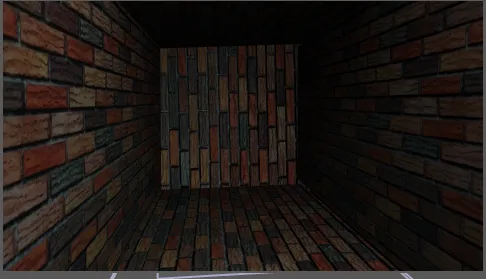
Trinn 33: Vi legger inn en tekst inne i rommet.
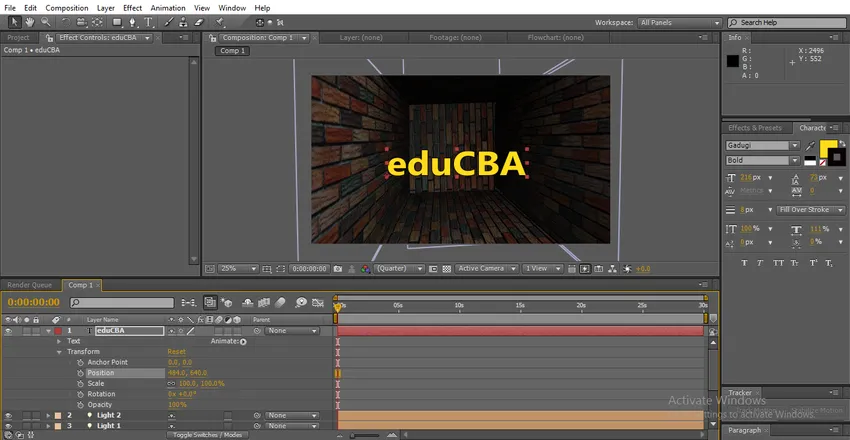
Trinn 34: Reduser tekstens tetthet for å få en virkelig følelse og legge 3D til tekstlaget.
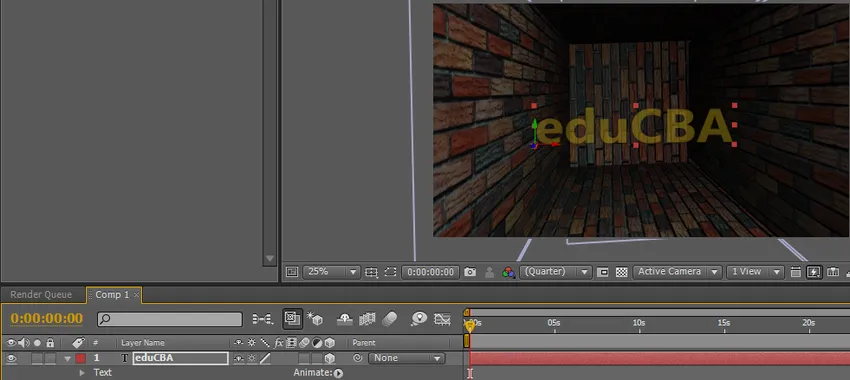
Trinn 35: Vi kan se hvordan teksten beveger seg i henhold til rommet.
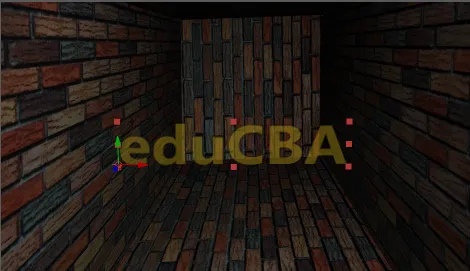
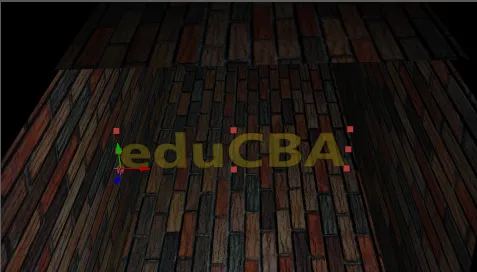
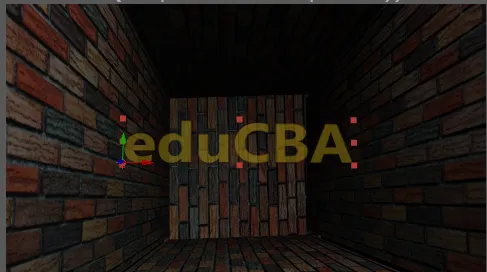
Konklusjon - 3D-effekter i After Effects
I denne prosessen lærte vi hvordan vi kan lage et rom med 3D-effekt, fikse en lys og sette inn 3D-tekst i det, Ting vi lærer; Hvordan legge til et 3D-alternativ til et lag, Hvordan lage et 3D-objekt, Hvordan flytte eller rotere 3D-objekter, Hvordan fikse en korreksjon av lys og farger og 3D-tekst. Håper vi lærer et veldig interessant tema nå.
Anbefalte artikler
Dette er en guide til 3D-effekter i After Effects. Her diskuterer vi trinnene for å lage et 3D-rom i ettereffekter. Du kan også gå gjennom andre relaterte artikler for å lære mer -
- 3D-tekst i After Effects
- Hva er bruken av After Effects?
- Finn listen over verktøy for ettervirkning
- Topp 3d grafikkprogramvare
- 3D-effekter i After Effects
- Tekst i After Effects