I denne opplæringen lærer du tidsbesparende tips og triks for å jobbe med lagblandingsmodus i Photoshop! Jeg viser deg hvordan du enkelt kan bla gjennom blandingsmodus for å se hvordan hver enkelt påvirker bildet ditt, hvordan du umiddelbart hopper til den nøyaktige blandingsmodusen du trenger, og til og med hvordan du justerer intensiteten til en blandingsmodus, alt direkte fra tastatur! Vi vil dekke alle snarveier for blandingsmodus du trenger å vite for å få fart på arbeidsflyten, og jeg vil til og med ta med et tips for å gjøre det lettere å huske snarveiene.
Jeg bruker Photoshop CC, men alle nyere versjoner vil fungere. La oss komme i gang!
Hva vi skal lære
For å hjelpe oss med å lære tipsene og triksene, bruker jeg Photoshop for å blande tekstur med et bilde. Her er bildet jeg skal bruke. Jeg lastet ned denne fra Adobe Stock:
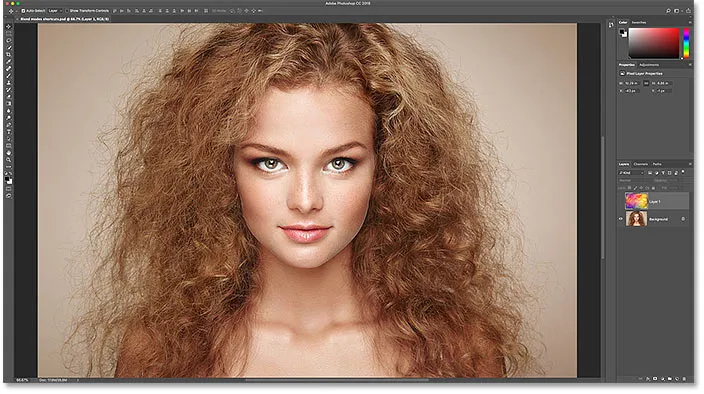
Det første bildet. Fotokreditt: Adobe Stock.
Og hvis vi ser i lag-panelet mitt, ser vi at jeg også har tekstur på et lag over det. Jeg dekker hvordan du flytter bilder til det samme dokumentet i en egen veiledning, så jeg slår det øverste laget på ved å klikke på synlighetsikonet :
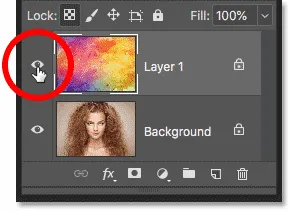
Slår du på det øverste laget.
Og her er min tekstur, også fra Adobe Stock:
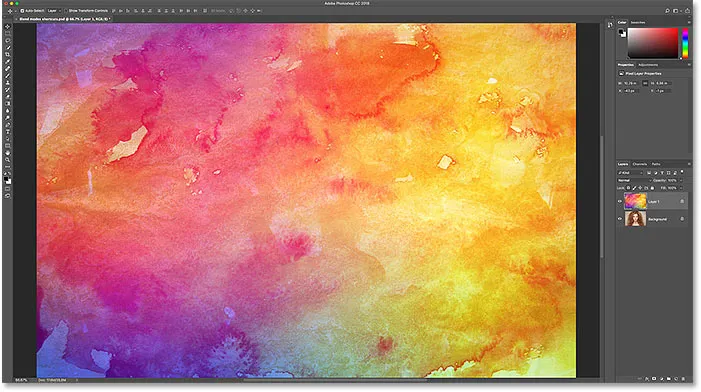
Det andre bildet. Fotokreditt: Adobe Stock.
Hvor du kan finne lagblandingsmodus
Photoshops blandingsmodus finnes alle øverst til venstre i lag-panelet, og standard blandingsmodus er Normal :
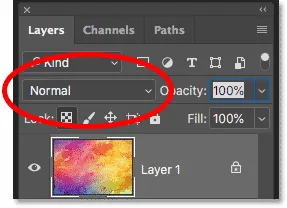
Alternativet Blend Mode, satt som Normal som standard.
Hvis du klikker på Blend Mode-alternativet, finner du mange andre blandingsmodus å velge mellom. Fra Photoshop CC er det totalt 27 blandingsmodi:
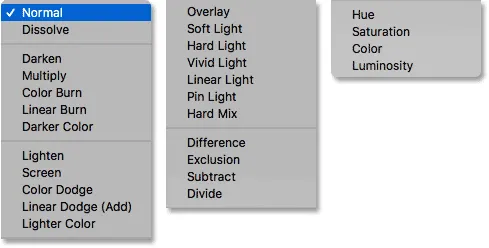
Photoshops 27 lags blandingsmodus.
Modus for blanding av lag kontra blanding av verktøy i Photoshop
Før vi går videre, er det viktig å vite forskjellen mellom en lagblandingsmodus og en verktøyblandingsmodus, og jeg skal fortelle deg hvorfor om et øyeblikk. Lag blandingsmodus finnes i Layer-panelet, og de kontrollerer hvordan et lag blandes med lagene under det. Men noen av Photoshop-verktøyene inkluderer også egne blandingsmodus. De fleste børsteverktøyene og malerverktøyene har egne separate blandingsmodus som påvirker selve verktøyet og er helt adskilt fra lagblandingsmodusene i lagpanelet.
Hvis jeg velger børsteverktøyet fra verktøylinjen:
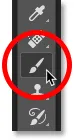
Velge børsteverktøyet.
Vi ser på alternativlinjen at den har et eget alternativ for blandingsmodus med egne moduser å velge mellom. De kan se like ut som blandingsmodusene i lagpanelet, men det er de ikke. Disse blandingsmodusene påvirker utseendet på børstene dine . De har ingen effekt på noen lag:
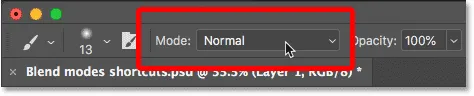
Brush Tool-blandingmodusene påvirker børsteverktøyet, ikke bildet ditt.
Og det er ikke bare børsteverktøyet som har sine egne blandingsmoduser. Andre børsterelaterte verktøy, som Spot Healing Brush, Clone Stamp Tool og Eraser Tool, har alle sine egne blandingsmodus. Og det gjør Gradient Tool og til og med Paint Bucket Tool. Faktisk har de fleste børste- og malerverktøyene dem:
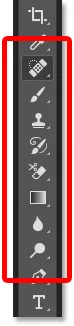
Børste- og malerverktøyene er gruppert sammen i verktøylinjen.
Årsaken til at du trenger å vite dette, er at hvis du har valgt et av disse verktøyene, kan du ved et uhell velge verktøyets blandingsmodus når du virkelig mente å velge en lag blandingsmodus. Så for å bruke snarveiene vi skal lære å bytte mellom lag blandingsmodus, må du først sørge for at du har valgt et verktøy som ikke har egne blandingsmodus. Move Tool fungerer bra, og det samme gjør Photoshops valgverktøy. Jeg tar tak i Move Tool fra verktøylinjen, som du også kan velge ved å trykke på bokstaven V :
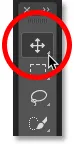
Move Tool er et av verktøyene uten sine egne blandingsmodus.
Slik blar du gjennom lagblandingsmodus
La oss se på hvordan du raskt kan bla gjennom lagblandingsmodus for å se effekten hver enkelt har på bildet vårt.
Til vanlig (treg) måte å prøve blandemodus på i Photoshop
Slik folk flest prøver ut blandingsmodus er at de klikker på Blend Mode- alternativet i lag-panelet:
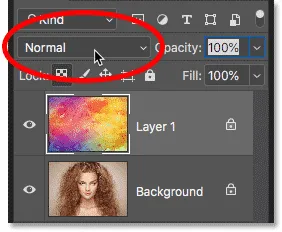
Åpne Blend Mode-menyen.
Deretter velger de en tilfeldig blandingsmodus fra listen:
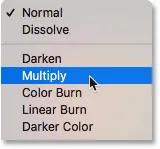
Velge en tilfeldig blandingsmodus.
Og se hva de får:
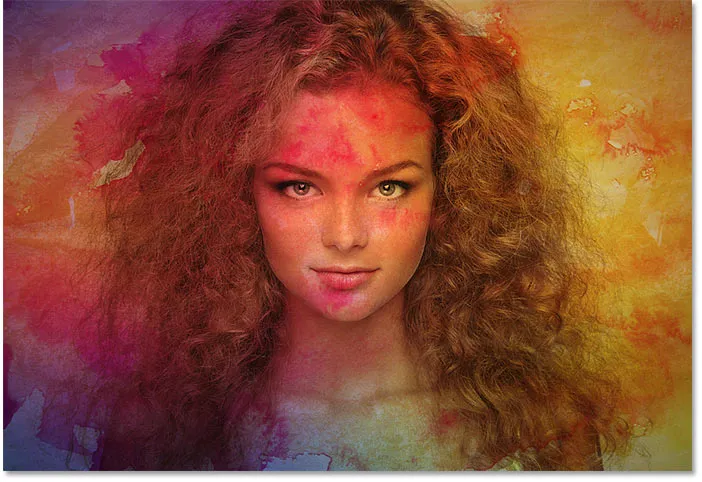
Det første blandingsmodusresultatet.
Hvis de liker det, flott. Hvis ikke, klikker de på Blend Mode-alternativet igjen og velger en annen blandingsmodus:
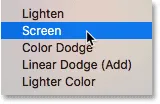
Velge en andre blandingsmodus.
Og se om de liker dette resultatet bedre:

Det andre blandingsmodusresultatet.
Så gjør de det samme igjen og velger en annen tilfeldig blandingsmodus fra listen:

Velge en tredje blandingsmodus.
Og sammenligne resultatene:
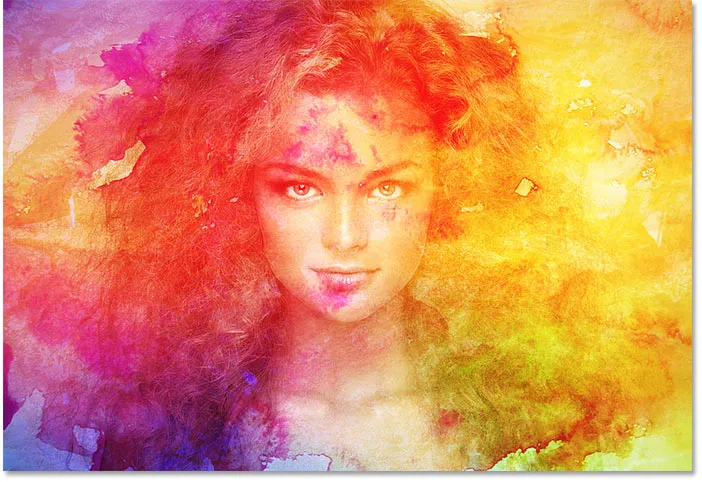
Det tredje resultatet av blandingsmodus.
Hvordan bla gjennom lagblandingsmodus fra tastaturet
Selv om det er en måte å jobbe på, er det en raskere måte, og det er ved å bla gjennom blandingsmodus fra tastaturet. Jeg setter blandingsmodusen tilbake til Normal :
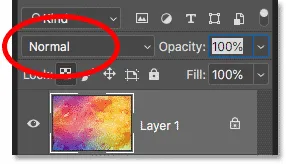
Innstille blandingsmodus til Normal.
For å bla fremover gjennom blandingsmodusene, trykk og hold nede Skift- tasten på tastaturet og trykk på plusstegnet ( + ) gjentatte ganger. Når du har beveget deg gjennom alle 27 blandingsmodus, går du tilbake til normal blandingsmodus. For å bla bakover gjennom listen, hold Shift- tasten nede og trykk på minus-tasten ( - ) i stedet.
Hvordan velge blandingsmodus fra tastaturet
Å bla gjennom blandingsmodusene er bra når du ikke er sikker på hvilken blandingsmodus du trenger og bare vil eksperimentere. Men hvis du vet hvilken du trenger, kan du hoppe rett til det fra tastaturet. Photoshop inkluderer tastatursnarveier for nesten alle blandingsmodus.
Hvis du vil velge en blandingsmodus fra tastaturet, trykker du og holder nede Skift- tasten, sammen med Alt (Win) / Option (Mac) -tasten, og trykker deretter på bokstaven som er tilknyttet blandingsmodus.
Den første blandingsmodusen jeg valgte tidligere var for eksempel Multiply . Hvis du vil velge Multiply blend-modus fra tastaturet, holder du Skift + Alt (Win) / Shift + Alternativ (Mac) og trykker bokstaven M. Den andre jeg valgte var Screen, som du kan hoppe til ved å holde Shift + Alt (Win) / Shift + Option (Mac) og trykke på S. For å hoppe til blandingsmodus Overlay, hold Shift + Alt (Win) / Shift + Alternativ (Mac) og trykk på O.
Snarveier for blandingsmodus i Photoshop - Komplett liste
Her er den komplette listen over tastatursnarveier for Photoshops lagblandingsmodus. De deler alle de samme to tastene i begynnelsen, enten Shift + Alt på en Windows-PC eller Shift + -alternativ på en Mac. Den eneste forskjellen mellom dem er den spesifikke bokstaven på slutten. Noen bokstaver er åpenbare, for eksempel "N" for Normal, "M" for Multiply og "S" for Screen, mens andre, som "G" for Lighten eller "J" for Linear Light, du bare vil huske over tid:
| Blend Mode | Tastatursnarvei (Alt = Vinn, alternativ = Mac) |
| Vanlig | Skift + Alt / alternativ + N |
| Løse opp | Shift + Alt / Alternativ + I |
| mørkere | Skift + Alt / alternativ + K |
| Multiplisere | Skift + Alt / alternativ + M |
| Farge forbrenning | Skift + Alt / alternativ + B |
| Lineær forbrenning | Skift + Alt / alternativ + A |
| Lysere | Skift + Alt / alternativ + G |
| Skjerm | Skift + Alt / alternativ + S |
| Farge Dodge | Skift + Alt / alternativ + D |
| Lineær Dodge | Skift + Alt / Alternativ + W |
| overlegg | Skift + Alt / Alternativ + O |
| Mykt lys | Skift + Alt / alternativ + F |
| Hardt lys | Skift + Alt / alternativ + H |
| Levende lys | Skift + Alt / alternativ + V |
| Lineært lys | Skift + Alt / alternativ + J |
| Pin Light | Skift + Alt / Alternativ + Z |
| Hard blanding | Skift + Alt / Alternativ + L |
| Forskjell | Skift + Alt / alternativ + E |
| Utelukkelse | Skift + Alt / alternativ + X |
| Hue | Shift + Alt / Alternativ + U |
| metning | Skift + Alt / alternativ + T |
| Farge | Skift + Alt / Alternativ + C |
| lysstyrken | Skift + Alt / alternativ + Y |
Blandemodusene som mangler snarveier
Av de 27 blandingsmodusene i Photoshop er det bare fire av dem som mangler snarveier, og de er mørkere farge, lysere farger, trekke fra og dele opp . Du vil sjelden, om noen gang, bruke disse, men hvis du trenger dem, må du velge dem fra lag-panelet:
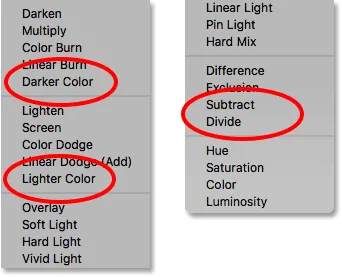
De fire blandingsmodusene uten tastatursnarveier.
Slik unngår du å huske hver snarvei i blandingsmodus
Her er et tips for å gjøre det lettere å huske snarveiene. Selv om det er 23 snarveier totalt, trenger du egentlig bare å huske noen få av dem; en fra hver av blandingsmodusgruppene.
Darken-blandingsmodus
La oss for eksempel si at du vil bruke en av Photoshops mørkere blandingsmodus, som inkluderer Darken, Multiply, Color Burn, Lineear Burn og Darker Color. For å unngå å huske snarveien for hver enkelt, husker du bare den viktigste, som er Shift + Alt + M (Win) / Shift + Alternativ + M (Mac) for Multiply. Deretter bruker du den andre snarveien vi lærte tidligere, som er å holde Shift og trykke på pluss- eller minus-tasten, for å gå opp eller ned gjennom de andre i gruppen:
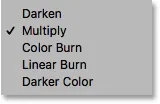
Multipliser er den viktigste mørkblandingsmodus.
Lighten-blandingsmodusene
Det samme er tilfelle for de andre gruppene. For å prøve ut de forskjellige lysmodusene (Lysne, Skjerm, Farge Dodge, Lineær Dodge (Legg til) og Lysere farge), trykker du bare på Skift + Alt + S (Vinn) / Skift + Alternativ + S (Mac) for å hoppe til skjermen blandingsmodus. Hold deretter Skift og bruk pluss- eller minustasten for å bla gjennom de andre:
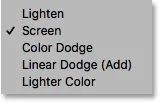
Skjerm er den viktigste blending-modus.
Kontrastblandingsmodusene
For kontrastgruppen (Overlay, Soft Light, Hard Light, Vivid Light, Linear Light, Pin Light og Hard Mix), trykk Shift + Alt + O (Win) / Shift + Option + O (Mac) for å hoppe til Overlay, og bla deretter gjennom listen:
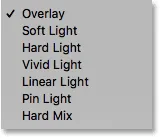
Overlay er den viktigste blandingsmodusen for å øke kontrasten.
Fargeblandingsmodusene
Og for fargeblandingsmodusene (fargetone, metning, farge og lysstyrke), trykk Skift + Alt + C (Vinn) / Skift + Alternativ + C (Mac) for å hoppe til den viktigste, Farge, og bla deretter til den du trenger:

Farge er den viktigste blandingsmodusen for å fargelegge bilder.
Hvis du vil lære mer om Photoshops fem viktigste blandingsmodus (multipliser, skjerm, overlegg, farge og lysstyrke), kan du se mine topp 5 blandingsmodus du trenger å vite.
Hvordan justere intensiteten til en blandingsmodus
Til slutt, hvis du liker det generelle utseendet til en blandingsmodus, men effekten er for sterk, kan du justere intensiteten direkte fra tastaturet. For eksempel vil jeg hoppe til Linear Light- blandingsmodus ved å trykke på Shift + Alt + J (Win) / Shift + Option + J (Mac):
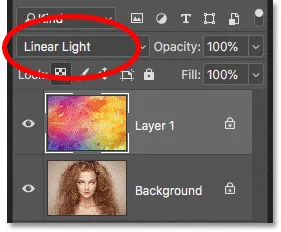
Trykk Skift + Alt / Alternativ + J for å hoppe til Linear Light.
Jeg liker fargene, men den samlede effekten er litt for mye:
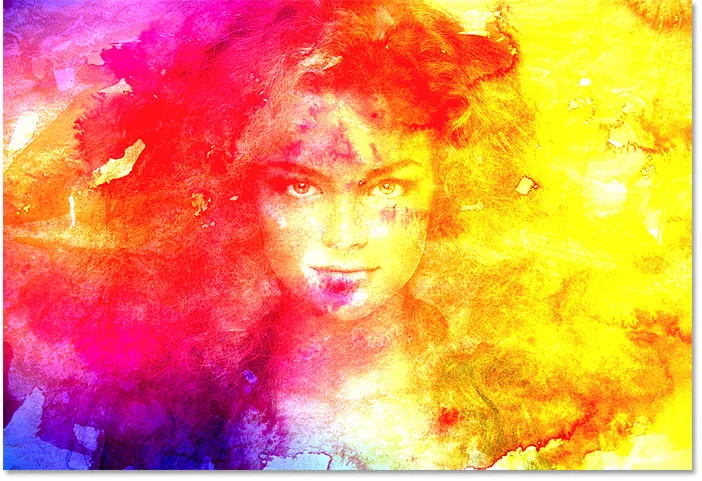
Linear Light blandingsmoduseffekten med full styrke.
Senk lagets opacitet fra tastaturet
For å redusere intensiteten til en blandingsmodus, er alt vi trenger å gjøre å redusere opaciteten til selve laget. Du kan gjøre det fra Opacity- alternativet i Lag-panelet, men du kan også justere det direkte fra tastaturet.
Bare trykk på et tall fra 1 til 9 for å hoppe opacitetsverdien mellom 10% og 90% . For eksempel kan jeg senke opaciteten til 50% ved å trykke 5 på tastaturet. Eller, for en mer spesifikk verdi, som 55%, trykker du raskt på de to tallene:
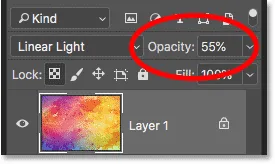
Justere lagets opacitet fra tastaturet.
Og her er resultatet med tettheten senket:
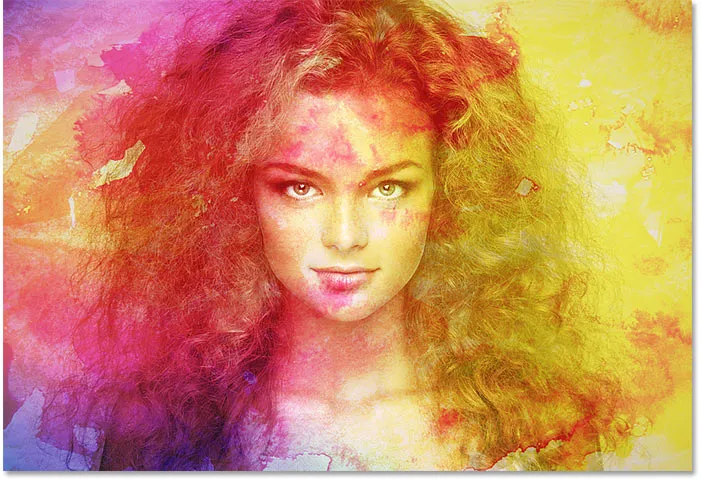
Den samme Linear Light-blandingsmodusen, men med lavere opacitet.
Jeg bytter til en annen blandingsmodus, som skjerm, ved å trykke på Shift + Alt + S (Win) / Shift + Option + S (Mac). For å gjenopprette opaciteten til 100%, trykk deretter 0 på tastaturet:
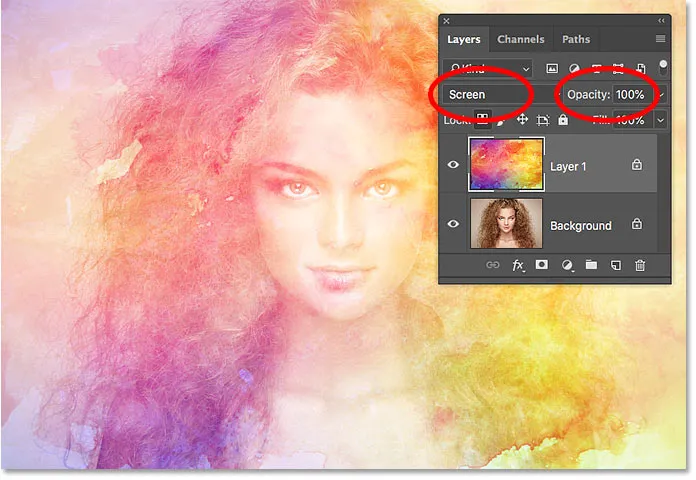
Trykk 0 for å tilbakestille styrken til blandingseffekten til 100%.
Og der har vi det! Det er noen tidsbesparende tips du kan bruke med lagblandingsmodus i Photoshop! Hvis du vil ha mer informasjon om blandingsmodus, kan du lære hvordan du blander bilder som en filmplakat, hvordan du blander tekst inn i bakgrunner, eller til og med hvordan du kan slå sammen blandingsmodus i Photoshop! Eller besøk Photoshop Basics-delen for flere opplæringsprogrammer!