Photoshop CS6 har med seg to flotte nye funksjoner designet for å forbedre arbeidsflyten og minimere irriterende avbrudd. Den første av disse nye funksjonene, Background Save, lar Photoshop lagre filen din rolig i bakgrunnen, slik at du kan fortsette å jobbe med bildet selv om det er frelst.
Den andre og viktigere nye funksjonen er Auto Save, som lar Photoshop CS6 lagre en sikkerhetskopi av arbeidet ditt med jevne mellomrom, slik at hvis Photoshop krasjer mens du jobber med et bilde, i stedet for å miste alt du har gjort og Når du starter på nytt, kan du gjenopprette filen og fortsette å jobbe der du slapp! I denne opplæringen lærer vi hvordan begge disse nye funksjonene fungerer.
Lagre bakgrunn
Hvis du har brukt Photoshop en stund, vet du at når vi legger flere og flere lag til et dokument, øker vi filstørrelsen. Du vet sannsynligvis også at jo større filstørrelse blir, jo lenger tid tar det Photoshop å redde arbeidet ditt. Med Photoshop CS5 og tidligere, betydde det ofte å ta en pause, enten du ville eller ikke, for å lagre en stor fil, fordi Photoshop i det vesentligste ville fryse når filen ble lagret, låse deg ut av programmet og forhindre deg i å gjøre noe mer til lagringsprosessen ble fullført. Takket være den nye bakgrunnssparefunksjonen i Photoshop CS6 er det ikke lenger tilfelle.
Her er et bilde som jeg for øyeblikket har åpent i CS6:
 Et nyåpnet bilde.
Et nyåpnet bilde.
Hvis vi ser nederst til venstre i dokumentvinduet, ser vi at den gjeldende filstørrelsen er 121 MB, noe som er ganske lite så langt som Photoshop-filer går:
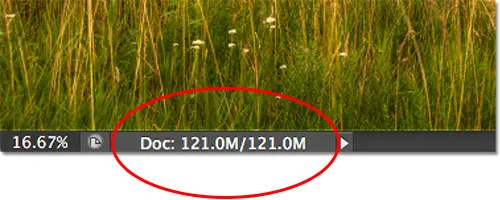 Filstørrelsen vises nederst til venstre i dokumentvinduet.
Filstørrelsen vises nederst til venstre i dokumentvinduet.
Hvis vi ser på lagpanelet mitt, ser vi at dokumentet for øyeblikket bare inneholder ett lag, og det er grunnen til at filstørrelsen er relativt liten:
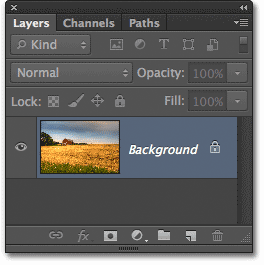 Lag-panelet i Photoshop CS6.
Lag-panelet i Photoshop CS6.
Med små filstørrelser som dette er det ikke noe problem å lagre dem. Prosessen skjer så raskt at du knapt legger merke til den. Hvor den nye bakgrunnssparefunksjonen i Photoshop CS6 begynner å lyse, er når vi begynner å jobbe med filer som er hundrevis av megabyte eller mer i størrelse.
For å se hvordan det fungerer, vil jeg raskt øke størrelsen på filen min ved å lage flere kopier av bildet mitt. For å gjøre det, trykker jeg tastatursnarveien Ctrl + J (Win) / Command + J (Mac) flere ganger. Hver gang jeg trykker på den, lager jeg en ny kopi av laget som bildet sitter på. Her kan vi se at dokumentet mitt nå inneholder 8 lag - det originale bildet i bakgrunnslaget, pluss 7 eksemplarer over det:
 Dokumentet inneholder nå 8 lag totalt.
Dokumentet inneholder nå 8 lag totalt.
Når vi ser igjen nederst til venstre i dokumentvinduet, ser vi at filstørrelsen min har økt fra 121 MB helt opp til 967, 9 MB:
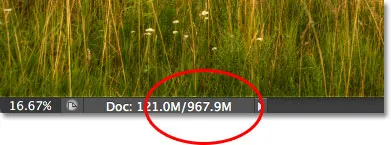 Filstørrelsen er nå mye større etter å ha laget flere kopier av bildet.
Filstørrelsen er nå mye større etter å ha laget flere kopier av bildet.
Det vil ta litt tid å lagre en så stor fil som denne, og som jeg nevnte, i Photoshop CS5 og tidligere, ville vi i det vesentlige være låst utenfor Photoshop og ikke kunne fortsette å jobbe før lagringsprosessen var ferdig. Se hva som skjer når jeg lagrer filen i Photoshop CS6, som jeg vil gjøre ved å gå opp til Fil- menyen på menylinjen øverst på skjermen og velge Lagre :
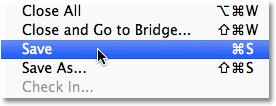 Gå til Fil> Lagre.
Gå til Fil> Lagre.
Den første ledetråden om at noe er annerledes med CS6 er at Photoshop nå viser oss hvor langt vi er i lagringsprosessen ved å vise et par fremdriftsindikatorer . Den første finner du i navnefanen øverst i dokumentvinduet, der fremdriften vises i prosent. Her forteller Photoshop meg at lagringsprosessen er 34% fullført:
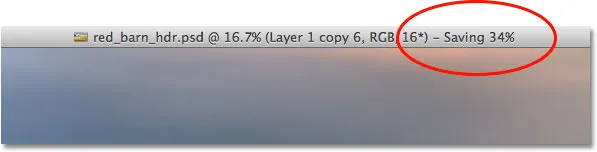 Den første fremdriftsindikatoren vises i navnefanen øverst i dokumentvinduet.
Den første fremdriftsindikatoren vises i navnefanen øverst i dokumentvinduet.
Den andre indikatoren vises nederst til venstre i dokumentvinduet, og denne er litt mer nyttig fordi den sammen med prosentverdien også viser lagringsprosessen som en kjent blå fremdriftslinje:
 Lagringsprosessen vises i prosent og som en fremdriftslinje nederst til venstre i dokumentvinduet.
Lagringsprosessen vises i prosent og som en fremdriftslinje nederst til venstre i dokumentvinduet.
Selv om disse fremdriftsindikatorene er et fint nytt tillegg til grensesnittet, er den virkelige kraften i bakgrunnssparefunksjonen i Photoshop CS6 at, som navnet antyder, nå foregår lagringsprosessen helt i bakgrunnen. Hva betyr det? Det betyr at arbeidsflyten vår ikke lenger vil bli avbrutt når vi skal lagre en stor fil fordi vi ikke blir låst ute av Photoshop. Vi kan fortsette å jobbe med bildet selv mens det er lagret!
Som eksempel kan vi her se at jeg har begynt å jobbe med en svart / hvit-konvertering av bildet mitt (ved å legge til et svart-hvitt justeringslag), selv om fremdriftsindikatorene øverst og nederst i dokumentvinduet forteller meg at lagringsprosessen fremdeles bare er 51% fullført. Bakgrundssparefunksjonen vil til og med la oss bytte til et helt annet bilde å jobbe på mens det originale bildet blir lagret, noe som ikke var mulig i Photoshop CS5 og tidligere:
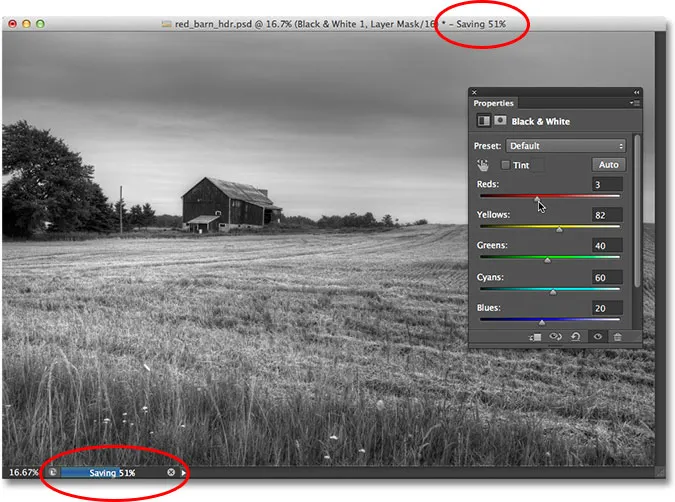 Med bakgrunnssparing kan vi fortsette å jobbe mens Photoshop lagrer filen. Vi kan til og med jobbe med et annet bilde mens det første blir lagret.
Med bakgrunnssparing kan vi fortsette å jobbe mens Photoshop lagrer filen. Vi kan til og med jobbe med et annet bilde mens det første blir lagret.
Automatisk lagring
En andre og enda mer imponerende ny funksjon i Photoshop CS6 er Auto Save . Selv om Photoshop har utviklet seg til et veldig modent og stabilt program, er det alltid sjansen for at noe vil gå galt og Photoshop krasjer. Når det skjer, ender vi ofte opp med å miste alt arbeidet vi har gjort med vårt bilde, og tvinger oss til å starte på nytt fra bunnen av. I det minste er det slik ting pleide å være tilbake i Photoshop CS5 og tidligere.
Auto Save lar Photoshop lagre en sikkerhetskopi av arbeidet vårt med jevne mellomrom, slik at hvis Photoshop krasjer, kan vi gjenopprette filen og fortsette derfra vi slapp!
Vi kan fortelle Photoshop hvor ofte vi vil at den skal lagre en sikkerhetskopi av arbeidet vårt i Filhåndtering-delen i Innstillinger. Gå til Rediger- menyen øverst på skjermen på en PC, velg Innstillinger, og velg deretter Filhåndtering . Gå til Photoshop- menyen på en Mac, velg Innstillinger, og velg deretter Filhåndtering :
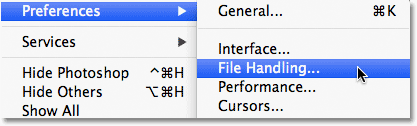 Gå til Rediger> Innstillinger> Filhåndtering (Win) eller Photoshop> Innstillinger> Filhåndtering (Mac).
Gå til Rediger> Innstillinger> Filhåndtering (Win) eller Photoshop> Innstillinger> Filhåndtering (Mac).
Her finner du Automatisk lagring av gjenopprettingsinformasjon Hvert alternativ, som som standard er satt til 10 minutter, noe som betyr at Photoshop vil lagre en sikkerhetskopi av arbeidet ditt hvert 10. minutt. Du kan øke den til hvert 5. minutt, som jeg har gjort her, eller hvis du er en mer gambler, kan du stille den inn for å lagre en sikkerhetskopi en gang hver time (det er også et alternativ på 15 minutter og 30 minutter):
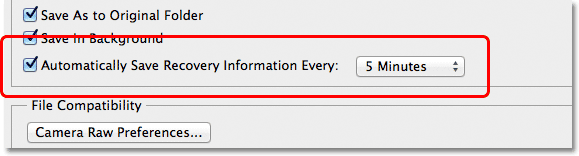 Vi kan la Photoshop lagre gjenopprettingsinformasjonen vår hvert 5., 10., 15. eller 30. minutt, eller en gang hver time.
Vi kan la Photoshop lagre gjenopprettingsinformasjonen vår hvert 5., 10., 15. eller 30. minutt, eller en gang hver time.
Det er viktig å merke seg at Photoshop ikke sparer over den originale filen (noe som vil være veldig ille). Gjenopprettingsinformasjonen oppbevares i en egen sikkerhetskopifil. Hvis Photoshop tilfeldigvis krasjer mens du jobber, kan du bare åpne Photoshop på nytt, og den vil automatisk åpne den sist lagrede sikkerhetskopien, komplett med alt arbeidet du hadde gjort til punktet der Photoshop lagret sikkerhetskopien (forutsatt, selvfølgelig at du hadde jobbet lenge nok til at Photoshop hadde laget minst en sikkerhetskopi). Du vet at det er sikkerhetskopien fordi Photoshop legger til Gjenopprettet til filnavnet (som vises i kategorien øverst i dokumentvinduet):
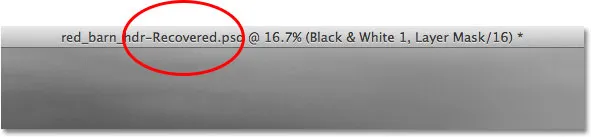 Photoshop legger til "Gjenopprettet" til navnet på sikkerhetskopien for å skille den fra originalen.
Photoshop legger til "Gjenopprettet" til navnet på sikkerhetskopien for å skille den fra originalen.