Lær alt om laggrupper i Photoshop og hvordan de lar oss gruppere relaterte lag sammen og bidra til at lagpanelet vårt ser pent og ryddig ut. Du lærer hvordan du lager laggrupper, legger lag til en gruppe, hekker laggrupper i andre grupper og mer!
I tidligere opplæringsprogrammer i serien vår om Photoshop-lag, så vi på hvilke lag og hvorfor de gjør alt vi gjør i Photoshop så mye enklere. Vi lærte det essensielle ved å jobbe inne i lag-panelet, og vi lærte om bakgrunnslaget og de viktige måtene det skiller seg fra Photoshop sine andre typer lag.
Når du blir mer komfortabel med lag og begynner å bruke dem som en normal del av arbeidsflyten, vil du snart oppdage et annet viktig aspekt ved å jobbe med lag - holde dem organisert . Enten du retusjerer eller gjenoppretter bilder, designer utskrifter eller nettoppsett eller lager kule spesialeffekter, kan antall lag i dokumentet raskt legge seg opp, og det tar ikke lang tid før Lag-panelet blir et uoversiktlig rot av forvirring .
Det er et par ting vi kan gjøre for å holde Layer-panelet pent og pent. Det ene er å gi nytt navn til lag ved å erstatte standardnavnene som Photoshop gir dem, som "Lag 2" og "Lag 10 kopi 12", med navn som er beskrivende og meningsfulle. En annen måte, og måten vi skal se på i denne opplæringen, er ved å bruke laggrupper .
En laggruppe er veldig mye som å ha en virtuell mappe i lagpanelet, en mappe som du kan plassere lignende eller relaterte lag i. Akkurat som en virkelig mappe i et arkivskap, kan du når som helst åpne mappen for å se innholdet, og du kan lukke mappen når du ikke trenger den for å holde innholdet trygt bortgjemt utenfor syne.
Her er en annonseoppsett jeg har åpnet på skjermen for et fiktivt hagesenter:
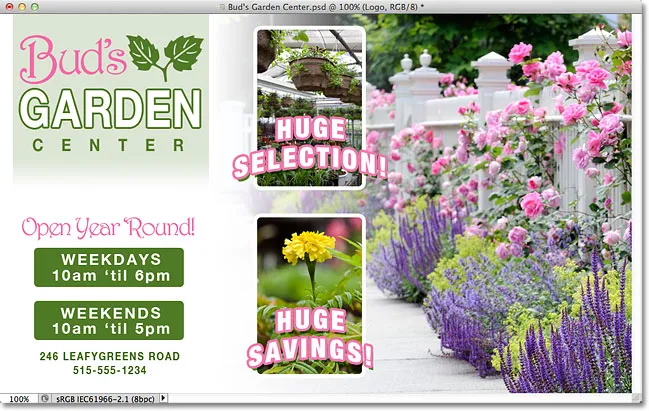
En annonseoppsett i Photoshop.
Hvis vi ser i lagpanelet mitt, ser vi at selv om jeg har gått foran og gitt nytt navn til mange av lagene, er det fortsatt ganske mange lag å sortere gjennom. Jeg har faktisk vært nødt til å dele opp Layer-panelet i to her for å få det lettere på siden. Den øverste halvdelen er til venstre og den nedre halvdelen til høyre:
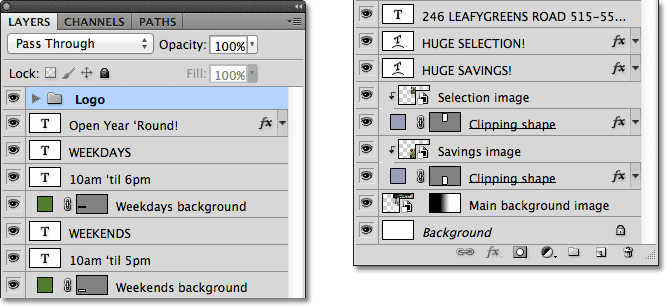
Lag-panelet som viser alle lagene som er brukt i dokumentet.
Det kan se ut som det er mange lag i dokumentet, men det er faktisk enda flere lag enn det vi ser. Hvis vi ser på toppen av lagbunken, ser vi at jeg allerede har lagt til en laggruppe, som jeg har kalt "Logo". Vi vet at det er en laggruppe på grunn av mappeikonet til venstre for gruppens navn:
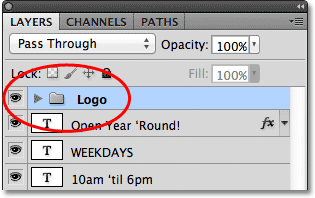
En laggruppe med navnet "Logo" vises øverst i lagbunken. Mappeikonet forteller oss at det er en laggruppe.
Åpne og lukke laggrupper
Jeg har gått foran og plassert noen få lag i gruppen, men som standard er laggrupper lukket, og det er grunnen til at vi ikke kan se noen av lagene inni den. For å åpne en gruppe, klikker du bare på det lille trekantikonet til venstre for mappeikonet:
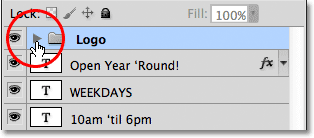
Klikk på trekantikonet.
Denne "virvler" gruppen og viser lagene inni den. Photoshop lar oss vite hvilke lag som er en del av gruppen ved å innrykke dem litt til høyre. Her kan vi se at min logogruppe inneholder fem lag ("Bud's", "GARDEN", "CENTER", "leaves" og "Logo background"). For å lukke en laggruppe etter at du har åpnet den, klikker du bare på trekantikonet igjen:

De fem lagene som utgjør Logo-gruppen er innrykket til høyre.
Du har kanskje gjettet at grunnen til at jeg plasserte de fem lagene i en gruppe som heter "Logo", er fordi det er lagene som utgjør "Bud's Garden Center" -logokonstruksjon øverst til venstre i dokumentet:
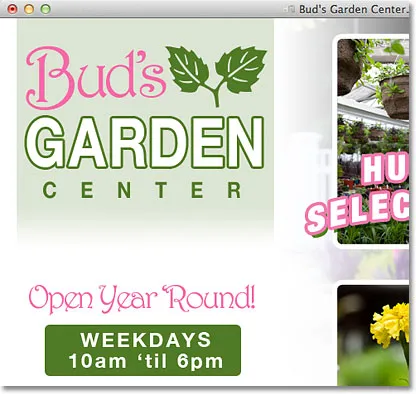
Lagene i gruppen utgjør logoen i øverste venstre hjørne.
En av de ekstra fordelene ved å bruke laggrupper, foruten å holde ting organisert, er at de gjør det enkelt å slå flere lag på eller av samtidig i dokumentet. For å slå et enkelt lag på eller av, klikker vi normalt på lagets synlighetsikon ("øyeeplet") helt til venstre i laget i lagpanelet. Vi kan gjøre det samme med laggrupper. Hver gruppe har også sitt eget synlighetsikon. Jeg slår av "Logo" -gruppen midlertidig ved å klikke på øyeeplet:
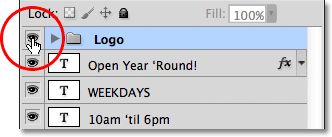
Klikk på Logo-gruppens synlighetsikon.
Når selve gruppen er slått av, blir alle fem lag i gruppen skjult øyeblikkelig i dokumentet. For å slå på alle på en gang, må jeg bare klikke igjen på gruppens synlighetsikon:
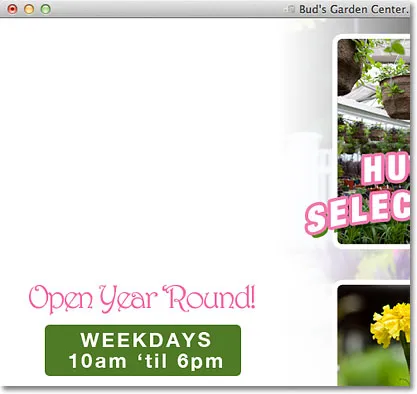
Alle de fem lagene som utgjør logoen, slås av ved å slå av gruppen selv.
Opprette en ny laggruppe
La oss se på hvordan du oppretter en ny laggruppe. Den raskeste og enkleste måten å opprette en ny gruppe er ved å klikke på ikonet Ny laggruppe nederst i lagpanelet. Det er ikonet som ser ut som en mappe:
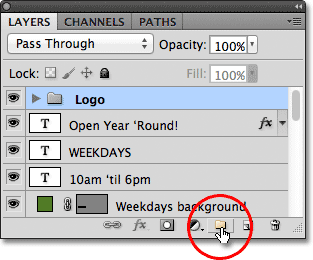
Klikk på ikonet for ny laggruppe.
Photoshop oppretter en ny laggruppe, gir den et standard generisk navn (i dette tilfellet "gruppe 1") og plasserer det rett over hvilket lag eller laggruppe du valgte da du klikket på ikonet for ny laggruppe. I mitt tilfelle ble min "Logo" -gruppe valgt, så Photoshop plasserte den nye gruppen over den:
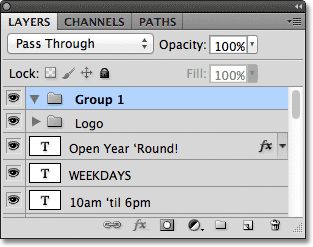
En ny gruppe, "Gruppe 1", vises øverst i lagbunken.
Problemet med å lage nye laggrupper på denne måten er at alt vi har gjort er å opprette en tom gruppe. Det er ingen lag inne i den. For å plassere lag i gruppen, må vi velge og dra dem inn manuelt. Jeg trykker Ctrl + Z (Win) / Command + Z (Mac) på tastaturet for å angre mitt siste trinn og fjerne gruppen jeg la til.
En bedre måte er å først velge lagene vi ønsker å plassere i gruppen. La oss for eksempel si at jeg vil ta lagene som viser hagesenterets adresse og driftstid (i nedre venstre hjørne av oppsettet) og plassere dem i sin egen gruppe. Det er åtte lag totalt som jeg må velge. For å gjøre det, begynner jeg med å klikke på det øverste laget jeg trenger (tekstlaget "Åpne året rundt"):
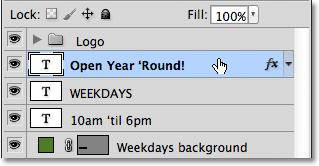
Klikk på det øverste laget for å velge det.
Deretter holder jeg nede Shift- tasten og klikker på det nederste laget. Dette velger begge lag pluss alle lagene i mellom. Jeg har nå valgt mine åtte lag. Det er veldig viktig å merke seg at alle lagene jeg skal plassere i en gruppe sitter rett over eller under hverandre i en kontinuerlig kolonne. Forsøk på å gruppere lag som er spredt i lagpanelet, med andre lag mellom dem, vil vanligvis føre til problemer med utformingen din. Laggrupper fungerer best med lag som er i en kontinuerlig kolonne som disse:
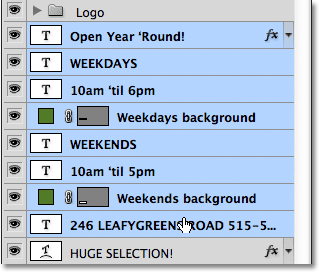
Hold Shift og klikk på det nederste laget for å velge alle 8 lag samtidig.
Med alle lagene du trenger valgt, klikker du på menyikonet i øverste høyre hjørne av lagpanelet (i tidligere versjoner av Photoshop ser menyikonet ut som en liten pil):
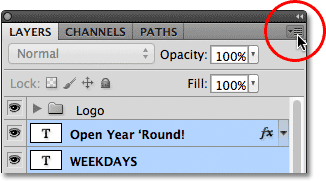
Klikk på menyikonet for lagpanel.
Velg Ny gruppe fra lag på menyen som vises:

Velg "Ny gruppe fra lag" fra menyen.
Photoshop åpner en dialogboks som ber deg om å navngi den nye gruppen. Jeg skal kalle min "Adresse / timer". Klikk OK når du er ferdig for å lukke dialogboksen:
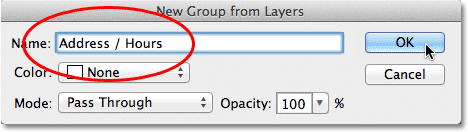
Skriv inn et navn for den nye laggruppen, og klikk deretter OK.
Vi kan se i lagpanelet at jeg nå har en ny laggruppe med navnet "Adresse / timer" som sitter under "Logo" -gruppen. Som jeg nevnte tidligere, er den nye gruppen stengt som standard, slik at lagene for øyeblikket er nestet bort inne i den:
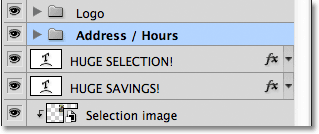
De valgte lagene er nå nestet i den nye gruppen.
Hvis jeg vil se lagene inne i gruppen, kan jeg virvle gruppen åpen ved å klikke på trekantikonet, og nå er alle åtte lag synlige:
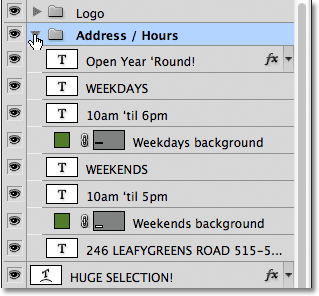
Dreie den nye gruppen åpen for å avsløre lagene inni den.
Jeg lukker gruppen igjen slik at vi kan se at bare ved å plassere de åtte beslektede lagene i en laggruppe, har jeg klart å spare mye plass i lagpanelet mitt og redusere rotet veldig:
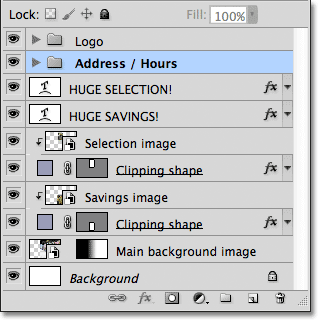
Å gruppere lagene har gjort Layers-panelet enklere å jobbe med.
Akkurat som vi så tidligere med gruppen "Logo", kan jeg nå slå av alle lagene i gruppen "Adresse / timer" samtidig ved å klikke på gruppens synlighetsikon:
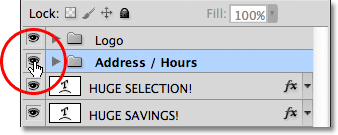
Klikk på synlighetsikonet for den nye gruppen "Adresse / timer".
Øyeblikkelig er all informasjonen i nedre venstre hjørne av oppsettet slått av. Jeg kan slå den på når som helst igjen ved å klikke på gruppens synlighetsikon:
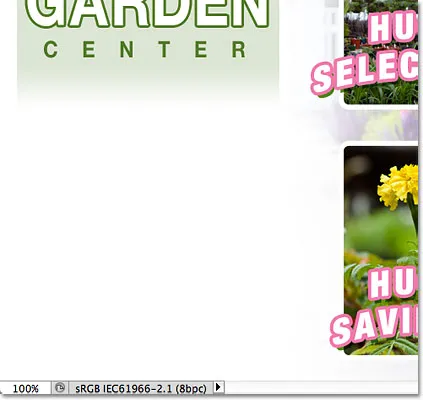
Informasjon og adresseinformasjon er nå skjult.
Det er flere andre ting vi kan gjøre med grupperte lag i Photoshop i tillegg til å slå dem av og på. Vi kan flytte dem på en gang med Flytteverktøyet, vi kan endre størrelse på og omforme dem alle med kommandoen Free Transform. Vi kan til og med legge lagmasker til grupper! For å unngå å gå helt av temaet, vil vi i denne opplæringen fokusere på hovedformålet og fordelen med laggrupper, som er å holde lagene våre og lagpanelet bedre organisert.
Kortkoder, handlinger og filtre-plugin: Feil i kortkode (ads-basics-middle-2)
Fjerne lag fra en gruppe
Hvis du har gruppert lag, etter at du har gruppert lag, er den enkleste måten å gjøre det på å høyreklikke (Vinn) / Kontrollklikk (Mac) hvor som helst i gruppen i Lag-panelet:
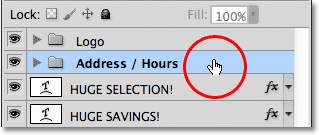
Høyreklikk (Win) / Kontrollklikk (Mac) hvor som helst i gruppen.
Velg deretter Ungroup Layers fra menyen som vises:
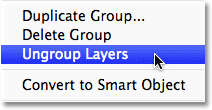
Velg "Fjern gruppe" fra menyen.
Dette returnerer lagene tilbake til den opprinnelige ugrupperte tilstanden. Selve laggruppen blir slettet:
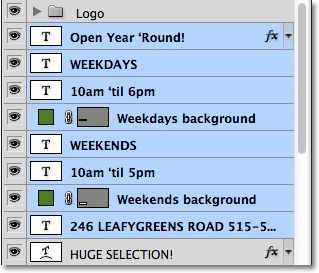
Lagene er ikke lenger gruppert.
Hekkegrupper i andre grupper
Ikke bare lar Photoshop oss gruppere lag, det lar oss til og med gruppere laggrupper! For eksempel vil jeg ta de to laggruppene jeg allerede har lagt til ("Logo" og "Adresse / timer") og plassere begge i en annen ny gruppe. Å gruppere to eller flere laggrupper er ikke forskjellig fra å gruppere individuelle lag. Først må vi velge de gruppene vi ønsker. Jeg har allerede valgt "Adresse / timer" -gruppe, så jeg holder nede Skift- tasten og klikker på "Logo" -gruppen over den. Dette velger begge gruppene samtidig:
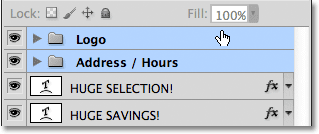
Velge de to lagsgruppene jeg vil plassere i en ny gruppe.
Når begge gruppene er valgt, klikker jeg på menyikonet øverst til høyre i Layer-panelet, akkurat som jeg gjorde før:

Klikk på menyikonet.
Jeg velger Ny gruppe fra lag fra menyen som vises. Det står fortsatt "Ny gruppe fra lag", selv om vi faktisk oppretter en ny gruppe fra andre grupper:

Velg "Ny gruppe fra lag".
Jeg vil navngi den nye gruppen "Venstre kolonne" i dialogboksen som vises, siden innholdet i gruppene "Logo" og "Adresse / timer" utgjør den venstre kolonnen i oppsettet:
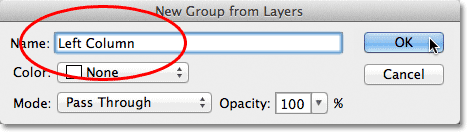
Navngi den nye laggruppen.
Jeg klikker OK for å lukke dialogboksen, på hvilket tidspunkt Photoshop oppretter en ny laggruppe med navnet "Venstre kolonne". Hvis jeg vrir den nye gruppen åpen ved å klikke på trekantikonet, ser vi gruppene "Logo" og "Adresse / timer" som er nestet inne i den:
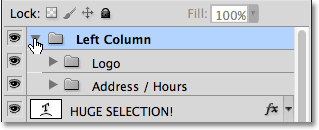
En ny laggruppe er opprettet fra to eksisterende grupper.
Å fjerne grupper fra en større gruppe gjøres også på samme måte som å gruppere individuelle lag. Bare høyreklikk (Vinn) / Kontrollklikk (Mac) hvor som helst på laggruppen i Lag-panelet og velg Fjern grupper fra menyen som vises:
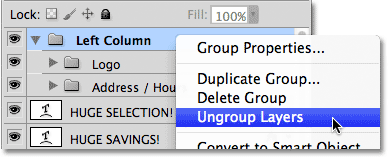
Fjerne de to lagsgruppene fra den større gruppen.
Og nå er jeg tilbake til å ha mine to individuelle laggrupper:
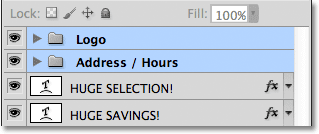
Lag-panelet etter å ha gruppert de to laggruppene.
For å fullføre organiseringen av lagpanelet mitt, velger jeg raskt alle lagene som utgjør den midterste kolonnen i oppsettet (teksten "Huge Selection!" Og "Huge Savings!":
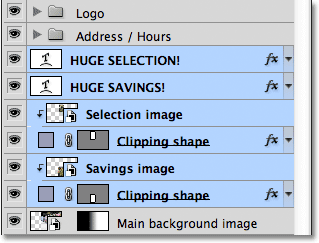
Velge lagene som utgjør den midtre delen av oppsettet.
Hvis du er den typen som foretrekker tastatursnarveier fremfor menykommandoer, er en veldig rask måte å opprette en gruppe fra de valgte lagene på, ganske enkelt å trykke på Ctrl + G (Win) / Command + G (Mac) på tastaturet. Photoshop vil umiddelbart plassere lagene dine i en gruppe, selv om det vil gi gruppen et standard, generisk navn i stedet for å gi deg sjansen til å navngi det først. Her har lagene mine blitt plassert i en ny gruppe som heter "Gruppe 1":
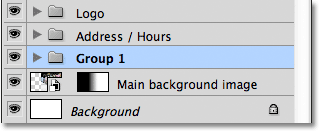
Trykk Ctrl + G (Win) / Command + G (Mac) for raskt å opprette en ny gruppe (med et standardnavn) fra valgte lag.
For å gruppere lagene ved å bruke en snarvei, trykk Shift + Ctrl + G (Win) / Shift + Command + G (Mac).
For å gi nytt navn til gruppen og gi den et mer beskrivende navn, dobbeltklikker du direkte på gruppens navn i lagpanelet og skriver inn et nytt, akkurat som om du døpte om til et normalt lag. Jeg skal kalle meg "Utvalg / Sparing". Trykk Enter (Win) / Return (Mac) når du er ferdig for å godta navneendringen:
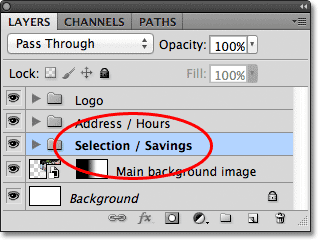
Å gi nytt navn til en laggruppe er like enkelt som å gi nytt navn til et normalt lag.
Hvor å gå herfra …
Som vi har sett i denne opplæringen, er laggrupper en enkel og praktisk måte å pakke relaterte lag sammen på, frigjøre plass i lagpanelet og forhindre at det ser uoversiktlig og uorganisert ut. Men det er mer vi kan gjøre med dem. Vi skal se på den virkelige kraften til laggrupper i den neste opplæringen i vår lags læringsveiledning når vi lærer hvordan vi skal justere og distribuere lag i Photoshop. Besøk vår Photoshop Basics-seksjon for å lære mer om det grunnleggende i Photoshop!