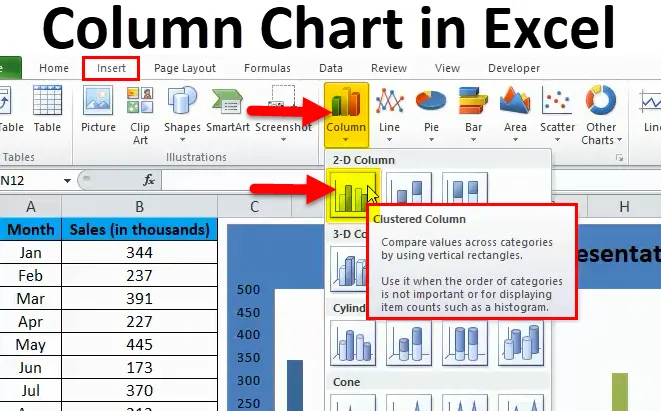
Kolonnediagram i Excel (Innholdsfortegnelse)
- Kolonnediagram i Excel
- Typer kolonnediagram i Excel
- Hvordan lage kolonnediagram i Excel?
Kolonnediagram i Excel
COLUMN CHARTS er “ vertikale søyler for å representere data”.
Excel kolonnediagram representerer dataene i vertikale søyler som ser tvers over diagrammet horisontalt. Som andre diagrammer har kolonnediagram til X-aksen og Y-aksen. Vanligvis representerer X-aksen år, perioder, navn osv … og Y-aksen representerer numeriske verdier. Kolonnediagrammer har brukt til å vise et bredt utvalg av data for å vise rapporten til toppledelsen i selskapet eller til en sluttbruker.
Den enkle forskjellen mellom kolonnediagram og gruppert diagram er antall variabler som brukes. Hvis antallet variabler er mer enn en, kaller vi det et "KLUSTERERT KOLVEKART", hvis antall variabler er begrenset til en, kaller vi det et "KOLONNEKART".
En større forskjell er i kolonnediagrammet vi sammenligner en variabel med det samme settet med andre variabler. Imidlertid sammenligner vi i det gruppert kolonnediagrammet ett sett med variabelen med andre sett med variabler, så vel som innenfor samme variabel.
Derfor forteller gruppert kolonnediagram historien om mange variabler mens kolonnediagrammet viser historien til bare en variabel.
COLUMN CHART i excel er veldig nyttig for å fortelle historien om en liten mengde data. For eksempel vil du vise de månedlige salgstallene dine. Du kan opprette et KOLONNEKART.
“Jo enklere kart, jo bedre er det”. Excel-kolonnediagram forteller historien om en enkelt variabel og skaper ikke noen slags forvirring når det gjelder forståelse.
I denne artikkelen skal vi se på måtene å lage KOLVEKARTER i Excel.
Typer kolonnediagram i Excel
Det er totalt 5 typer kolonnediagram tilgjengelig i Excel. Gå til kategorien Sett inn og klikk på KOLOM.
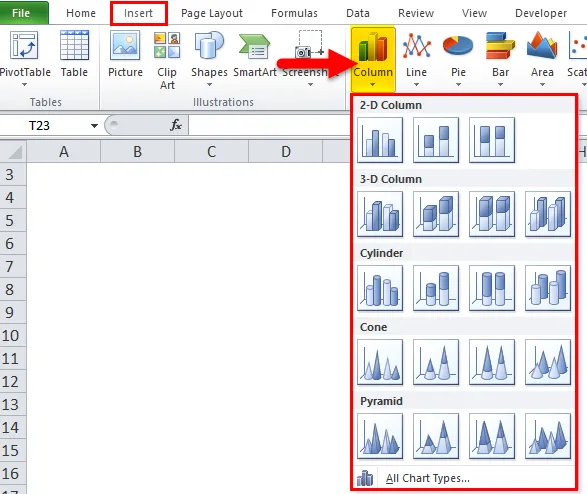
- 2-D kolonne og 2-D stablet kolonnediagram
- 3D-kolonne og 3-d stablet kolonnediagram
- Sylindersøylediagram
- Keglesøylediagram
- Pyramid kolonnediagram
Hvordan lage kolonnediagram i Excel?
Kolonnediagram er veldig enkel å bruke. La oss nå se hvordan du lager kolonnediagram i Excel ved hjelp av noen eksempler.
Du kan laste ned denne kolonnediagrammet Excel-mal her - kolonnediagram Excel-malExcel-kolonnediagram - eksempel # 1
Jeg har salgsdata fra januar til desember. Jeg trenger å presentere dataene på en grafisk måte i stedet for bare en tabell.
Jeg lager et COLUMN CHART for presentasjonen min. Følg trinnene nedenfor for å få innsikt.
Trinn 1: Konfigurer dataene først.
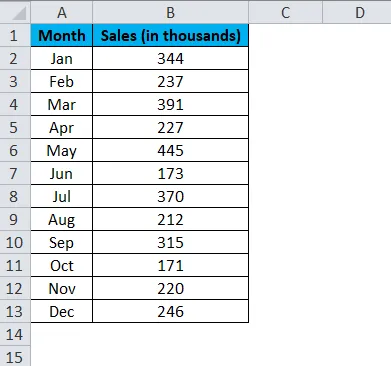
Trinn 2: Velg dataene fra A1 til B13.
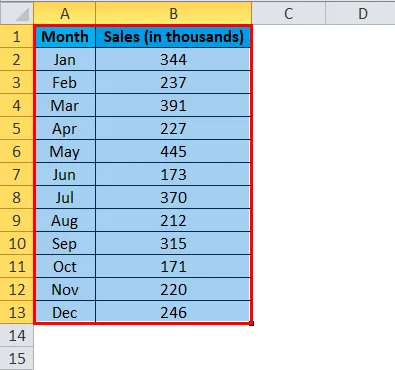
Trinn 3: Gå til Sett inn og klikk på Kolonne og velg det første diagrammet.
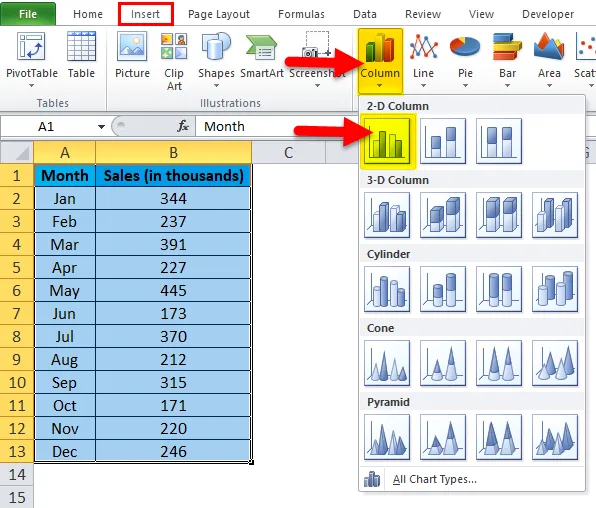
Merk: Hurtigtasten for å lage et diagram er F11. Dette vil lage diagrammet sammen i et nytt ark.
Trinn 3: Når du har klikket på diagrammet, vil den sette inn diagrammet nedenfor automatisk.
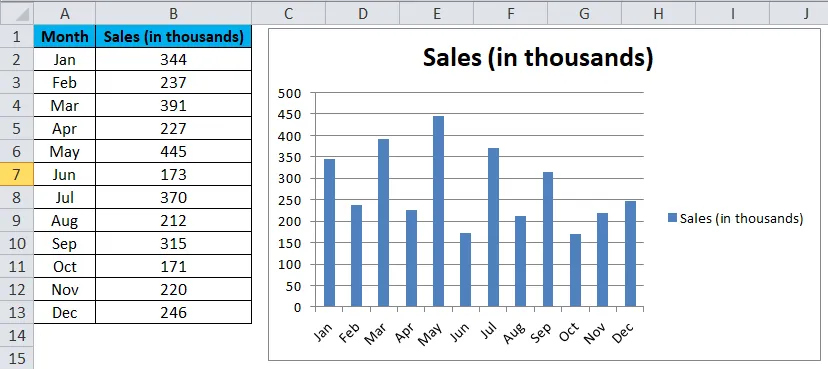
Trinn 4: Dette ser ut som et vanlig diagram. Vi må gjøre noen endringer for å få diagrammet til å se vakkert ut.
Høyreklikk på linjen og velg Format Data Series.

Trinn 5: Gå til Fyll og velg Varierende farger etter punkt.
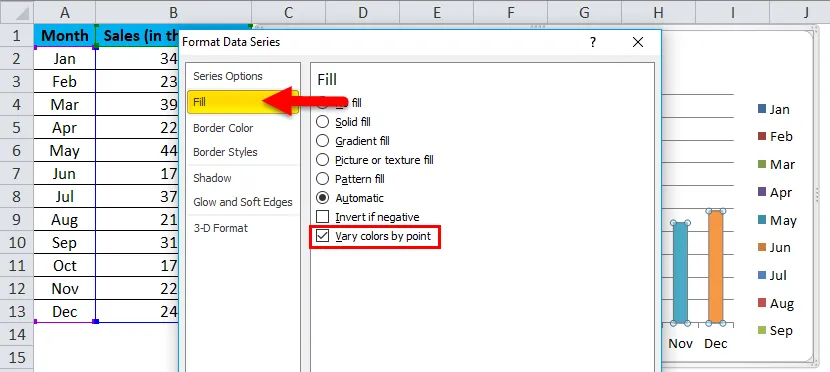
Trinn 6: Nå ser diagrammet ut slik. Hver stolpe farget med en annen farge for å representere den forskjellige måneden.

Trinn 7: Fjern legenden ved å velge dem og trykke på slettastalternativet.
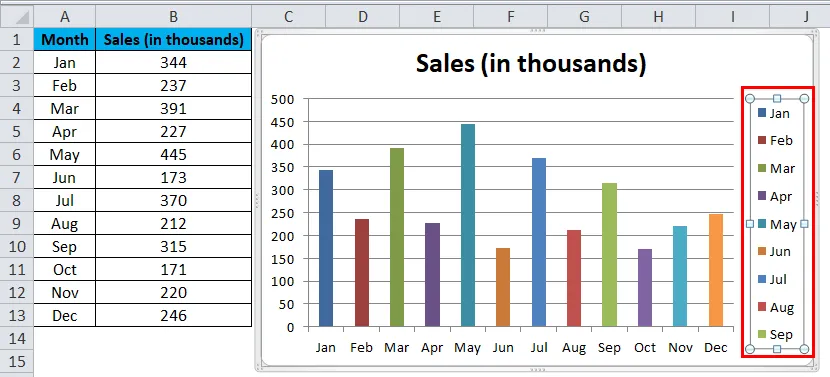
legenden vil bli slettet
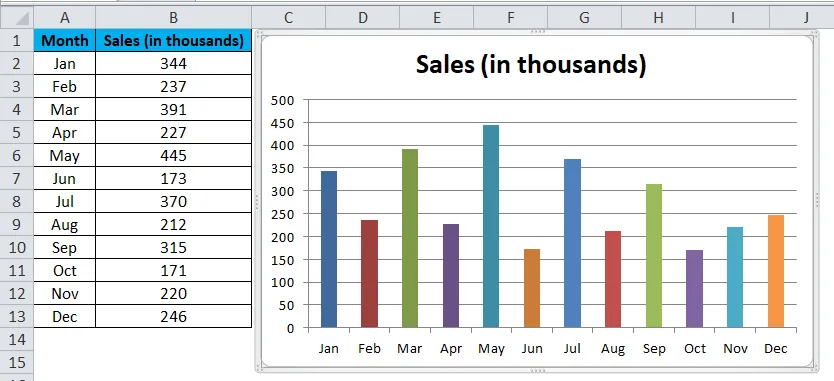
Trinn 8: Gi nytt navn til diagramoverskriften ved å klikke på tittelen 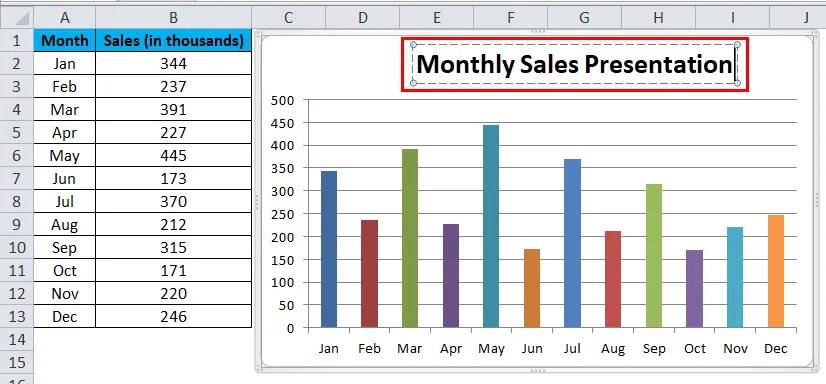
Velg rutelinjer og klikk på Format rutenett.
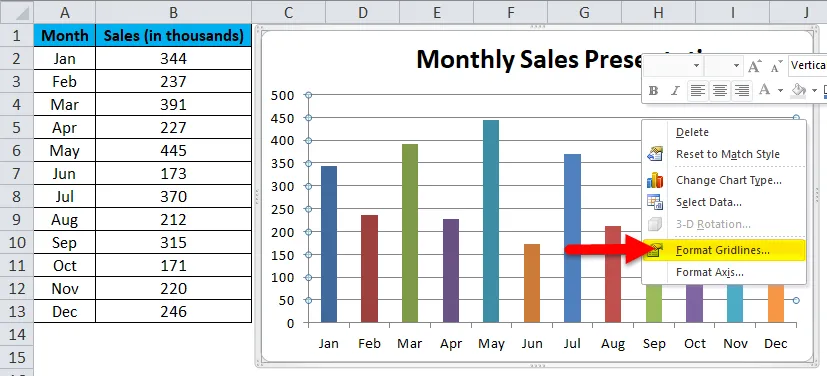
Klikk på Linjefarge og velg ikke linjealternativ
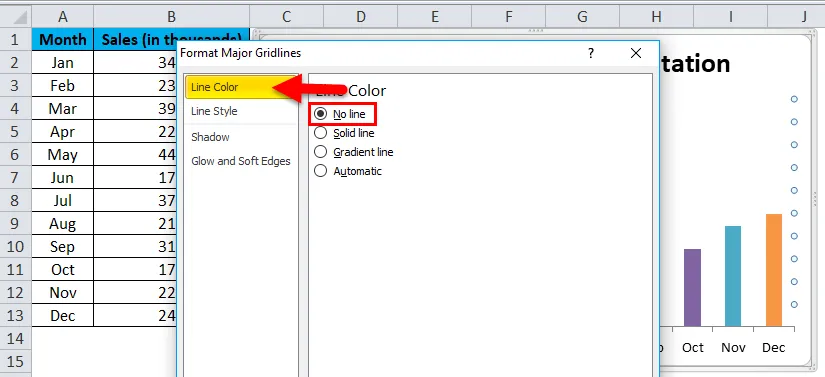
Rutenettlinjer fjernes.
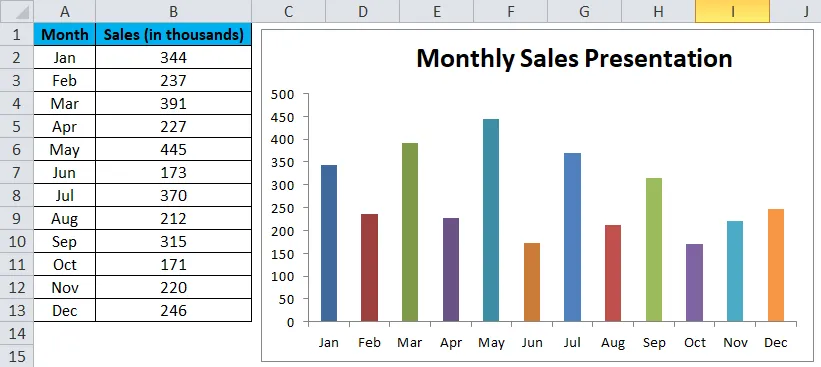
Trinn 9: Klikk på Format Chart Area.
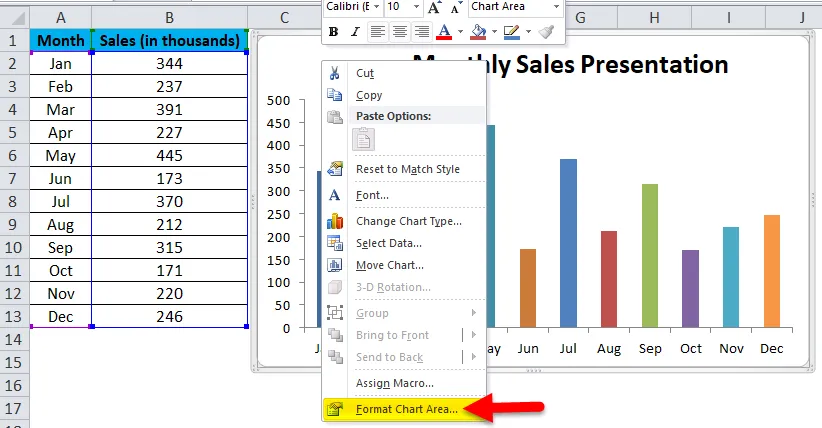
Velg alternativet Fyll. Under Fyll velger du Fast fyll og velger bakgrunnsfargen etter ditt ønske.
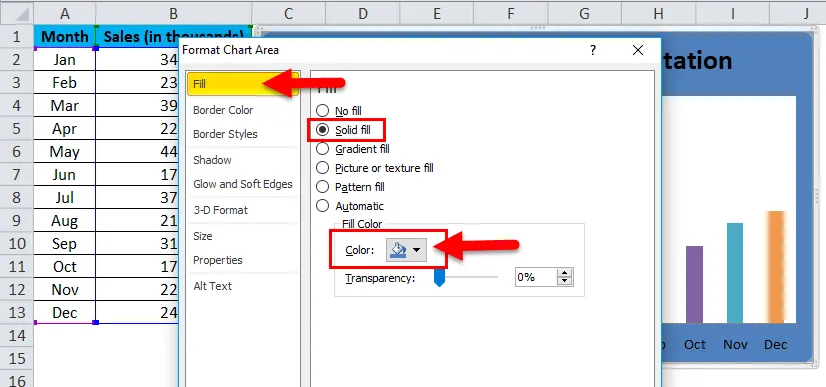
Endelig ser diagrammet mitt ut slik.
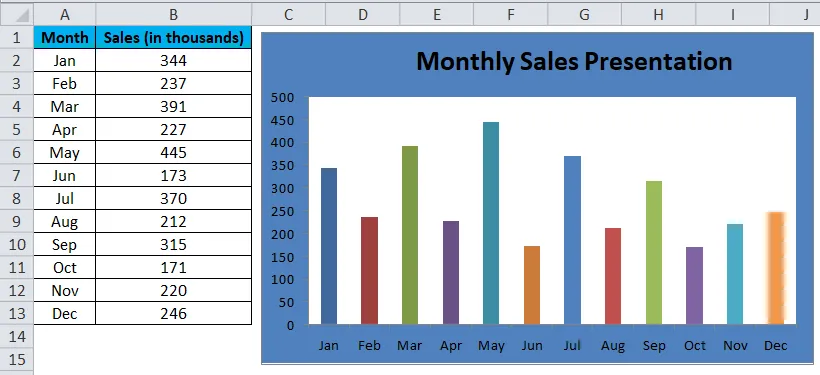
Excel-kolonnediagram - eksempel # 2
I dette eksemplet skal jeg lage et brukerdefinert diagram, dvs. basert på klikkene du gjør, vil det begynne å vise resultatene i kolonnediagrammet.
Jeg tar de samme dataene fra forrige eksempel.
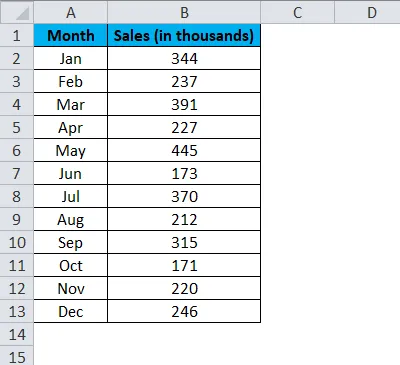
Trinn 1: Sett inn en “Horisontal rullefelt”. Gå til utviklingsfanen> Klikk på Sett inn og velg Rullefelt.
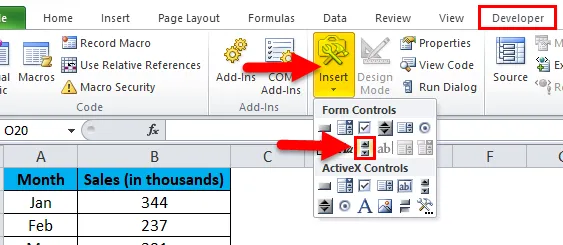
Trinn 2: Tegn rullefeltet i arbeidsarket.
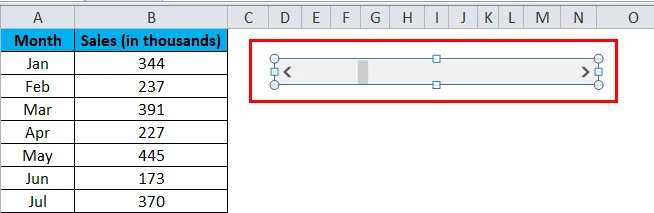
Trinn 3: Høyreklikk nå på rullefeltet og velg Formatkontroll.
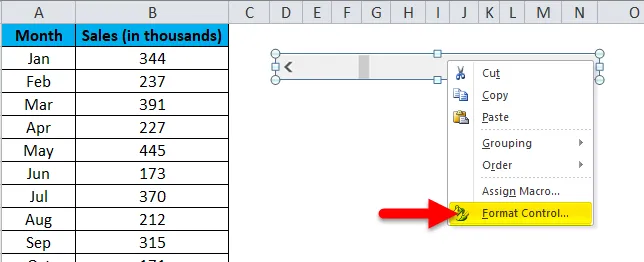
Trinn 4: Gå nå til Kontroll og gjør endringene som vist på bildet nedenfor.
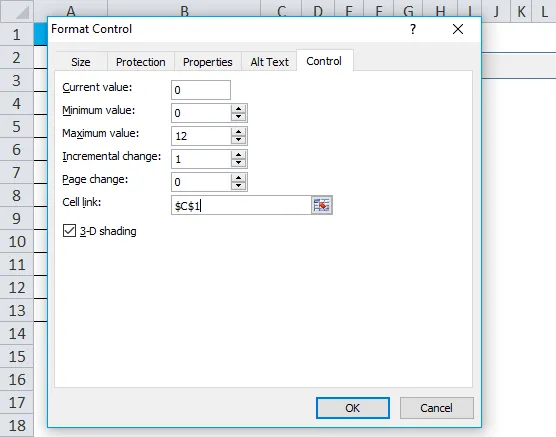
Nåværende verdi: Dette er nåverdien nå. Jeg har nevnt null.
Minimumsverdi: Dette er den minste minimumsverdien.
Maksimal verdi: Dette er den høyeste verdien å nevne. Jeg har valgt 12 fordi jeg bare har 12 måneders data å presentere.
Trinnvis endring: Dette er når du klikker på Rullefeltet hva som er den inkrementelle verdien du trenger å gi.
Celllink: Dette er lenken som er gitt til en celle. Jeg har gitt en lenke til cellen C1. Hvis jeg klikker på rullefeltet en gang i cellen C1, vil verdien være 1, hvis jeg klikker på rullefeltet to ganger vil den vise verdien som 2 fordi den økes med 1.
Nå kan du sjekke ved å klikke på rullefeltet
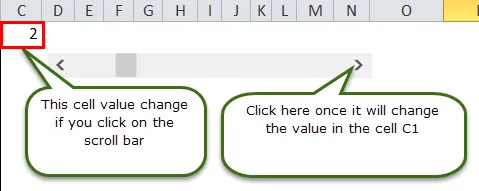
Trinn 5: Nå må vi omorganisere dataene for å lage et diagram. Jeg bruker IF- formel for å omorganisere dataene.
I cellen E5 har jeg nevnt formel som Hvis cellen C1 (rullefeltkoblet celle) er større enn eller lik 1, vil jeg ha verdien fra cellen B2 (som inneholder jan måneders salg).
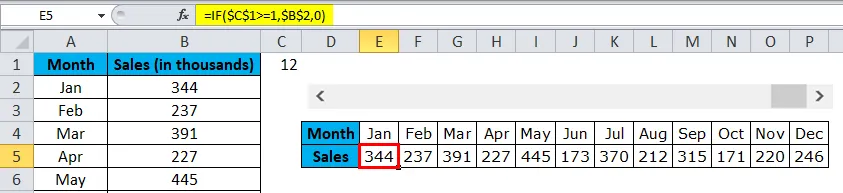
På samme måte har jeg nevnt i celle F5 om cellen C1 (rullefeltkoblet celle) er større enn eller lik 2, jeg vil ha verdien fra cellen B3 (som inneholder salg i februar).
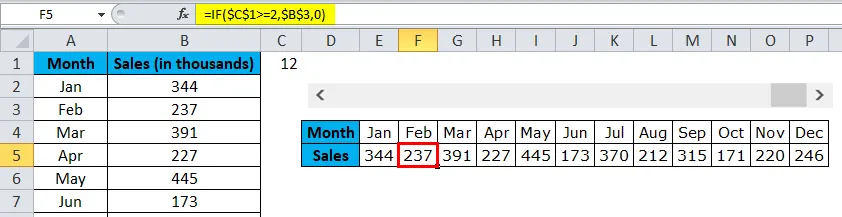
Så som dette, jeg har nevnt formelen i alle 12 måneder.
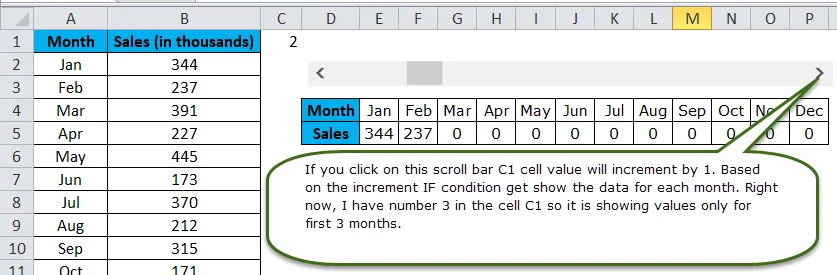
Trinn 6: Sett inn et COLUMN CHART som vist i eksempel 1. Men her velger du de omorganiserte dataene i stedet for de opprinnelige dataene.

Trinn 7: Nå har COLUMN CHART opprettet. Basert på klikkene du gjør på rullefeltet, vil det begynne å vise søylene i kolonnediagrammet.
Per nå har jeg bare klikket på rullefeltet tre ganger, så den vises bare i tre måneder. Hvis du vil se i gjenværende måneder, kan du klikke på rullefeltet opptil 12 ganger.
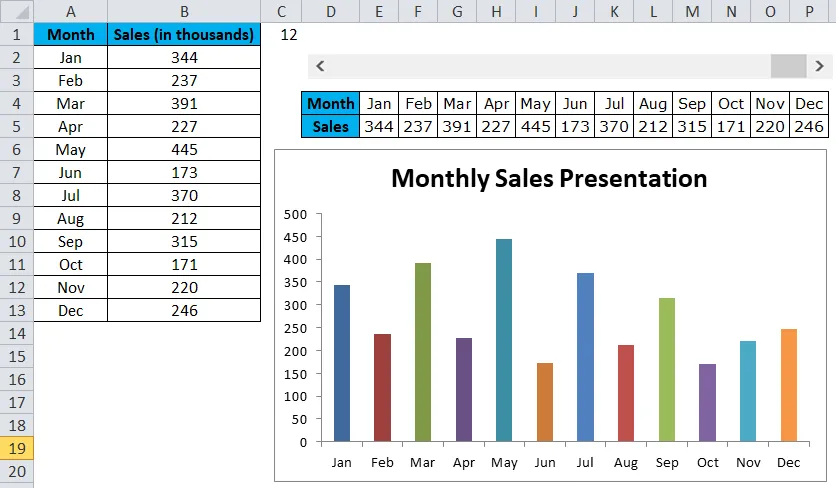
Fordeler med Excel-kolonnediagram
- Lett å lage og forstå.
- Vis forskjeller enkelt.
- Hver stolpe representerer bare en serie.
Ting å huske på i Dynamic Chart
- Ordne dataene før du oppretter et kolonnediagram i Excel.
- Bruk rullefeltalternativet for å gjøre diagrammet attraktivt.
- Hvis enkeltserien har mange data, blir den Clustered Chart.
- Du kan prøve mange andre kolonnediagrammer som en sylinder, pyramide, 3D-diagrammer osv …
Anbefalte artikler
Dette har vært en guide til Excel-kolonnediagram. Her diskuterer vi hvordan du lager kolonnediagram i Excel sammen med praktiske eksempler og nedlastbar Excel-mal. Du kan også gå gjennom andre foreslåtte artikler -
- Oppretting av kakediagram i MS Excel
- Opprette graf og kartformater
- VBA Excel-diagrammer
- Visual Basic Chart i et annet ark