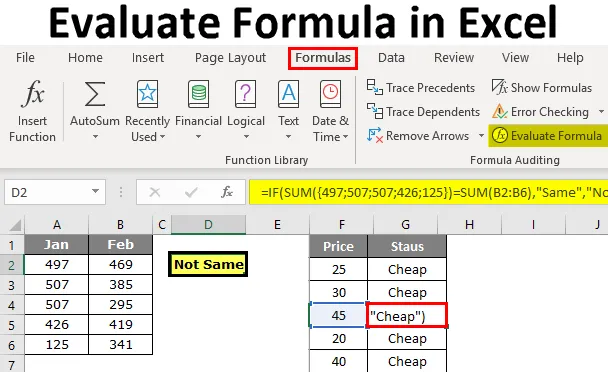
Evaluer formler i Excel (innholdsfortegnelse)
- Evaluer formler i Excel
- Hvordan bruke Evaluer formler ved hjelp av F9-nøkkel i Excel?
Evaluer formler i Excel
Når du prøver å løse komplekse problemer i Excel, kan vi mislykkes mesteparten av tiden. Da vi bestemte oss for å søke på internett, kan det hende vi får en løsning som er tilrettelagt, men det er veldig vanskelig å forstå på grunn av de nestede formlene de har brukt.
Det gode er at vi fikk løsningen som vi ønsket, men å ikke forstå formelen er ikke et godt tegn, for hvis vi i fremtiden ønsker å endre eller endre referansene til formelen, må vi vite hvordan formelen fungerer.
Så i slike situasjoner er det viktig å forstå formelen, så å forstå formelen kan vi bruke “Evaluate Formula” -verktøyet i Excel. I denne artikkelen tar vi deg gjennom prosessen med å evaluere formelen.
Hvordan bruke Evaluer formler ved hjelp av F9-nøkkel i Excel?
Som jeg ba om å forstå store formler, må vi først forstå deler av formelen trinn for trinn, og dette kalles en evaluering av formelen eller feilsøking.
For et eksempel, se på formelen nedenfor for dette eksemplet.

Hvis du ikke forstår noe fra formelen, kan vi evaluere del for del ved å trykke på F9-tasten.
F9-nøkkelen brukes til å raskt evaluere og feilsøke formelen for å forstå og effektivt arbeide med Excel. Ved hjelp av denne F9-nøkkelen kan vi bare evaluere delen av formelen ved å erstatte den faktiske formelen med resultatet av formelen.
Du kan laste ned denne Evaluer formel Excel-mal her - Evaluer formel Excel malEksempel 1
I eksemplet over har vi brukt en logisk test, dvs. A2> 40. Basert på den logiske testen analyserer vi prisstatusen. Hvis prisen er> 40, trenger vi resultatet som "Kostbart", ellers trenger vi resultatet som "Billig". Så hvis tilstanden tester den logiske testen og returnerer “Kostbar” hvis den logiske testen er SANN, eller hvis den logiske testen er FALSE, vil den returnere “billig”.
I celle B2 har vi fått resultatet som "Billig", for å forstå hvordan vi fikk dette resultatet, kan vi evaluere den logiske delen av formelen.
I formelen velger linjen bare den logiske testdelen av formelen.
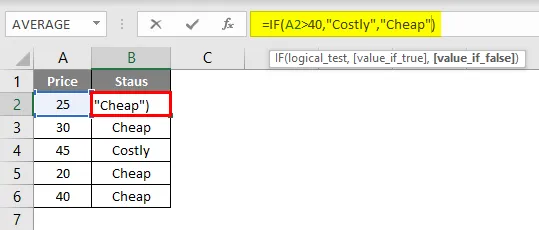
Når den logiske testdelen er valgt, trykk F9-tasten og se hva resultatet blir.
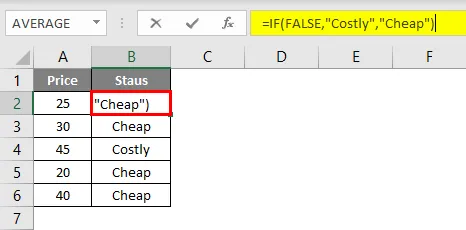
Det står "FALSE", fordi i A2 er celleprisen ikke> 40, så logisk test er FALSE. Siden den logiske testen er FALSE fikk vi resultatet som “Billig”.
Gå nå til celle B4 hvor vi har resultatet av “Billig”. I den cellen velger du den logiske testdelen og trykker på F9-tasten.
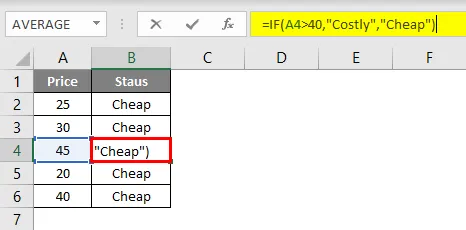
Nå trykker du på F9-tasten for å se resultatet av den logiske testen.

Det logiske testresultatet er SANN. Siden vi har brukt resultatet som “Kostbart” for den sanne delen, fikk vi samme resultat i B4-celle fordi prisen er A4-celle er> 40.
Men når det gjelder celle B6 fikk vi resultatet som billig selv om prisen er 40, dette er fordi vi har brukt den logiske testen som> 40 ikke> = 40.
Eksempel 2
Se nå på et eksempel til å evaluere formelen. Ta en titt på dataene nedenfor.
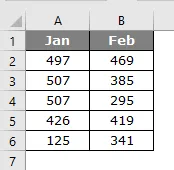
I tabellen nedenfor må vi sjekke om Jan totalt er lik feb totalt. Hvis begge totalen er like, bør vi få resultatet som "Samme" eller "Ikke like".
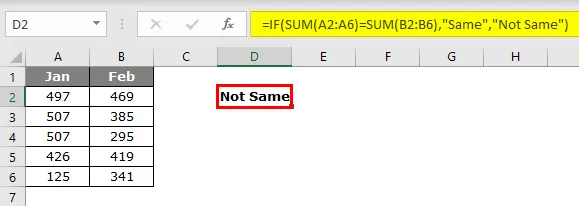
Jeg har brukt formelen som nedenfor.
= HVIS (SUM (A2: A6) = SUM (B2: B6), ”Samme”, ”Ikke samme”)
Jeg har brukt to SUM-funksjoner for å få henholdsvis Jan og Feb. Velg begge SUM-funksjonene ligningen i formelen.

Trykk på F9-tasten og se hva resultatet blir.
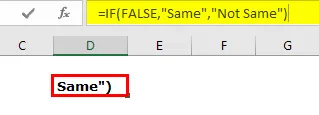
Vi fikk resultatet som FALSE fordi Jan totalt er lik februar totalt. Hvordan vet du at Jan totalt ikke er lik februar totalt ???
For å sjekke bare Jan totalt, velg bare den første SUM-funksjonen og trykk F9-tasten.
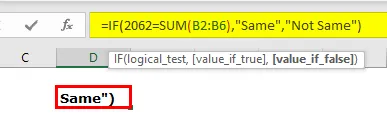
Så, Jan totalt er 2062, tilsvarende, evaluer for februar totalt.
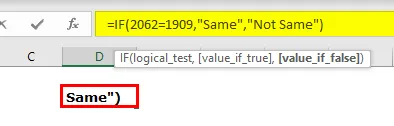
Feb totalt er 1909, så den logiske testen er FALSE og resultatet er “Not Same”.
For å se hvilke verdier SUM-funksjonen tar i betraktning å velge bare celleområdet til SUM-funksjonen.

Nå trykker du på F9-tasten for å se alle verdiene fra cellene A2 til A6.

Evaluer formelfunksjon
En annen måte å evaluere formelen på er å bruke den innebygde excel-funksjonen “Evaluate Formula”. Dette alternativet er tilgjengelig med excel under FORMULA-fanen.
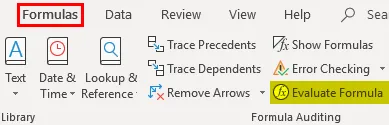
For å bruke denne funksjonen velger du formelcellen som vi vil evaluere, og klikker på denne funksjonen.
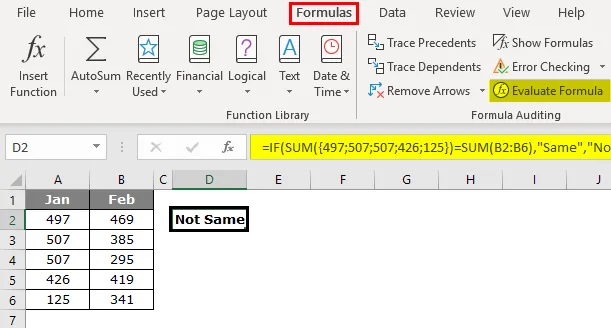
Så snart vi klikker på denne knappen får vi vinduet nedenfor.

Nå klikker du på " Evaluer " for å evaluere den understrekede delen.
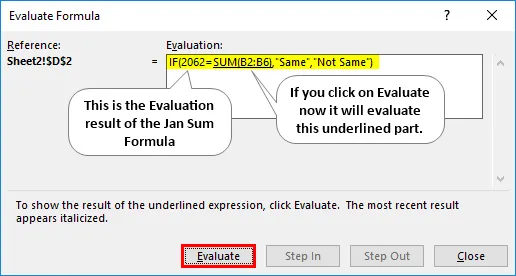
Klikk på Evaluate for å evaluere den andre SUM-funksjonen.

Nå er begge ligningene valgt samtidig, klikk på Evaluer den vil vise om den logiske testen er SANN eller FALSE.
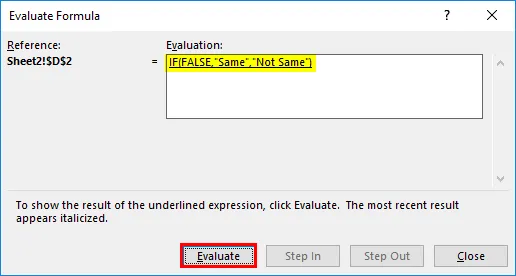
Nå er hele formelen valgt, så klikk på Evaluer en siste gang den vil vise det endelige resultatet.
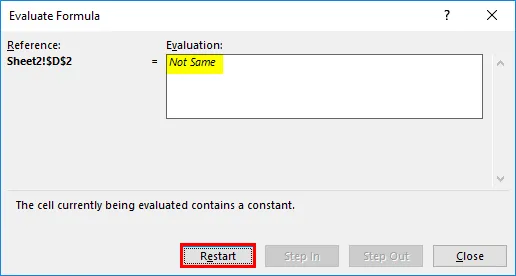
Så resultatet er "Ikke same" fordi Jan totalt ikke er lik februar totalt.
Ting å huske
Vi må være på vakt mot F9-tasten, fordi når vi evaluerer formelen, bør vi bare evaluere og trykke på Esc-tasten, ellers vil den erstatte med kalkulerte resultater. I eksempelet ovenfor har vi for eksempel evaluert alle celleverdiene.
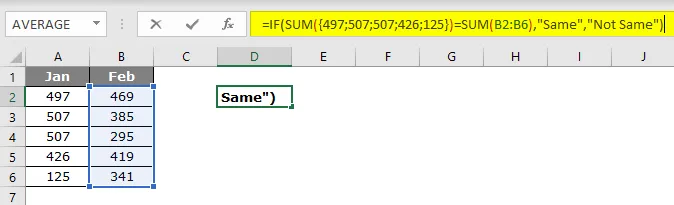
Hvis jeg trykker på enter-tasten, får vi formelen som den er.
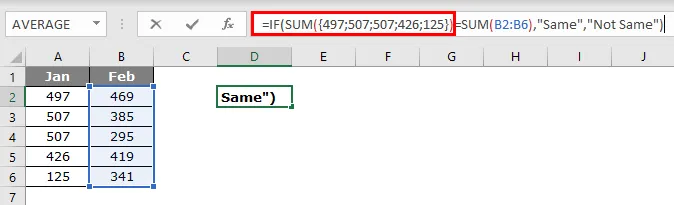
Så i dette aspektet av F9-nøkkelen, må vi være forsiktige. Når formelen er erstattet av de beregnede verdiene eller celleverdiene, er den ikke lenger en dynamisk formel, så dette er det området vi trenger å være forsiktige når vi feilsøker formelen.
Anbefalt artikkel
Dette er en guide for å evaluere formler i Excel. Her diskuterer vi Hvordan bruke Evaluer formler ved hjelp av F9-nøkkel i Excel sammen med praktiske eksempler og nedlastbar Excel-mal. Du kan også gå gjennom andre foreslåtte artikler -
- Ikke lik Excel
- Excel-logisk test
- Grunnleggende Excel-formler
- LOOKUP Formel i Excel