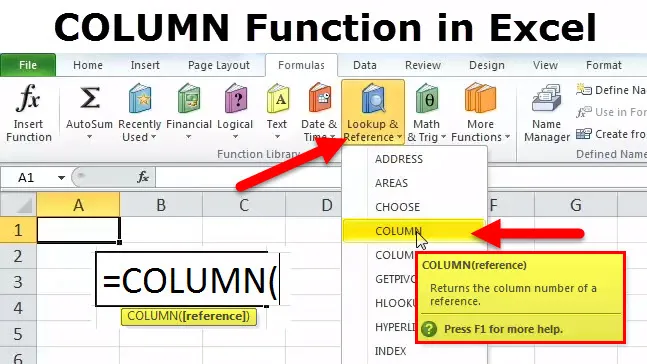
KOLONN-funksjon i Excel
Mange ganger på jobb, spesielt hvis man er involvert i IT, smøres dagene våre med “excels” og “regneark”. KOLUMN-funksjonen er en oppslags- / referansefunksjon. Det er en veldig hendig funksjon som jeg har brukt på jobben. Jeg hadde kjørt inn i en situasjon hvor dataene var slik at kolonnene gikk opp til 'DEF' og jeg trengte cellehenvisning til celler lengst inn på arket. Denne kolonnefunksjonen er nyttig for å finne ut kolonnenummeret til en gitt cellereferanse.
For eksempel returnerer formelen = COLUMN (DEF56) 2840, fordi kolonne DEF er den 2840 th kolonnen.
KOLOM formel i Excel
Formelen for COLUMN-funksjonen er som følger:

KOLUMN-funksjonen ber om bare ett argument - det er referansen. Det er cellen eller et område med celler som vi ønsker kolonnenummeret for. Den returnerer en numerisk verdi ettersom cellereferansen alltid er numerisk.
Det er viktig å merke seg på dette punktet:
- Den aktuelle cellereferansen kan være av en enkelt celle eller til og med en gruppe celler eller utvalg.
- Dette referanseargumentet er valgfritt. Hvis ikke brukeren gir det, returnerer den ganske enkelt referansen til cellen der funksjonen heter.
- Det er ikke tillatt å inkludere flere cellehenvisninger i en enkelt KOLONN-funksjon.
Så nå som definisjonen er dekket, la oss se hvordan denne funksjonen fungerer.
Hvordan bruke COLUMN-funksjonen i Excel?
Denne KOLOMN er veldig enkel og enkel å bruke. La oss nå se hvordan du bruker COLUMN-funksjonen ved hjelp av noen eksempler.
Du kan laste ned denne KOLONN-funksjonen Excel-malen her - KOLONN-funksjonen Excel-malenDet er en innebygd funksjon som brukes som regnearkfunksjon, og den beste måten å forstå dens funksjonalitet er gjennom et eksempel.
Eksempel 1
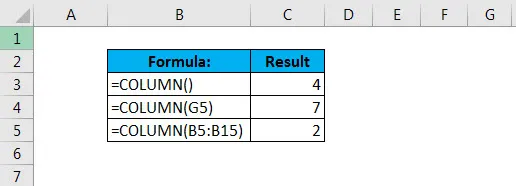
I det første tilfellet må du observere at vi ikke ga en henvisning til formelen. Så det ga oss resultatet 4 med COLUMN-funksjonen i celle C11 som vist nedenfor.
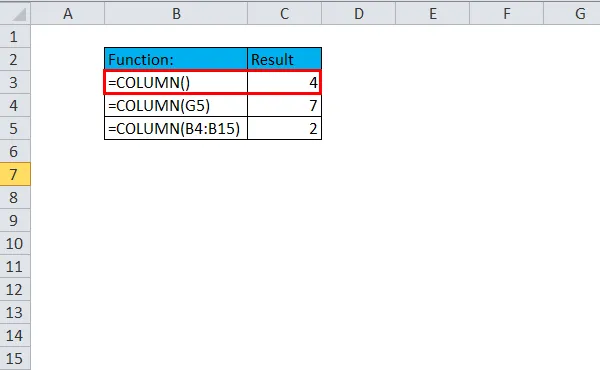
Nå i neste tilfelle ble det gitt en referanse - celle G5. Nå er kolonne G den syvende kolonnen, derav resultatet som vises er 7. Formelen som brukes er nevnt i celle C12.
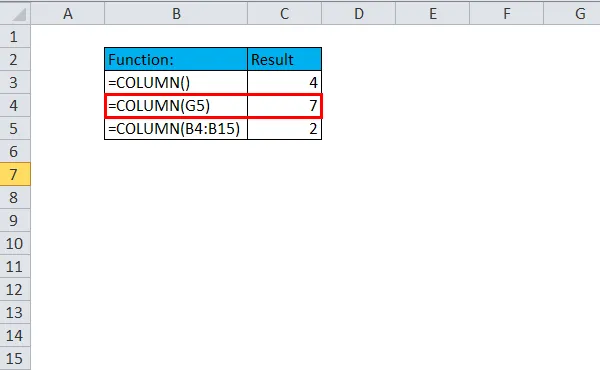
Det tredje tilfellet viser hvordan til og med en avstandsreferanse kan brukes med denne formelen. Det er i stand til å returnere kolonnereferansen 2 i dette tilfellet ettersom B er den andre kolonnen.
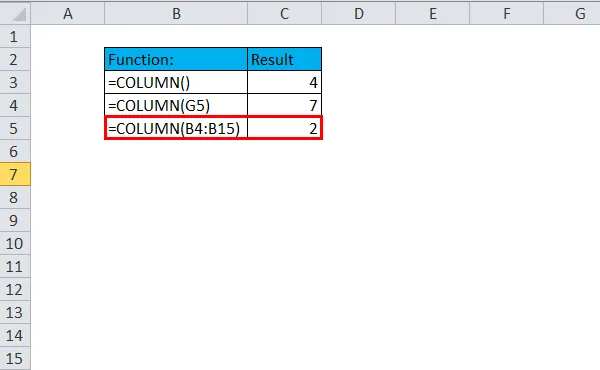
Eksempel 2
Denne funksjonen kan brukes sammen med andre Excel-formler, og det er her den virkelige nytten kommer ut.
Anta at vi må generere en tabell med detaljene for et boliglån, hvor avdragene skal betales ved slutten av hvert kvartal og beløpet som skal betales for dette boliglånet per kvartal er 200 000. Så det ville bli veldig enkelt for brukeren, hvis en formel kunne utvikles som automatisk genererer den faste betalingsverdien for hver tredje måned.
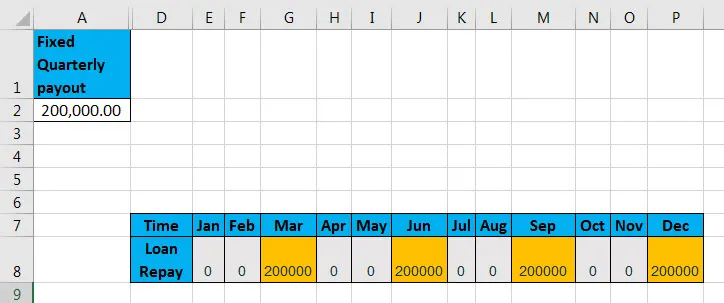
Så vi har det faste lånebeløpet som er nevnt i celle A2. Ved å bruke denne verdien genererer vi listen for betalinger for hvert kvartal som gjelder ved følgende formel:

Her ser vi at to funksjoner brukes - MOD og KOLONN. Nå er beregningen i dette tilfellet avhengig av MOD-funksjonen. MOD er vanligvis en ofte brukt funksjon som er godt egnet i situasjoner der det kreves en spesifisert handling hver tredje gang.
Så la oss bryte denne fulle formelen for å forstå dens mekanisme. Det første tallet opprettes ved å bruke KOLOMEN, som returnerer kolonnetallet til celle B8, som er tallet 2, minus 1, som er hardkodet slik at det kan tvinge excel til å alltid begynne å telle med tallet 1, uavhengig av det faktiske kolonnetallet .
Divisoren er også hardkodet som 3 i MOD-funksjonen siden betalingene skal skje hvert kvartal. Ved å teste en null rest vil uttrykket returnere SANN på den tredje, 6., 9. og 12. måned, og FALSE for annenhver måned, som tilfredsstiller kravet vårt. Nå legger vi formelen så langt, inne i et IF og setter den Sanne verdien å velge fra celle A2 og FALSE er satt til 0.
Eksempel 3
En av de mest brukte funksjonene er VLOOKUP. La oss se hvordan VLOOKUP kan brukes sammen med KOLVEN.
Anta at vi et datasett som har medarbeidersdata, som inneholder ansattes ID, navn og lønnsinformasjon. Hvis vi nå må finne ut navnet fra ID, kan vi bruke VLOOKUP-funksjonen kombinert med KOLONN som vist nedenfor:
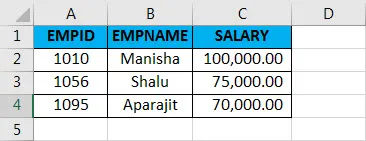
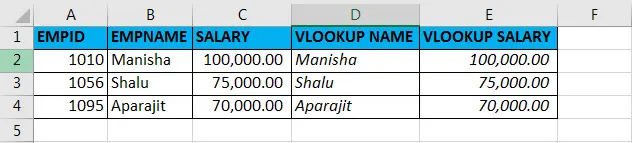
Formelen som brukes for å få VLOOKUP NAVN er:
= FINN.RAD (A2, A2: C4, COLUMN (B2); FALSE)
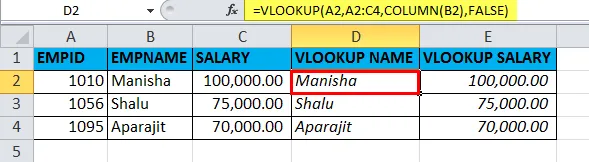
Formelen som brukes for å få VLOOKUP SALARI er:
= FINN.RAD (A2, A2: C4, kolonne (C2), FALSE)
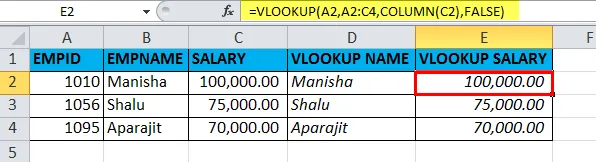
Så i utgangspunktet leter vi etter medarbeidernavnet ved hjelp av medarbeider-ID i VLOOKUP og col_index_num i VLOOKUP-funksjonen er satt ved å bruke KOLOM. Det samme gjøres for VLOOKUP-SALAR.
Anbefalte artikler
Dette har vært en guide til COLUMN. Her diskuterer vi COLUMN Formula og hvordan du bruker COLUMN-funksjonen sammen med praktiske eksempler og nedlastbare Excel-maler. Du kan også gå gjennom andre foreslåtte artikler -
- Grunnleggende funksjoner i Excel for nybegynnere
- Feature Of Excel - Utskriftsoverskrifter og titler
- Trinn for hvordan du bruker Microsoft Excel-ferdigheter