Når det gjelder å få mest mulig ut av Photoshop med minst mulig innsats, er det to ting du absolutt trenger å vite - hvordan du bruker lag og hvordan du kan komme deg rundt i Photoshop ved å bruke snarveier.
Vi har kombinert de to og avrundet de essensielle snarveiene for arbeid med lag! Når du lærer disse snarveiene, øker du ikke bare produktiviteten, de vil også øke selvtilliten din når du tar et gigantisk sprang fremover på veien mot Photoshop-mestring!
Adobe gjorde flere store endringer i lagpaletten i Photoshop CS2, så mens mange av disse snarveiene fungerer med en hvilken som helst nyere versjon av Photoshop, har jeg lagt merke til tilfellene der snarveien bare fungerer med en bestemt versjon av programmet (dvs. Photoshop CS2 eller høyere).
Oppdatering: Bruker du Photoshop CS6 eller CC? Du vil følge med den oppdaterte versjonen av denne opplæringen.
Åpne og lukk lagpaletten
For å åpne Lag-paletten hvis den ikke allerede er åpen på skjermen, trykker du på F7-tasten øverst på tastaturet. Du kan også trykke på F7 for å lukke lagpaletten.
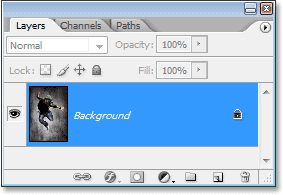
Trykk "F7" for å åpne og lukke lagpaletten.
Lag et nytt lag
For å lage et nytt lag, trykk Skift + Ctrl + N (Vinn) / Skift + Kommando + N (Mac). Dette vil sprette opp Photoshops nye lag-dialogboks der du kan navngi laget, samt angi noen andre alternativer:
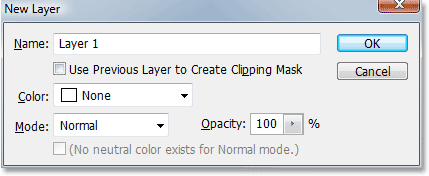
Trykk "Shift + Ctrl + N" (Win) / "Shift + Command + N" (Mac) for å legge til et nytt lag og få tilgang til dialogboksen "New Layer".
For å lage et nytt lag og omgå dialogboksen "Nytt lag", trykk Skift + Ctrl + Alt + N (Win) / Skift + Kommando + Alternativ + N (Mac).
Lag et nytt lag under det for øyeblikket valgte laget
Som standard legger Photoshop til et nytt lag over laget som for øyeblikket er valgt i lagpaletten. For å be Photoshop legge til det nye laget under det valgte laget, holder du nede Ctrl (Win) / Command (Mac) -tasten og klikker på ikonet for nytt lag nederst i lagpaletten:

Hold nede "Ctrl" (Win) / "Command" (Mac) og klikk på "New Layer" -ikonet for å legge til et nytt lag under det valgte laget.
Dette legger til et nytt lag under laget som ble valgt:
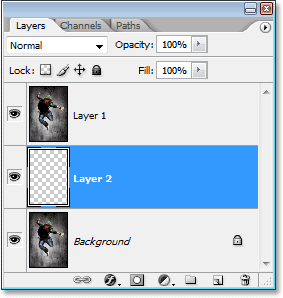
Det nye laget vises under laget som ble valgt.
Merk at dette ikke fungerer med bakgrunnslaget, siden Photoshop ikke tillater at noen lag er under bakgrunnslaget.
Kopier et lag, eller kopier et utvalg til et nytt lag
For å kopiere et lag, eller for å kopiere et utvalg til et nytt lag, trykker du Ctrl + J (Win) / Command + J (Mac). Her har jeg laget en kopi av bakgrunnslaget:
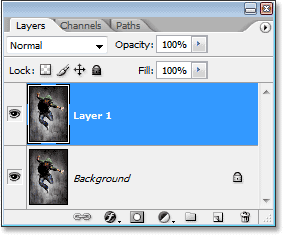
Trykk "Ctrl + J" (Win) / "Kommando + J" (Mac) for å kopiere et lag, eller for å kopiere et utvalg til et nytt lag.
For å få tilgang til dialogboksen "Nytt lag" når du kopierer et lag eller kopierer et utvalg til et nytt lag, trykker du på Ctrl + Alt + J (Win) / Kommando + Alternativ + J (Mac).
Velg alle lag samtidig
(Photoshop CS2 og høyere)
For å velge alle lag samtidig i Photoshop CS2 og høyere, trykk Ctrl + Alt + A (Win) / Command + Option + A (Mac). Merk at dette velger alle lag bortsett fra bakgrunnslaget.
Velg alle lignende lag samtidig
(Photoshop CS2 og høyere)
Hvis du vil velge alle lignende lag på en gang i Photoshop CS2 og høyere, for eksempel alle tekstlag, justeringslag eller formlag, høyreklikker du (Win) / Kontrollklikker (Mac) på et av lagene, og velger deretter Velg lignende lag fra menyen som vises:
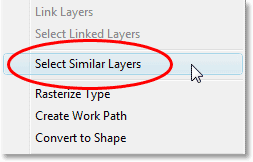
"Høyreklikk" (Win) / "Kontrollklikk" (Mac) på et lag, og velg deretter "Velg lignende lag" fra menyen for å la Photoshop velge alle lag av samme type.
Velg flere lag (Photoshop CS2 og nyere)
Det er her de fleste som oppgraderer til Photoshop CS2 (eller CS3) fra tidligere versjoner av Photoshop blir forvirrede, siden den gamle kjente link-kolonnen til venstre er borte som i Photoshop CS2. Hvis du vil velge flere lag som alle er rett over eller under hverandre i lagpaletten, klikker du en gang på det øverste laget for å velge det, holder du nede Skift-tasten og klikker på det nederste laget (eller omvendt). Dette vil velge toppsjiktet, bunnlaget og alle lagene i mellom:
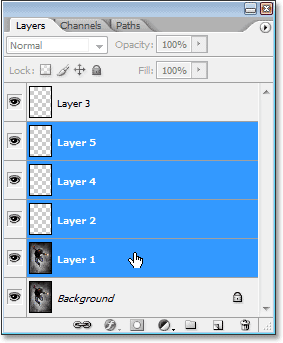
Klikk på det øverste laget, hold deretter nede "Shift" -tasten og klikk på det nederste laget for å velge begge lagene samtidig og hvert lag i mellom.
En annen måte å velge flere lag som alle ligger rett over eller under hverandre (igjen, dette fungerer bare i Photoshop CS2 og høyere) er å holde nede Shift + Alt (Win) / Shift + Option (Mac) og bruke venstre eller høyre brakettnøkler ((eller)). Den høyre braketttasten vil legge laget over det valgte laget til ditt valg, og vil fortsette å bevege seg opp i lagbunken hvis du fortsetter å trykke på det, mens den venstre braketttasten vil legge laget under det valgte laget til valget ditt og vil fortsette beveger deg nedover lagstabelen hvis du fortsetter å trykke på den.
For å velge flere lag som ikke er rett over eller under hverandre, hold nede Ctrl (Win) / Command (Mac) -tasten og klikk på hvert lag du vil velge:
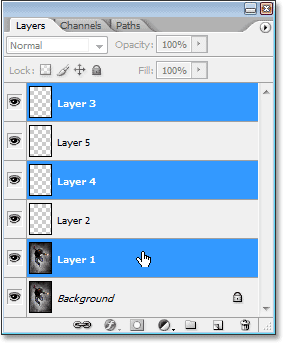
For å velge flere lag som er spredt over lagpaletten, holder du nede "Ctrl" (Win) / "Command" (Mac) og klikker på hvert lag individuelt for å velge det.
Velg raskt det øverste eller nederste laget (Photoshop CS og tidligere)
Her er en som bare er for folk som bruker Photoshop CS og tidligere, siden den ikke lenger fungerer i Photoshop CS2 eller høyere. For raskt å velge det øverste laget i lagpaletten, trykk Shift + Alt +) (Win) / Shift + Option +) (Mac).
For raskt å velge det nederste laget i lagpaletten (inkludert bakgrunnssjiktet), trykker du på Skift + Alt + ((Vinn) / Skift + Alternativ + ((Mac).
Bla gjennom lagene
Hvis du vil bla gjennom lagene i lagpaletten, holder du nede Alt (Win) / Option (Mac) -tasten og bruker venstre og høyre braketttast ((og)). Den høyre braketttasten ruller oppover gjennom lagene, og den venstre braketttasten ruller nedover.
Flytt lag opp og ned på lagstakken
Hvis du vil flytte et lag opp i lagbunken, holder du nede Ctrl (Win) / Command (Mac) -tasten og trykker på høyre braketttast. Jo flere ganger du trykker på høyre braketttast, desto høyere opp flytter du laget.
Hvis du vil flytte et lag nedover i lagbunken, holder du nede Ctrl (Win) / Command (Mac) -tasten og trykker på venstre braketttast. Jo flere ganger du trykker på venstre braketttast, desto lenger ned flytter du laget.
Merk at dette ikke fungerer med bakgrunnsjiktet, siden du ikke kan flytte bakgrunnslaget. Du vil heller ikke kunne flytte noen andre lag under bakgrunnen.
Hopp et lag direkte til toppen eller bunnen av lagbunken
For å hoppe et lag rett til toppen av lagbunken, trykk Shift + Ctrl +) (Win) / Shift + Command +) (Mac). Her har jeg hoppet "Lag 1" rett over "Lag 2" og "Lag 3":
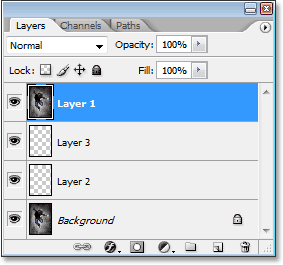
Trykk på "Shift + Ctrl +)" (Win) / "Shift + Command +)" (Mac) for å øyeblikkelig hoppe et lag til toppen av lagbunken.
Hvis du vil hoppe et lag rett til bunnen av lagbunken, eller i det minste til stedet rett over bakgrunnsjiktet (siden ingenting kan gå under bakgrunnslaget), trykker du på Skift + Ctrl + ((Vinn) / Skift + Kommando + ((Mac )
Igjen, ingen av disse snarveiene fungerer med bakgrunnslaget.
Vis / skjul lag
De fleste som har brukt Photoshop en stund, vet at du midlertidig kan skjule eller vise et lag ved å klikke på ikonet Lagsynlighet (øyeeplet) til venstre for laget i lagpaletten:

Klikk på ikonet Lagsynlighet (øyeeple) for å vise eller skjule et lag midlertidig.
Det mange ikke vet, er at du midlertidig kan slå av hvert annet lag i lagpaletten, bortsett fra det ene laget ved å holde Alt (Win) / Option (Mac) -tasten nede og klikke på ikonet Lagsynlighet. Legg merke til hvordan øyeeplet bare er synlig for "Lag 2" i skjermdumpen nedenfor, og fortell oss at alle de andre lagene er skjult:

Hold nede "Alt" (Win) / "Alternativ" (Mac) og klikk på ikonet Lagsynlighet for å skjule alle de andre lagene midlertidig.
For å slå på alle lagene igjen, hold nede Alt (Win) / Option (Mac) og klikk igjen på det samme lagets synligikon.
Et lite triks mange ikke vet er at hvis du holder nede Alt (Win) / Option (Mac) og klikker på ikonet Lagsynlighet for å skjule alle lagene bortsett fra det ene laget, kan du deretter bla gjennom lagene dine ved å fortsetter å holde nede Alt (Win) / Option (Mac) -tasten og trykke på venstre eller høyre braketttast. Den høyre braketten vil sykle opp gjennom lagene, mens den venstre braketten vil sykle ned. Når du kommer til hvert nytt lag, vil Photoshop gjøre dette laget synlig og la alle de andre være skjult. Dette er en flott måte å bla gjennom dokumentet ditt og se nøyaktig hva som er på hvert lag.
Velg hele laget
For å velge et helt lag, ikke bare innholdet i laget, trykker du Ctrl + A (Win) / Command + A (Mac).
Velg innholdet i et lag (Photoshop CS og tidligere)
Hvis du vil velge innholdet i et lag i Photoshop CS og tidligere, holder du nede Ctrl (Win) / Command (Mac) og klikker hvor som helst på laget i lagpaletten.
Velg innholdet i et lag (Photoshop CS2 og nyere)
Dette er et annet område der folk som oppgraderer til Photoshop CS2 eller CS3 fra en tidligere versjon av Photoshop får problemer. Hvis du vil velge innholdet i et lag i Photoshop CS2 eller høyere, holder du nede Ctrl (Win) / Command (Mac) og klikker direkte på lagets forhåndsvisningsminiatyrbilde i lag-paletten:
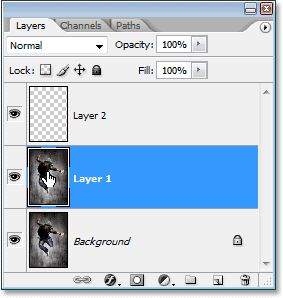
Velg innholdet i et lag i Photoshop CS2 eller høyere ved å holde "Ctrl" (Win) / "Kommando" (Mac) nede og klikke direkte på lagets forhåndsvisningsminiatyrbilde.
Opprett en ny laggruppe fra lag (Photoshop CS2 og nyere)
I Photoshop CS og tidligere hadde vi lagsett. Fra Photoshop CS2 har vi laggrupper. Samme ting, annet navn. For å opprette en laggruppe fra et lag eller fra flere lag, velg først laget lagene du vil inkludere i laggruppen, og trykk deretter Ctrl + G (Win) / Command + G (Mac):
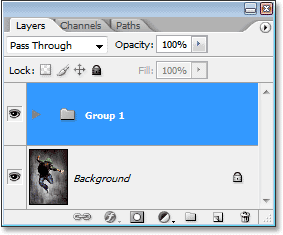
Velg lag (er) du vil gruppere sammen, og trykk deretter "Ctrl + G" (Win) / "Command + G" (Mac).
For å gruppere lagene velger du Laggruppe-mappen i lagpaletten og trykker på Skift + Ctrl + G (Vinn) / Skift + Kommando + G (Mac).
Sammenslåing av lag
For å slå sammen et lag med laget rett under det i lagpaletten, trykk Ctrl + E (Win) / Command + E (Mac).
For å slå sammen flere lag, velg først lagene du vil slå sammen (i Photoshop CS og tidligere må du koble dem), og trykk deretter Ctrl + E (Win) / Command + E (Mac).
I Photoshop CS2 og høyere kan du slå sammen to eller flere lag til et nytt lag mens du beholder de originale lagene. Velg først lagene du vil slå sammen, og trykk deretter Ctrl + Alt + E (Win) / Command + Option + E (Mac).
For å slå sammen alle lagene, trykk Shift + Ctrl + E (Win) / Shift + Command + E (Mac). Dette vil flate bildet ut på et enkelt lag.
For å slå sammen alle lag til et separat lag og beholde originalene (dette fungerer i alle nyere versjoner av Photoshop), oppretter du først et nytt tomt lag over alle de andre lagene i lagpaletten, og trykk deretter Skift + Ctrl + Alt + E (Vinn ) / Shift + Kommando + Alternativ + E (Mac).
Lag en klippemaske (Photoshop CS og tidligere)
For å lage en klippemaske i Photoshop CS og tidligere, trykk Ctrl + G (Win) / Command + G (Mac).
For å frigjøre klippemasken, trykk Shift + Ctrl + G (Win) / Shift + Command + G (Mac).
Lag en klippemaske (Photoshop CS2 og nyere)
For å lage en klippemaske i Photoshop CS2 og høyere, trykk Ctrl + Alt + G (Win) / Command + Option + G (Mac).
Den samme snarveien slipper også utklippemasken.
Bla gjennom modus for lagblanding
Når de prøver å bestemme seg for en lagblandingsmodus, velger de fleste en fra rullegardinlisten Blendmodus øverst til venstre på paletten Lag, se hvilken effekt det har på bildet deres, og deretter velger de en annen fra listen, se hvilken effekt det har, så velger de en annen, og så videre, og så videre. Det er en mye bedre måte.
For å bla gjennom alle forskjellige lag-blandingsmodus, hold bare nede Shift-tasten og bruk + (pluss) og - (minus) -tastene. Pluss-tasten blar gjennom listen, og minus-tasten blar opp:
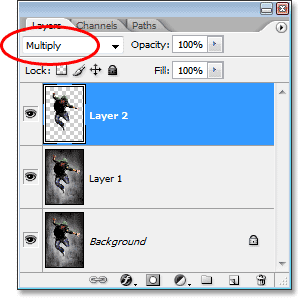
Hold nede "Shift" og bruk tastene "+" og "-" på tastaturet for å bla gjennom alle lagblandingsmodusene.
Endre lagets uklarhet
For å raskt endre opaciteten til et lag, må du først sørge for at du har flytte verktøyet ved å trykke bokstaven V på tastaturet for å velge det, og deretter ganske enkelt skrive inn et tall. Skriv inn "5" for 50% opacitet, "8" for 80% opacitet, "3" for 30% opacitet, og så videre. Hvis du trenger en mer spesifikk opasitetsverdi, som 25%, skriver du bare "25" raskt. For 100% opacitet, skriv ganske enkelt "0". Uansett hvilken opacitetsverdi du oppgir vises i Opacity-alternativet øverst til høyre i Layer-paletten (overfor alternativet Blend Mode):
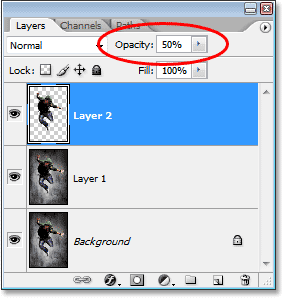
Velg laget i lagpaletten, skriv bare et tall for å endre lagets opacitetsverdi.