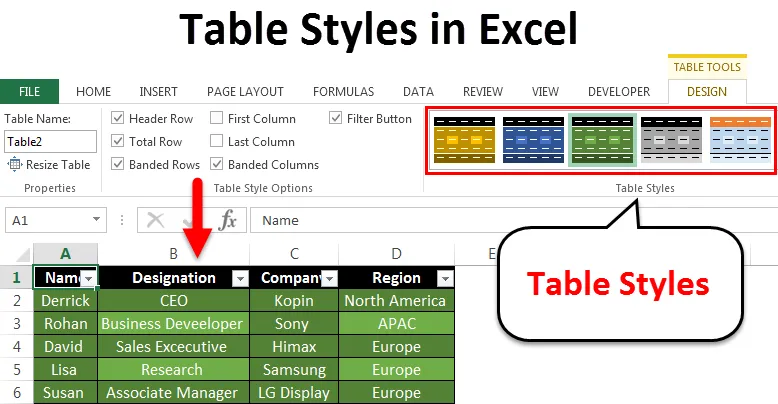
Tabellstiler i Excel (Innholdsfortegnelse)
- Tabellstiler i Excel
- Hvordan bruke tabellstiler i Excel?
Tabellstiler i Excel
Excel-tabeller er fordelaktig for å representere komplekse data ved å arrangere dem i rader og kolonner og få dem til å se i tabellform. Disse excel-tabellene gjør det lettere å formidle informasjonen din til seerne. Excel-tabeller blir levert av en funksjon som "Styles" som lar brukeren velge hvilken som helst tabellstil som de ønsker, slik at dataene deres blir presentable og fremtredende i regnearket. Tabellstilen kan brukes ved å opprette en tabell og deretter bruke enten til den eksisterende tabellen eller for å opprette en tilpasset tabellstil.
Hvordan bruke stiler i Excel?
For å bruke dette på excel-tabellen er det behov for å lage en excel-tabell. Så la oss se hvordan du lager en excel-tabell for eventuelle tilfeldige data som er lagt inn i excel-arket.
Du kan laste ned denne tabellstiler Excel-mal her - Tabellstiler Excel-malTenk på eksemplet nedenfor, der eventuelle tilfeldige data legges inn i excelarket.
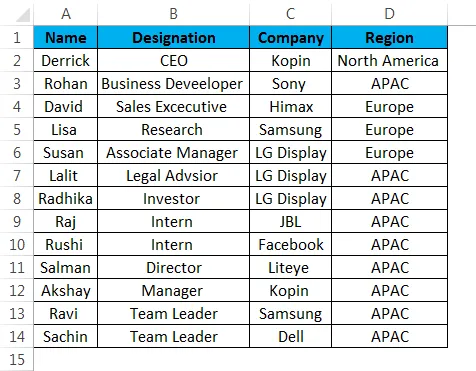
Trinn for å opprette tabell som er lagt inn i arket, er som følger:
Det er enkelt å lage en tabell i Excel. Det er lettere enn du tror. Her går vi:
Trinn 1 - Velg hele dataene i excelarket.
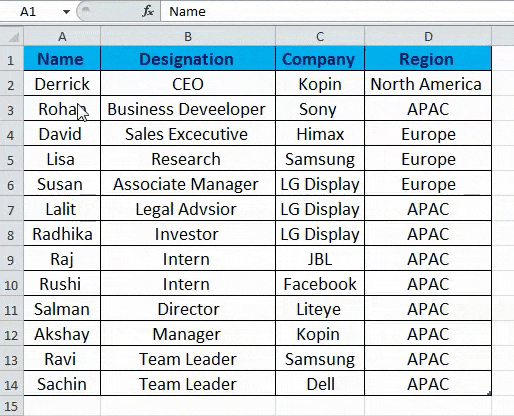
Trinn 2 - Fra kategorien 'Sett inn' velger du alternativet 'Tabell', ellers kan du også trykke på 'Ctrl + T', som er en snarvei for å lage en tabell.

Trinn 3 - Etter å ha valgt tabellalternativet eller opprette en tabell, får du dialogboksen "Lag tabell" i den dialogboksen, klikk på "OK".
Forsikre deg om at alternativet "Mitt bord har overskrifter" er krysset av.
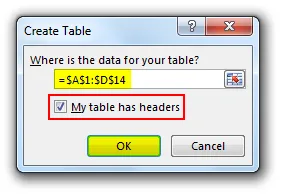
Bildet nedenfor viser dataene som er lagt inn i tabellform.
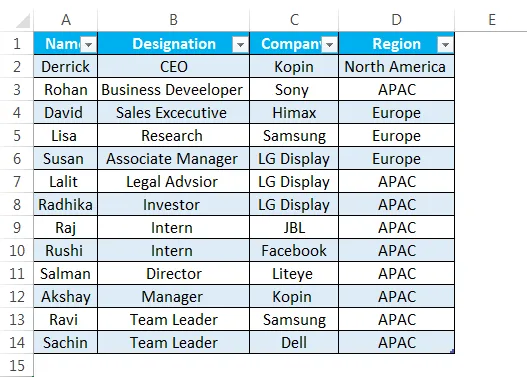
Etter å ha laget excel-tabellen, la oss se hvordan du bruker forskjellige tabellstiler på den. For å sjekke forskjellige tabellstiler, velg alternativet "Tabellstiler" fra "Design" -fanen som vist nedenfor.
I bildet under viser det hvordan modifisering kan gjøres på tabellen din ved å klikke på designfanen og deretter velge alternativet 'Tabellformater' og deretter velge ønsket stil.
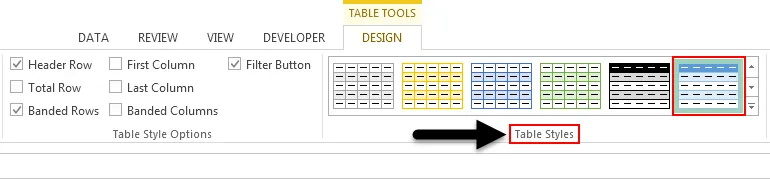
La oss utforske alternativet 'systes' som nevnt i bildet nedenfor. Klikk pilen som uthevet i bildet nedenfor.
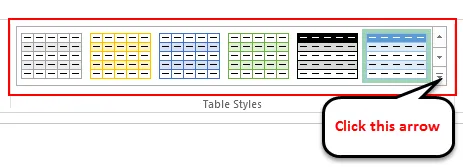
Som du ser i bildet nedenfor, er det mer enn 55 bordstiler tilgjengelig. Disse er gruppert under følgende kategorier:
- Lys
- Medium
- Mørk

Bortsett fra de ovennevnte tabellstilene som brukes til å formatere excel-tabellen, har vi også en annen 'Table Style Options' som vist nedenfor.

Så la oss se kort hva betyr de ovennevnte "Table Style Options":
- Topptekstrad: Den brukes til å vise eller skjule tabelloverskriftene.
- Total rad: Den brukes til å legge til de totale radene på slutten eller bunnen av excel-tabellen, sammen med listen over funksjoner for hver totale radcelle.
- Båndede rader og båndete kolonner: Den brukes til å vise alternativ skyggelegging til rader eller kolonner eller begge deler.
- Første og siste kolonne: Brukes til å bruke spesiell formatering for den første og siste kolonnen i tabellen.
La oss nå utforske alternativene ovenfor og se endringene etter at du har brukt disse funksjonene på tabellen din.
Vi har valgt tabellstilen fra den 'mørke' kategorien som er fremhevet i bildet nedenfor.
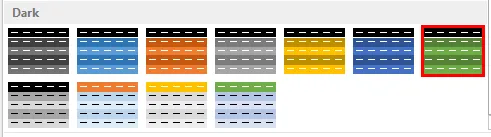
Her har vi valgt topptekstrad, total rad, sammenkjøpte rader og sammenkledde kolonner.

I bildet under kan du se endringene dukket opp. Så vi kan observere at skyggelegging har blitt brukt på alternative kolonner etter å ha valgt alternativet båndet kolonne. Den viser også det totale antall rader etter å ha valgt alternativet for total rad.
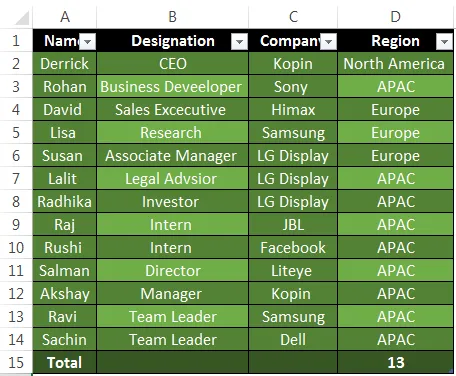
Endre standard tabellstil i Excel
Excel har en god funksjon der vi også kan endre standard tabellstil i Excel. Følg trinnene som nevnt nedenfor:
Trinn 1 - Lag først et Excel-bord. I dette trinnet vil standard Excel-tabellen vises med standardstiler.
Trinn 2 - Etter å ha utarbeidet en Excel-tabell, klikker du på en hvilken som helst celle fra tabellen enn under fanen 'Design', går til 'Tabellformater' og velger hvilken som helst stil som du foretrekker som standard tabellstil.
Trinn 3 - Etter å ha valgt den aktuelle tabellstilen i henhold til ditt valg, høyreklikk og velg alternativet "Sett som standard". Etter dette blir standard tabellalternativet valgt.
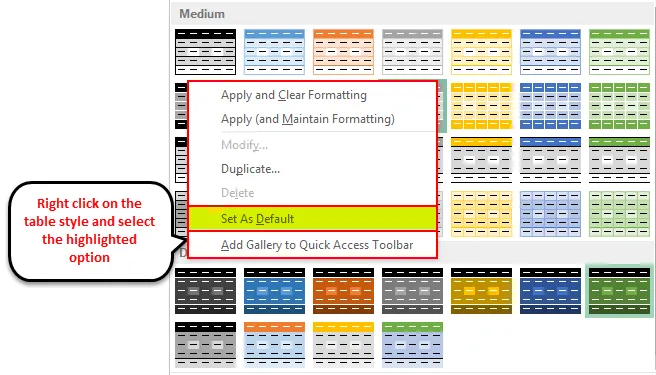
Fordeler med tabellstil i Excel
- Nyttig i tilfeller der brukeren presenterer dataene på en hvilken som helst konferanse eller presentasjon, og det bør lett leses av publikum.
- Lar brukeren angi sin foretrukne tabellstil og lagre den som tilpasset tabellstilalternativ også, noe som sparer tid og i tilfelle brukeren trenger å opprette excel-tabellen etter den lange prosedyren igjen.
Ting å huske
- I Excel-versjoner over 2007 har alternativene i tabellstilen lagt til funksjonen som 'Filter-knapp'
- Hvis du manuelt har fremhevet radene i tabellen eller endret formatering for tabellen og etter at du vil bruke nye stiler, vil excel holde den manuelt anvendte formateringen på plass. For dette må du fjerne den eksisterende formateringen, ved å høyreklikke på stilene og velge 'Apply and Clear Formatting'.
- Excel lar også brukeren lage en tilpasset tabellstil etter brukerens valg.
- Den mest nyttige funksjonen i dette er forhåndsvisningsalternativet, som lar brukere forhåndsvise sine foretrukne stilalternativer.
- Brukeren kan også bruke tabellen uten å opprette excel-tabellen ved å bare gå til Tabellverktøy-fanen, deretter på Design-alternativet og deretter velge 'Konverter til rekkevidde' -alternativet.
Anbefalte artikler
Dette har vært en guide til tabellstiler. Her diskuterer vi tabellstiler i Excel og hvordan du bruker tabellstiler i Excel sammen med praktiske eksempler og nedlastbar Excel-mal. Du kan også gå gjennom andre foreslåtte artikler -
- Lær datatabellen i MS Excel
- Informasjon om Excel Combo Box
- Hvordan lage Bubble Chart i Excel?
- Lær rullefeltverktøyet i Excel