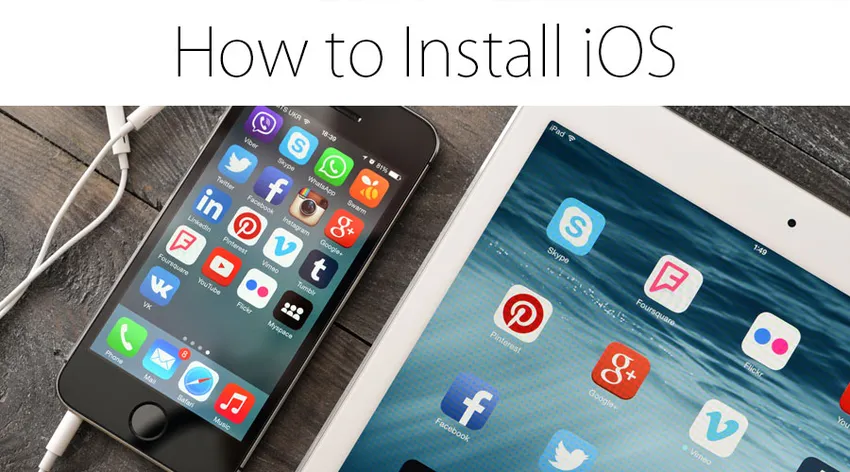
Hvordan installere iOS?
iOS som tidligere ble kjent som iPhone OS er et operativsystem for mobiltelefoner som ble utviklet av Apple, først og fremst for maskinvaren deres. Dette operativsystemet har blitt ryggraden i selskapet og har mange enheter som iPad, iPhone eller iPad Touch. Det er det nest mest populære operativsystemet for enheter etter Android. Dette har vært i markedet i ganske lang tid nå og er hovedsakelig populært på grunn av det jevne og ryddige grensesnittet med et relativt sterkere, sikkert og et mer robust filsystem. Brukergrensesnittet til iOS er basert på direkte manipulasjon ved å bruke multi-touch bevegelser. Disse grensesnittkontrollelementene består av brytere, skyvekontroller og knapper. Det er flere andre gestfunksjoner som gir samspillet ved å trykke, sveipe, klype og reversere klype. Store versjoner av iOS utgis årlig. Gjeldende versjon dvs. iOS 12 ble utgitt i september 2018. Alle enhetene med 64-bits prosessorer, iPhone 5S + modeller, iPad Air, Pro, iPad mini og iPod touch kan støtte denne versjonen av iOS. I denne opplæringen skal vi lese om installasjonen av iOS.
Trinn for å installere iOS:
Detaljene om installasjonen av iOS er som følger:
Trinn 1: Hvis du ønsker å installere iOS-versjonen (stabil eller beta), må du gå til Software Update på din iPhone eller iPad-enheten.
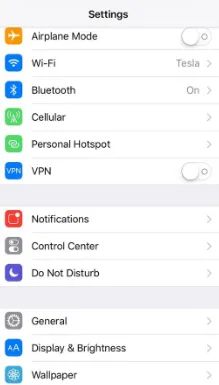
Trinn 2: Start innstillingsalternativet fra startskjermen, trykk på generelt og trykk deretter på programvareoppdatering.
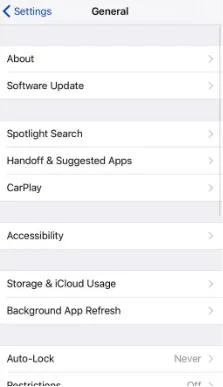
Trinn 3: Når du er i stand til å se oppdateringen, trykk på Last ned og installer
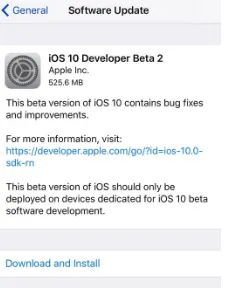
Trinn 4: Skriv inn passordet.
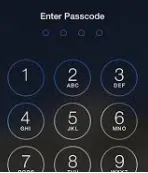
Trinn 5: Trykk på Godta for å gå med på og fortsette.
Trinn 6: Trykk på Godta igjen for å bekrefte.
Installasjon ved å bruke konfigurasjonsprofilen:
Trinn 1: Ved å bruke konfigurasjonsprofilen, kan du velge å laste den ned fra den offisielle Apple Website-siden. På iOS-enheten kan konfigurasjonsprofilen lastes ned direkte, og installasjonsinstruksjonene når du har fulgt den, kan installeres på enheten din. Lagre filen på harddisken og e-post til kontoen på iPhone på mac- eller PC-enheten. Konfigurasjonsprofilen i e-posten skal tappes, og etter å ha fulgt instruksjonene kan installasjonen fortsette.
Trinn 2: Koble enheten du vil installere til en strømledning, og koble til en Wifi.
Trinn 3: Klikk på Innstillinger-> Generelt-> Programvareoppdatering
Trinn 4: Klikk på Last ned og installer.
Trinn 5: For å oppdatere nå, klikk på installer. Hvis du ønsker å installere på et senere tidspunkt, kan du velge å peke senere og velge å installere i kveld eller på et senere tidspunkt ved å trykke på Påminn meg senere. Det eneste du må sørge for er at du alltid oppdaterer når mobilen er koblet til strømledningen, da denne prosessen har en tendens til å forbruke nok batteri til å tømme enheten og gi en ufullstendig installasjon av operativsystemet.
Trinn 6: Hvis du blir bedt om det, må du oppgi passordet.
Installasjon ved å bruke gjenopprettingsbilder:
Trinn 1: Last ned iOS-programvaren for å gjenopprette bildet spesielt for enheten din fra Apple-nettstedets offisielle nedlastingsside.
Trinn 2: Forsikre deg om at du kjører den nyeste versjonen av iTunes på Mac.
Trinn 3: Åpne iTunes på Mac-en.
Trinn 4: Koble iOS-enheten til datamaskinen med kabelen som fulgte med enheten.
Trinn 5: Hvis du har bedt om å få passordkoden til enheten eller stoler på datamaskinen, følger du tipsene og trinnene som vises på skjermen. Hvis du ikke husker passordet ditt, velger du alternativene.
Trinn 6: Velg iOS-enhet når listen vises på iTunes.
Trinn 7: Hold opsjonstasten i sammendragspanelet og klikk på kontrollen for en oppdateringsknapp.
Trinn 8: Nå, når du har gått gjennom disse trinnene, kan du velge iOS-programvaren for å gjenopprette bildet og klikke på åpen for å starte med installasjonen.
Trinn 9: Enheten vil be om omstart når installasjonen er fullført og en nettverksforbindelse må gis for å fullføre aktiveringen.
Installasjon og oppdatering av Apple-enheten din:
Du kan velge å installere eller oppdatere iPad-, iPhones- eller iPod-enhetene til den nyeste versjonen enten trådløst eller ved å bruke iTunes. Du skal automatisk kunne se den nyeste versjonen av oppdateringen. Hvis ikke, kan du oppdatere manuelt ved hjelp av iTunes.
Før du utfører en slik aktivitet, må du sørge for at en riktig sikkerhetskopi allerede er på plass for enheten din ved å bruke iCloud eller iTunes.
Hvis meldingen sier at følgende oppdatering er tilgjengelig for installasjon, hjelper du å peke på installere nå. Du kan også følge disse trinnene i så fall:
Trinn 1: Koble enheten til en strømledning og koble til strømmen.
Trinn 2: Koble til internett med Wi-Fi.
Trinn 3: Klikk på Innstillinger-> Generelt-> Programvareoppdatering
Trinn 4: Klikk på Last ned og installer. Hvis du mottar en melding der du spør om du vil fjerne applikasjonene midlertidig fordi iOS trenger mer plass for installasjon eller oppdatering, kan du velge Fortsett eller Avbryt. Senere vil iOS installere appene som ble fjernet som en del av installasjonsprosedyren for operativsystemet.
Trinn 5: Hvis du velger å installere eller oppdatere nå, klikker du på installer. Ellers trykker du på senere, og du har muligheten til å velge mellom installere i kveld eller minne meg senere. Bare sørg for at når du gjør det, kobler du til iOS-enheten med strømledningen. Enheten din blir automatisk oppdatert eller installert med den iOS-versjonen som er angitt.
Trinn 6: Det kan også be deg om å oppgi en passordkode. Fyll inn passordet ellers, hopp over dette trinnet.
Anbefalte artikler
Dette har vært en guide for hvordan du installerer iOS. Her har vi diskutert det grunnleggende konseptet og trinnene for å installere iOS på Apple-enhetene våre. Du kan også se på følgende artikler for å lære mer -
- Slik installerer du SQL Server
- Tips og triks om iPhone-telefon (iOS)
- Veiledning for å installere .NET
- iOS eller Android