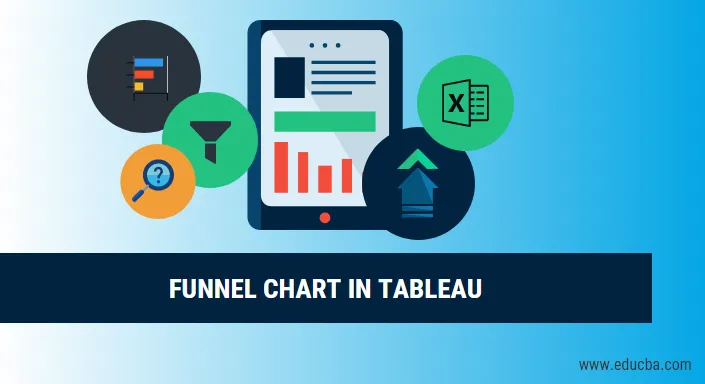
Introduksjon til traktkart i Tableau
Før vi begynner å gå inn på detaljene om hvordan traktdiagram er plottet i tablå, la oss først få vite hva traktskart er? Så, traktdiagram som navnet antyder når plottet representerer som en trakt. Den viser verdier som gradvis reduserer forholdstall på 100%. Den øvre delen kalles hodet og den nedre delen kalles en nakke. De kan brukes til å vise alt som synker i størrelse. Vi kan si traktkart som et slags alternativ til kakediagrammet fordi det totale arealet dekket av begge deler er 100 prosent, og den eneste forskjellen er at i traktkartet har vi synkende arealstørrelse for eksempel:
- En bar med et areal på 60 prosent
- Den andre med et område på 20 prosent
- Så neste med 15 prosent
- Og den siste med et område på 5 prosent
Så hvis vi for eksempel har totalt 500 ansatte på et kontor med varierende ferdigheter, og vi ønsker å plotte antall ansatte til en bestemt ferdighet i en synkende rekkefølge, kan vi velge traktplottet. Så anta at vi har 300 ansatte med Python, 150 med kunnskap om R og 50 med kunnskap om SPSS. Hodet på traktdiagrammet kan være 300 ansatte med Python og nakken kan være 50 med SPSS og mellomlaget tilhører 150 med kunnskap om R.
Så etter innføringen av traktkartet, vil vi nå rette oppmerksomheten mot Tableau som vil bli brukt til å visualisere traktkartet.
Et tablå er et verktøy som brukes til visualisering. Den brukes til visuell analyse av dataene. En person kan lage et interaktivt delbart instrumentpanel ved hjelp av Tableau, og det instrumentpanelet kan brukes til å skildre trender, variasjoner i data ved hjelp av grafer og diagrammer. Det er ikke åpen kildekode, men en studentversjon er tilgjengelig. Den interessante delen med det er at det tillater sanntids dataanalyse. Den kan brukes til å koble til filer, big data kilder. Det brukes i akademikere, næringsliv og mange regjeringsorganisasjoner.
Bygging av Tableau-diagrammer
La oss begynne å bygge tabletter. Så vi vil ha to tilnærminger for å bygge traktdiagrammer i tablå
Tilnærming 1 - (trappet trappdiagram)
1. Åpne Tableau, så finner du skjermbildet nedenfor.
2. Koble til en fil ved å bruke et tilkoblingsalternativ som finnes på en Tableau-destinasjonsside. I mitt tilfelle har jeg en Excel-fil for å koble til. Velg excel-alternativet og bla gjennom filen din for å koble til 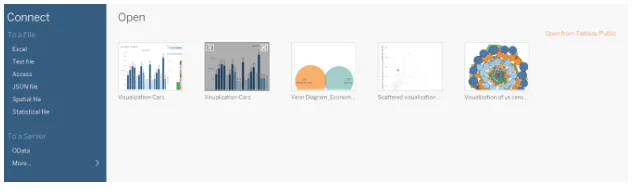
3. Jeg bruker datasett for kontorrekvisita som har seks attributter og inkluderer både numeriske og kategoriske verdier. Skjermbildet nedenfor viser hvordan det ser ut i tablå når du har koblet til arket ditt. Hvis du ser nøye etter, er det to attributter (Enheter og enhetspris) i måleområdet og fire (Region, Rep, Item, Date) i dimensjonsområdet.

4. Klikk på ark1 vist med verktøytipen ”Gå til regneark”. Det er her du vil forberede visualiseringene dine. Skjermbildet nedenfor viser hvordan det ser ut. 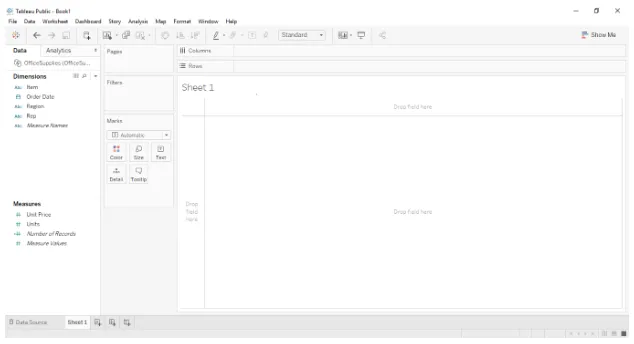
5. Nå må vi utarbeide et traktdiagram slik at vi må dra og slippe alle målte verdier i radene. Husk en ting som før du gjør at du skulle ha valgt den samlede funksjonen som "Teller" eller "Teller (distinkt)". Når du drar og slipper i radene, vil du se en enkelt stolpe som reflekterer tellingene som vist på skjermbildet nedenfor.
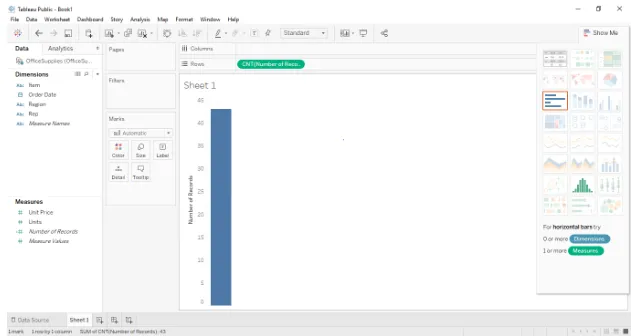
6. Nå, etter det, kan vi dra dimensjonsfeltet inn i "farge" -området i "merker" -kortet på tablåens regneark, som i dette tilfellet, da det gjør det mulig å dele linjen i grupper. Her har vi tre grupper i datakilden som er øst, sentralt og vest. Det samme vises på skjermbildet nedenfor. 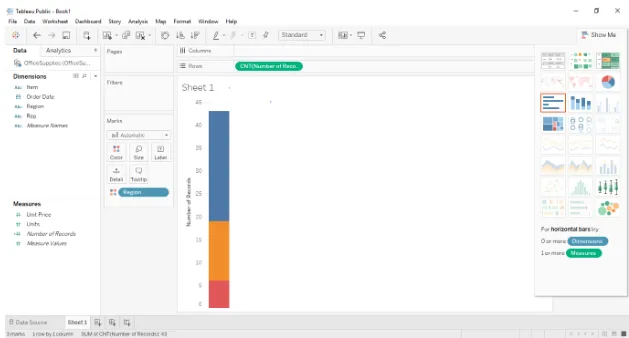
7. Nå er det neste trinnet å bare trykke på ctrl og dra den målte verdien som er til stede i rader til størrelsesdelen i merkekortet. Husk å trykke og holde nede ctrl mens du drar antall poster som er til stede i rowseksjonen, da det vil opprette en ny kopi av den målte verdien og vil skille seksjonene i linjen lenger inn i størrelse. Så har søylediagrammet blitt delt ytterligere ut basert på region og størrelse. Skjermbildet nedenfor viser det samme. 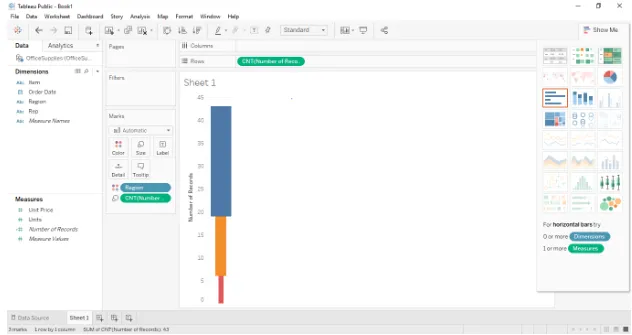
8. Nå for å konvertere ovennevnte til traktdiagram. Bare endre visningsfeltet som er til stede på verktøylinjen fra “standard” til “Hele visning”, og det vil bli konvertert til et traktdiagram som vist på skjermbildet nedenfor. 
Tilnærming 2 - (Glatt traktdiagram)
1. De første fire trinnene vil forbli de samme, og fra trinn 5 vil tilnærmingen endre seg. For denne tilnærmingen må vi først sortere regionen fra dimensjonsfeltet ved å høyreklikke på regionen> standardegenskaper> sortere og deretter dra og slippe dimensjonsfeltregionen i raderhyllen. Skjermbildet nedenfor illustrerer det samme. 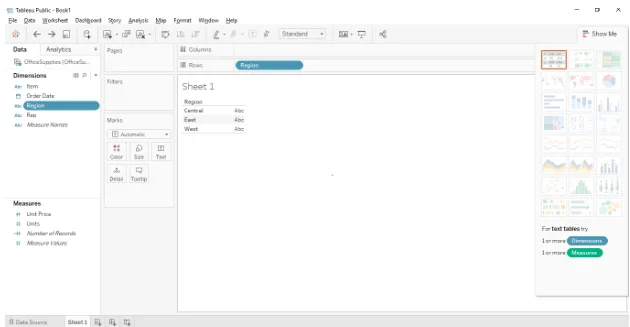
2. Neste trinn vil være å dra og slippe målefeltet “Antall poster” inn i kolonnehyllen. Husk å endre standardegenskapene til tellinger eller tellinger (forskjellige). Under skjermbildet viser det samme. 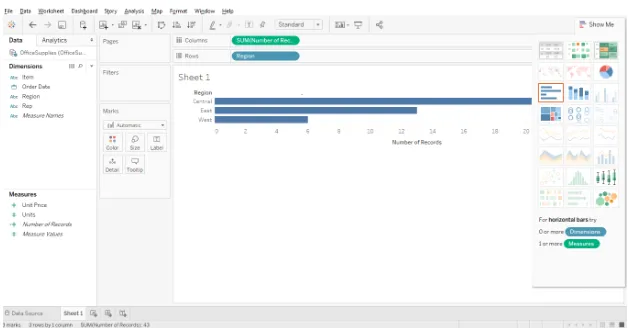
3. Når du har gjort dette, bytter du nå merke til "Area" fra "Automatic" ved å bruke rullegardinmenyen. Under skjermbildet viser det samme. 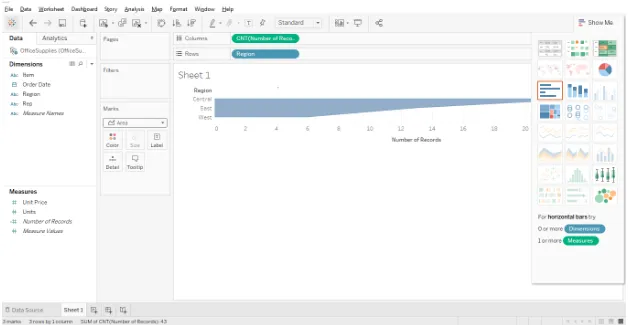
4. Neste trinn er å lage et beregnet felt eller invers av tellefeltet (Antall poster) og dra og slippe det beregnede feltet i kolonnehyllen. Slik oppretter du et beregnet felt: Høyreklikk på feltet (Antall poster)> opprett> beregnet felt. Under skjermbilder viser den beregnede dialogboksen. 
5. Det siste trinnet er å dra og slippe filen i kolonnehyllen. Under skjermbildet viser det samme. 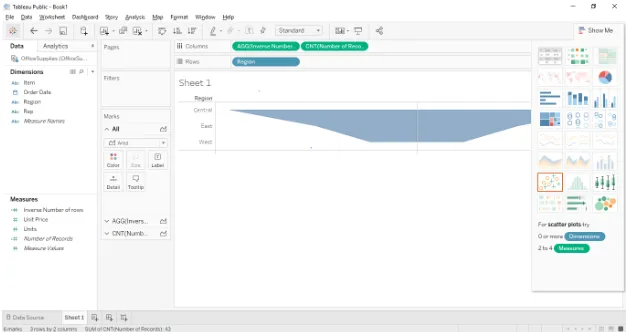
Konklusjon
Traktkart brukes vanligvis når vi viser noe som synker i størrelse. Nedenfor er noen områder der de kan brukes.
- Å visualisere ordreoppfyllingsprosessen.
- Å visualisere salgsprosessen fra start til slutt.
- Å visualisere flyten av informasjon basert på prioritering.
Anbefalte artikler:
Dette har vært en guide til traktkartet i tableau. Her diskuterte vi de forskjellige tilnærmingene for å bygge traktkartene i tablå. Du kan også se på følgende artikler for å lære mer -
- Kartdiagram i Excel
- Excel-typer grafer
- Introduksjon til stablet søylediagram i Tableau
- Oversikt over linjediagram i Tableau