
Hvordan installere selen?
Denne artikkelen er basert på hvordan du installerer og bruker Selenium-rammeverket ved å bruke Java-programmeringsspråk og Eclipse IDE. Selen er et testautomatiseringsrammeverk som brukes til å teste nettapplikasjoner. Selen var rent skrevet på Java-programmeringsspråk.
Nedenfor er forutsetningene som kreves for å installere Selenium framework på Windows operativsystem.
- JDK siste versjon installert på Windows
- Eclipse IDE
- Selen Jars
JDK-versjonen som er valgt i denne opplæringen er JDK 8+, som er tilstrekkelig til å jobbe med Selenium-rammeverket for å lette testmiljøets kjøretidsmiljø.
JDK er et Java Development Kit-bibliotek som hovedsakelig brukes til utviklingsformål for Java-applikasjoner. JDK inneholder JRE (Java Runtime Library) og JVM (Java Virtual Machine) kjøretidsmiljø. Eclipse er et IDE (Integrated Development Environment) som brukes til å utvikle Java-applikasjoner spesielt for å utvikle basis- eller bedriftsapplikasjoner. Dette vil gjøre det mulig å legge til glass og administrere livssyklusen til java-prosjektet. Dette vil også gjøre det mulig for utvikleren å legge til flere plugins og bygge automatiseringsverktøy for å utvikle prosjektene.
Trinn for å installere selen:
La oss diskutere trinnene som kreves for å installere Selenium.
Trinn 1: Installer JDK ved å laste ned JDK zip-fil eller .exe-fil fra Oracle's offisielle nettsted.
URLen til det offisielle nettstedet er som nedenfor:
https://www.oracle.com/
Installasjon av JDK er et minimumskrav for å installere Selen. Selenium-glassene kan legges til prosjektet som ligger på toppen av det eksisterende Java-runtime-biblioteket.
Trinn 2: Java-utviklingssettet kan lastes ned fra det offisielle nettstedet som er kostnadsfritt da det er åpen kildekode og kan brukes av alle. Klikk på Last ned-knappen som vist i figuren nedenfor. Etter at du har lastet ned filen, må den installeres ved hjelp av Windows Program Installer.
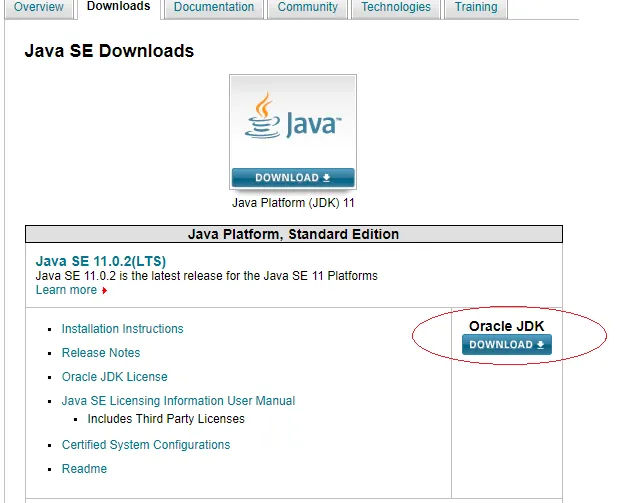
Trinn 3: Etter å ha klikket på Last ned-knappen, velg Godta lisensavtale og velg deretter det respektive operativsystemet (Windows i dette tilfellet) enten for en .exe-fil eller .zip-fil. Det er obligatorisk å godta lisensavtalen for å fortsette med nedlastingsalternativet for forskjellige versjoner av biblioteker for forskjellige operativsystemer.

Trinn 4: Etter å ha lastet ned filen ovenfor, installer programmet, og vinduet nedenfor vises. Klikk Neste som vist i installasjonsvinduet nedenfor.
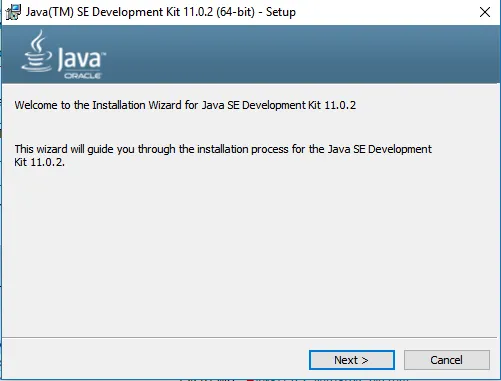
Trinn 5: Etter å ha klikket på Neste, vises vinduer nedenfor. Alternativene som er tilgjengelige, kan overlates til standard uten å gjøre noen andre endringer.
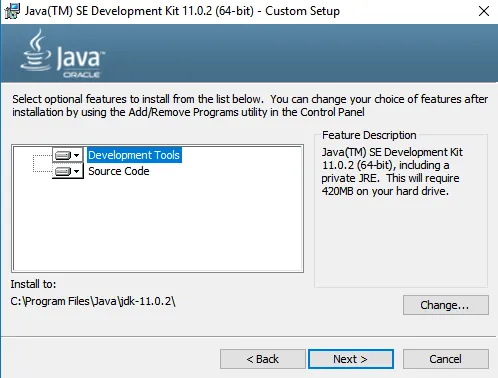
Trinn 6: Klikk igjen> Neste> så vises vinduet for installasjonsstatus under. Det tar noen sekunder å fullføre installasjonsprosessen.
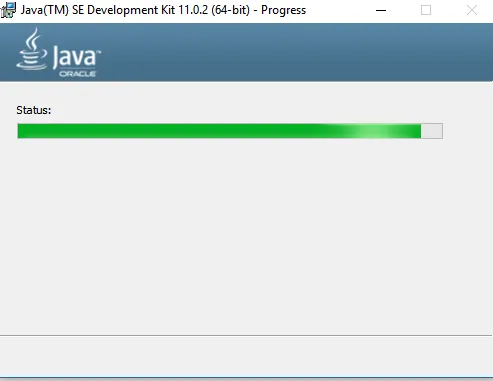
Trinn 7: Når installasjonen er fullført, vises vinduet nedenfor med suksessmeldingen som vist nedenfor
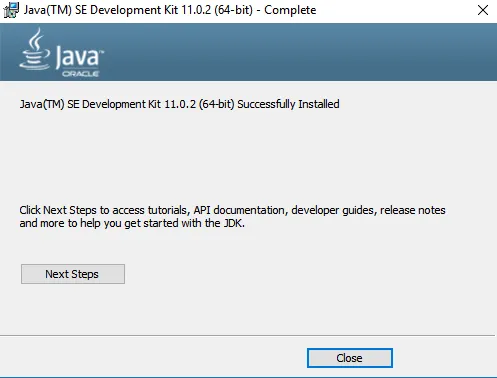
Trinn 8: Klikk på Lukk , installasjonen er fullført og den installerte katalogen kan sjekkes fra C-stasjonen og JDK-11.0.2-mappen kan sees som nedenfor. Etter installasjonen vil JDK-mappen opprettes i C-stasjonen som nevnt i løpet av installasjonstiden som var som standard. Dette stasjonsstedet eller installasjonsstedet kan endres etter behov i løpet av selve installasjonstiden.
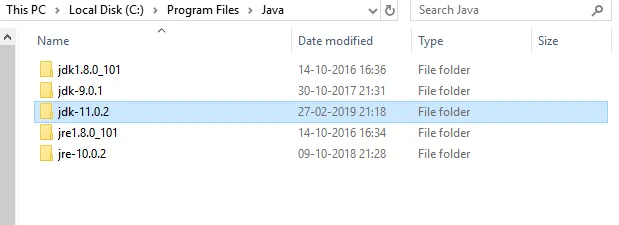
Trinn 9: Last ned Selenium Jars fra det offisielle nettstedet Selenium https://www.seleniumhq.org/download/ som vist nedenfor: Nedenfor er den offisielle nettsiden til Selenium Software. Det er forskjellige klientversjoner og utgivelser tilgjengelig for forskjellige språk som støtter bruken av Selenium med plattformsapplikasjoner. Dette vil være Selenium-rammerelaterte biblioteker med mange typer applikasjoner å jobbe med.
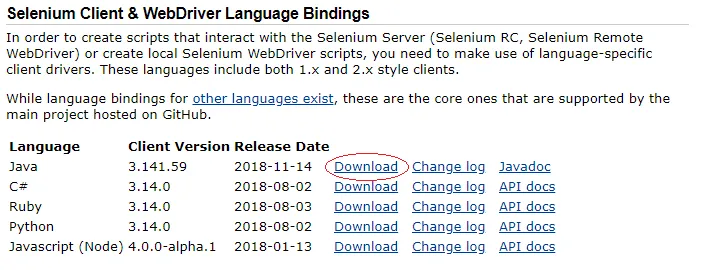
Trinn 10: Klikk på Last ned-knappen som vist ovenfor for Java-relaterte Selenium-glass. Det valgte alternativet er for Java-programmeringsspråk i klientversjon 3.1.41.59 for den nevnte utgivelsesdatoen. Den respektive Javadoc finner du til høyre for nedlastningsknappen
Trinn 11: Etter å ha lastet ned ovennevnte krukker, åpner du Eclipse IDE og oppretter et nytt prosjekt og laster de ovennevnte krukkene i Project Build Path for å bruke API-klassene fra Selenium-biblioteket.

Trinn 12: Klikk på Filmeny og velg Ny og velg deretter Prosjekt. Dette alternativet vil gi utvikleren til å opprette det nye prosjektet i det bestemte arbeidsområdet som ble valgt mens du åpnet Eclipse IDE, eller arbeidsområdet kan endres senere basert på kravet, og deretter vises vinduet nedenfor
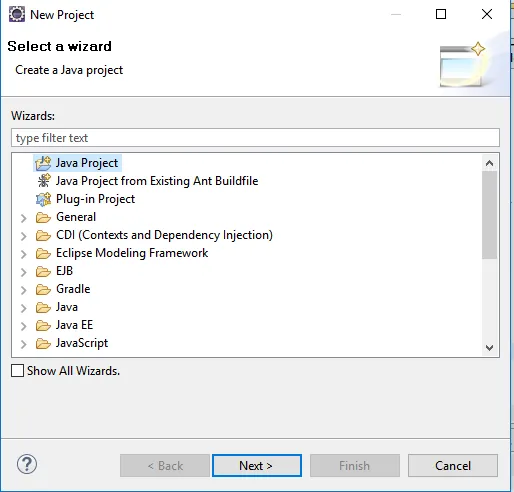
Trinn 13: Velg Java Project og klikk deretter Neste> nå vises vinduet nedenfor. Dette alternativet vil gjøre det mulig for brukeren å opprette et Java-prosjekt spesielt.
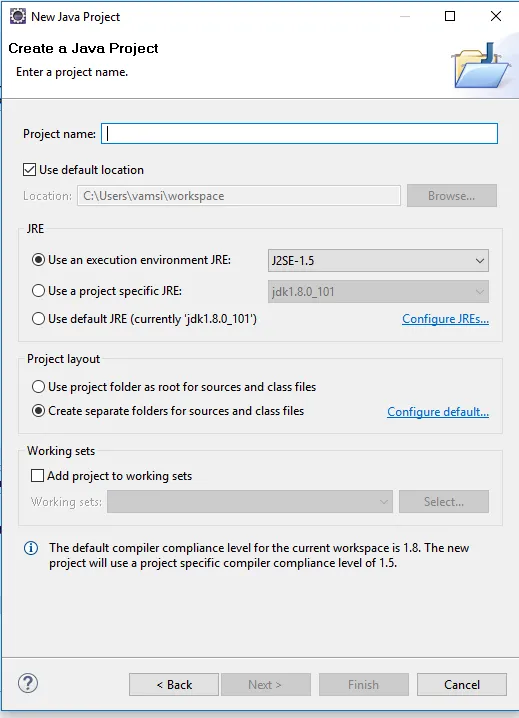
Trinn 14: Skriv inn prosjektnavnet og den nyeste JDK-versjonen (Java Development Kit), JDK-versjonen kan være av JDK 8.0 eller over og klikk Neste> som vist på bildet nedenfor. Alle andre nyeste JDK-versjoner kan også velges ut fra kravet og funksjonalitetene som kreves for å utvikle i prosjektet.
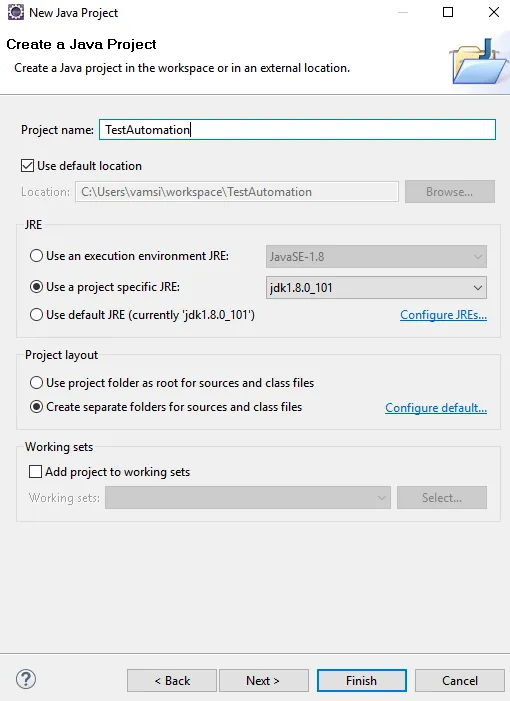
Trinn 15: Vinduet nedenfor vises etter å ha klikket på Neste-knappen som nedenfor:
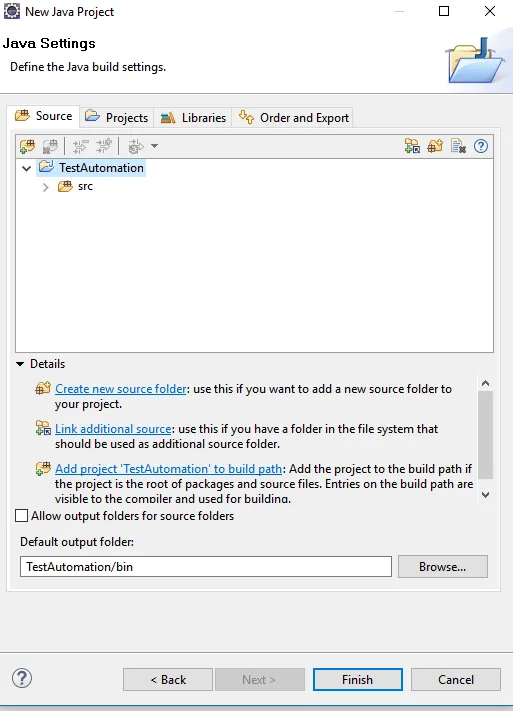
Trinn 16: Klikk nå på fullfør for å fullføre prosjektopprettelsen. Nå er prosjektstrukturen med tom kildemappe kalt src. Nå oppretter du en ny pakke og en ny klasse under kildemappen som vist nedenfor

Trinn 17: Nå vises vinduet nedenfor, skriv inn pakkenavnet og klassens navn og klikk deretter Fullfør for å opprette. Det er også andre alternativer for å velge Access Modifiers, Interfaces to Add og andre stubber for å lage hovedmetoden, konstruktører eller arvede abstrakte metoder som standard mens du oppretter selve klassen.
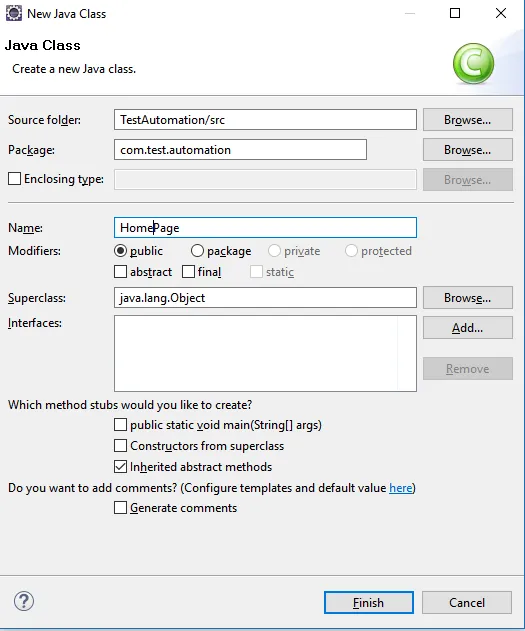
Trinn 18: Nå er prosjektoppsettet klart, og krukkene kan lastes til Build Path for å installere Selenium.
Trinn 19: Høyreklikk nå på Prosjektet og velg Bygg banen og velg deretter Konfigurer alternativbane under alternativet Byggbane som vist nedenfor:
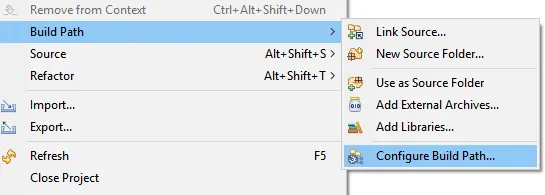
Trinn 20: Nå vises vinduet nedenfor som vist nedenfor:
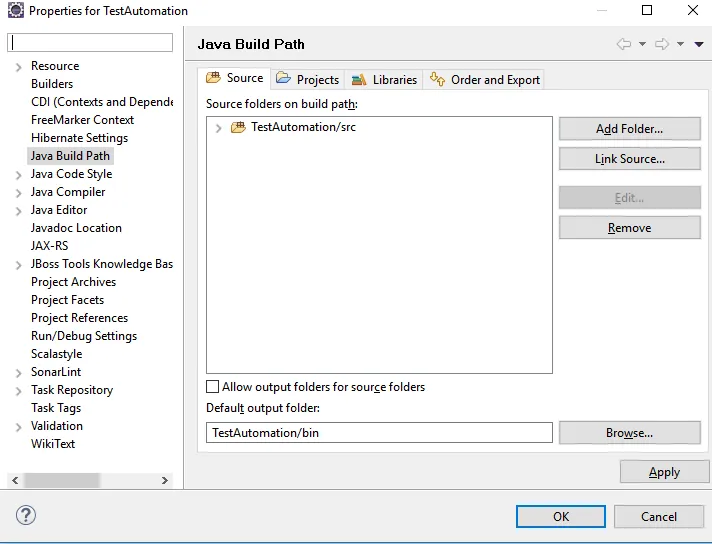
Trinn 21: Klikk nå på fanen Biblioteker, og klikk deretter på Legg til eksterne krukker for å legge til selenkrukker i Project Build Path. Nå vises vinduet som nedenfor
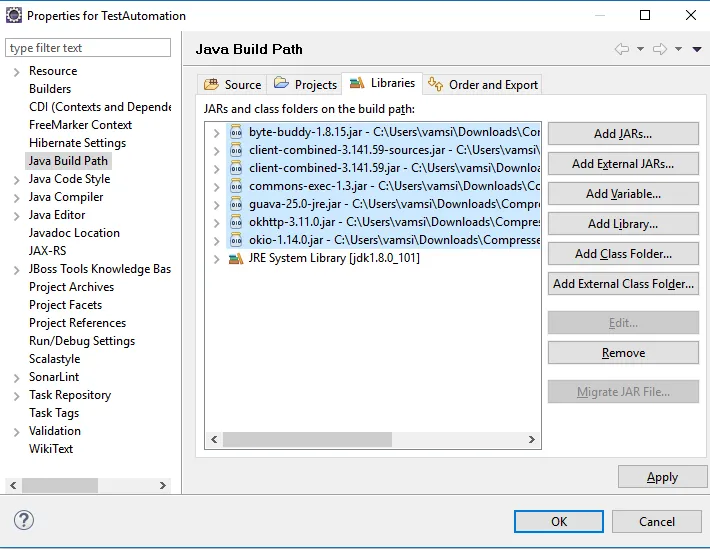
Trinn 22: Ovenstående krukker er tilgjengelige i Selenium Jars-mappen. De andre krukkene, alt etter hva som er nødvendig, kan også legges til Build Path som støtter alle andre biblioteker.
Trinn 23: Nå kan gjenværende kodeutvikling utføres i Prosjektet i henhold til forretningskravet.
Anbefalte artikler
Dette har vært en guide for hvordan du installerer Selenium. Her har vi diskutert forskjellige trinn for å installere Selenium i vinduene våre. Du kan også se på følgende artikler for å lære mer -
- Hvordan bruker Selenium-kommandoer?
- Lag karriere i selen
- Bruk av selen - Du må prøve
- Trinn for å installere WordPress