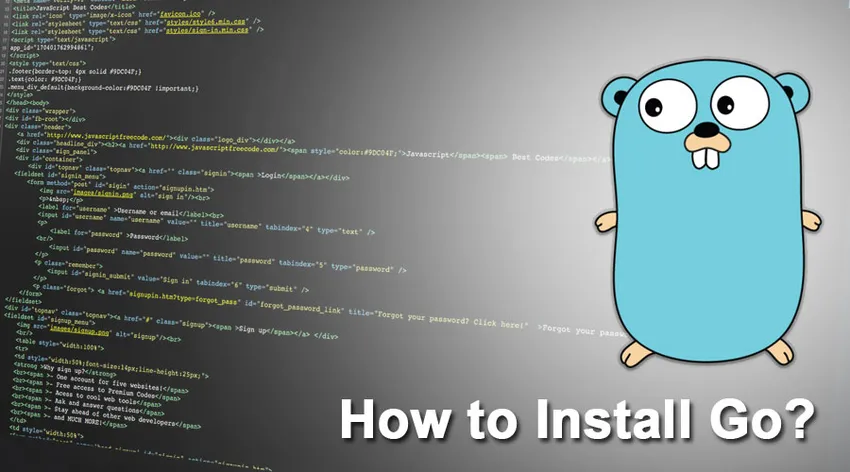
Slik installerer du Go
Hei dit Go-entusiaster! Selv om koding er morsomt, kan det å virke som rakettvitenskap for mange av oss komme i gang med det første installasjons- og utviklingsmiljøet. Men ikke få panikk, det virker bare vanskelig før det er gjort.
Trinn for å installere Go
Vi har samlet et sett med trinn for å sette opp Go-miljøet ditt. La oss komme i gang!
Trinn 1. Last ned Go's binært for operativsystemet ditt
- Vi starter med å laste ned den binære distribusjonen for Go fra det offisielle nettstedet - https://golang.org/dl/.
- Last ned den nyeste versjonen av Go binærutgivelse basert på operativsystemet du bruker og prosessorfunksjoner.
- Jeg lastet ned den under-arkiverte binæren for mine 64-biters vinduer.
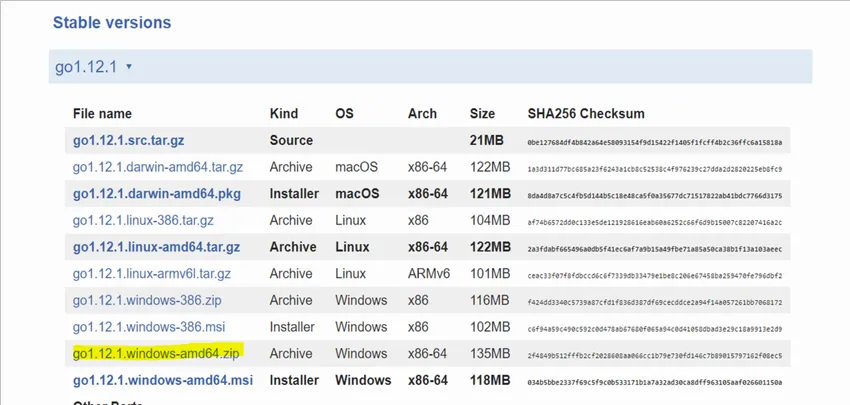
- Du kan også installere Go fra kilden følgende - https://golang.org/doc/install/source
Trinn 2: Installer Start på systemet ditt
- Når nedlastingen er fullført, trekker du ut den arkiverte mappen til en katalog på systemet ditt.
Windows:
- For Windows er standardkatalogen for å installere Go C: \. Husk å åpne en ny terminal for å kunne se de nye endringene.
- Sett deretter de to miljøvariablene. Du kan følge denne lenken hvis du trenger hjelp med å sette opp miljøvariablene -
https://docs.microsoft.com/en-us/windows/desktop/procthread/environmentvariables
GOROOT-variabel - som hjelper deg å finne hvor GO har blitt installert

PATH-variabel - Legg til verdien nedenfor, til banen-variabelen, som skal være den samme som% GOROOT% \ bin

Linux eller Mac:
- Standard installasjonskatalog for Ubuntu eller Linux og Mac-brukere er / usr / local / go. GOROOT-miljøvariabelen bør derfor stilles til / usr / local / go / bin.
- Hvis du vil at katalogen din skal være en annen og ikke den som er standard, kan du redigere ~. / Bash_profilen i Ubuntu. Legg til følgende oppføring i bash_profile-filen: eksport GOROOT = / usr / local /. Du kan sjekke go-installasjonen din ved å bruke - `go version`.
Trinn 3: Opprette Go arbeidsområde
Kjør kommandoen: `gå env`. Du ser at din GOPATH er tom. Så hva er GOPATH? Før dette, la oss forstå hva et Go-arbeidsområde er.
- Go-programmerere bruker Go-arbeidsområder for å organisere Go-prosjekter. Et arbeidsområde følger en kataloglignende struktur, der Go ser etter kildekode, bygger filer og løser pakkeavhengighet.
Windows:
- Når Go møter en importerklæring, prøver den først å finne den pakken i GOROOT / src. Hvis den ikke finner den her, ser den etter det samme i GOPATH / src.
- La oss stille inn GOPATH nå. Lag først en katalog som betyr Go-arbeidsområdet ditt. Arbeidsområdet opprettes vanligvis på C: \ Brukere \% Brukernavn% \ goworkspace.

- Nå, opprett GOPATH-variabel i miljøvariablene, samme som vi gjorde før. Legg til banen til arbeidsområdet ditt som verdien.

- Legg til banen for arbeidsområdet til banevariabelen.

Linux og Mac OS:
- For Linux- og Mac-systemer må vi følge trinnene nedenfor. Åpne en terminal først. Deretter redigerer du ~. / Bash_profile-filen. Husk at det kan hende du må legge til sudo-nøkkelordet i Ubuntu-systemer, slik at du kan gi administratorrettigheter. Når du har åpnet filen, legger du til følgende variabler i filen:
- Først angir du GOPATH-miljøvariabelen, og peker på Go-arbeidsområdet ditt: eksporter GOPATH = $ HOME / go
- Deretter må vi sette GOPATH / bin-variabelen i ~. / Bash_profile. Denne variabelen hjelper med å kjøre de kompilerte Go-programmene: eksport PATH = $ PATH: $ GOPATH / bin
Trinn 4: Opprette mappestrukturen som kreves for Go-prosjektet ditt:
- Neste steg er å teste om vi har satt opp Go-kompilatoren og variablene perfekt. Vi bruker Go-verktøyet for å administrere kildekoden vår og bygge Go-prosjektet vårt. Du kan lære mer om Go-verktøyet her -https: //golang.org/cmd/go/
- Go-verktøyet krever at du organiserer kildekoden i en spesifikk struktur.
- La oss lage denne strukturen nå. Naviger til arbeidsområdet ditt. Lag tre mapper og navngi dem henholdsvis bin, pkg og src.
- Src-pakken inneholder alle kildekoden og pakkene. Pkg-mappen er ganske enkelt en pakket versjon av kildekoden med en .a-utvidelse. Papirkurvmappen er der alle de kjørbare kommandoene ligger.
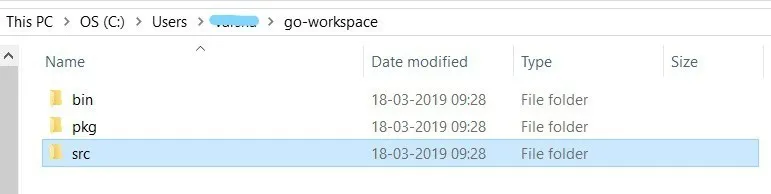
Trinn 5: Utføre ditt første Go-program og teste installasjonen:
- Det er på tide å skrive vårt første Go-program nå.
- Lag en ny katalog i src-mappen vi nettopp har opprettet i Go-prosjekt-arbeidsområdet, og gi hilsener det.
- Deretter oppretter du en fil greeting.go i hilsningskatalogen.
- Skriv inn følgende kode i greetings.go-filen ved å bruke hvilken som helst av dine favorittredaksjoner som Sublime text eller Atom. Du kan laste ned Sublime herfra - https://www.sublimetext.com/3.
package main
import "fmt"
func main() (
fmt.Printf("Welcome to the world of Gophers!")
)
- Nå må vi bygge Go-prosjektet vårt. Vi bruker kommandoen go go for å hjelpe oss med dette.
- Åpne ledeteksten på hilsningskatalogen, og kjør kommandoen go build. Denne kommandoen skal bygge en kjørbar kalt greetings.exe for deg. Du kan se dette i hilsen-mappen.
- Vi trenger bare å utføre denne kjørbare filen. Dette gjør vi ved å skrive inn det kjørbare navnet, hilse på ledeteksten.
- Du bør se meldingen “Velkommen til Gophers verden!” På skjermen. Hvis du ser det, betyr det at installasjonen fungerer bra! Enkelt er det ikke?

Avinstallerer Go:
- Hvis du allerede har en versjon av Go installert på systemet ditt, er det viktig at du avinstallerer den før du installerer en nyere versjon.
- Vi kan gjøre dette ved å slette Go-katalogen fra systemet ditt. Som vi allerede, så standardkatalogen der du installerer Go er C: \ for windows. For Linux- og Mac-systemer må du slette katalogen / bruker / lokal / gå for å oppnå dette.
- Ikke glem å fjerne Go's bin-katalogsett i PATH-miljøvariabelen din. For Windows kan du sjekke - https://docs.microsoft.com/no-
oss / windows / desktop / procthread / miljøvariabler. For Linux-brukere bør du gjøre det
rediger $ HOME / .profilfil eller / etc / profile. Tilsvarende, for MacOs-brukere, skal filen /etc/paths.d/go slettes.
Godt gjort folkens! Vi er klare for vårt Go-miljø. Så hva er det neste? Du kan eksperimentere mer med Go ved å ta denne kule turen - https: //tour.golang. Du kan bruke hvilken som helst redigerer du velger, til å skrive inn Go-koden.
Hvis du har flere spørsmål, kan du sjekke ut et av Go-forumene som disse - https://forum.golangbridge.org.
Anbefalte artikler
Dette har vært en guide for hvordan du installerer Go. Her har vi diskutert fremgangsmåten for å installere Go og også forklart prosessen med å avinstallere Go. Du kan også se på følgende artikler for å lære mer -
- Slik installerer du SQL Server
- Veiledning for å installere Bootstrap
- Hvordan installere .NET
- Trinn for å installere MongoDB