
Introduksjon til Logo Design i Illustrator
Å lage Logo Design i Adobe Illustrator er et av de berømte og populære grafikkredigeringsprogrammene og også mye brukt over hele kloden av grafiske designere, redaktører, artister og nettkunstnere også. Adobe Illustrator gir en plattform for alle kunstnere å konvertere fantasien til en digital plattform.
Adobe Illustrator har noen kraftige og unike sett med verktøy som gjør programmet enklere og enklere å bruke for nybegynnere og profesjonelle også. I denne artikkelen lærer vi hvordan du oppretter en logo i Adobe Illustrator. La oss lære å lage en enkel logo for det berømte APPLE COMPANY på Illustrator.
Hvordan lage logo i Adobe Illustrator
Nedenfor er trinnene for å lage en enkel logo i Adobe Illustrator.
Trinn 1: Lag en ny fil i A4-størrelse i programmet.
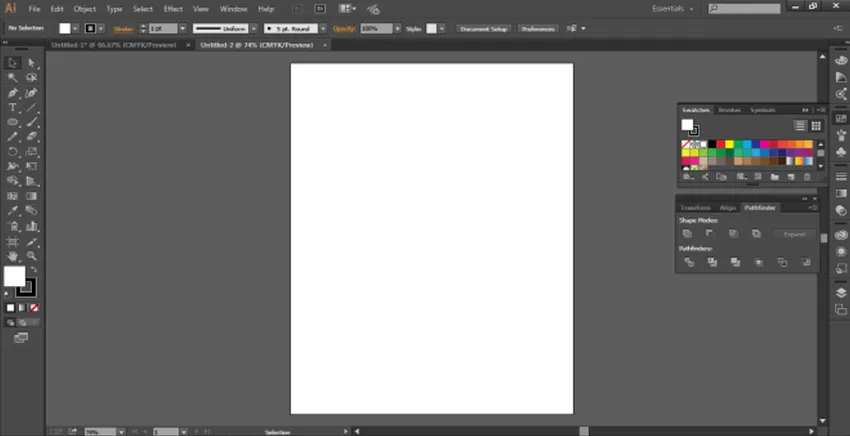
Trinn 2: Ved å bruke Ellipse-verktøyet, oppretter du en Ellipse på siden.
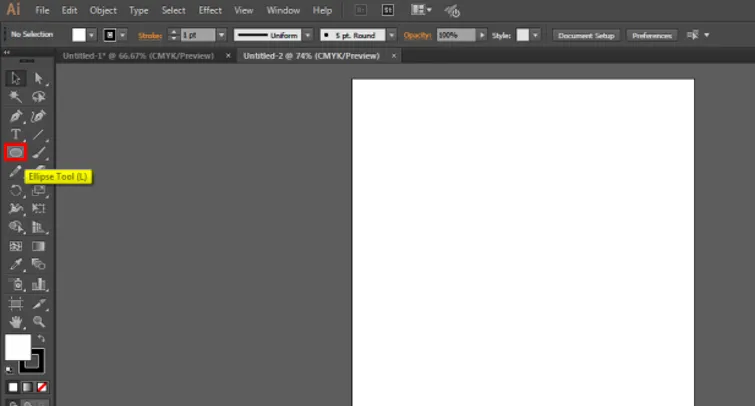
Trinn 3: Forsikre deg om at Smart Guides er slått på. Alternativet er tilgjengelig under VIEW.
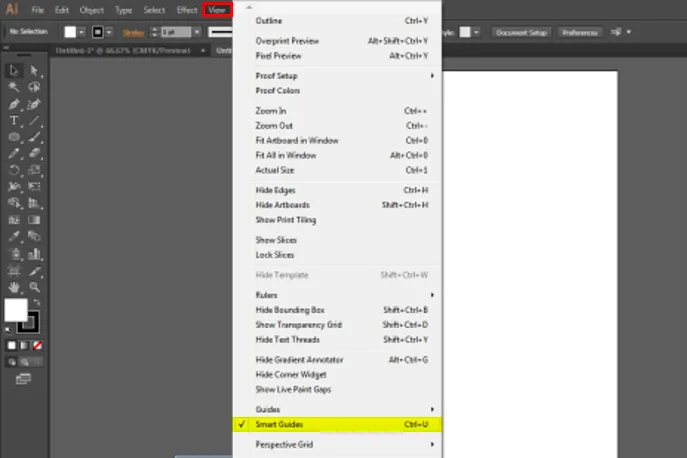
Trinn 4: Kopier sirkelen som vist på bildet nedenfor.
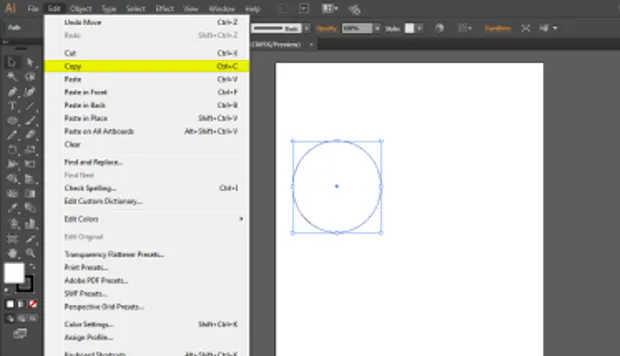
Trinn 5: Lim inn sirkelen som vist på bildet nedenfor. Dette må gjøres veldig tålmodig og pent.
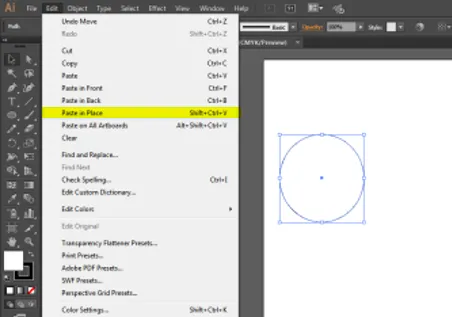
Trinn 6: Plasser deretter den andre sirkelen akkurat som vist på bildet.
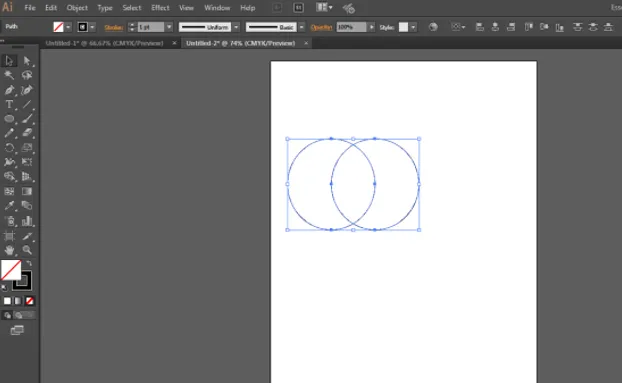
Trinn 7: Velg begge kretsene og gå til stifinner-panelet. Stifinnerverktøykassen er tilgjengelig på Windows-panelet. Stifinnerverktøyene gjør det mulig å slå sammen flere objekter ved hjelp av noen spesielle moduser og alternativer. Vi kan til og med redigere den nye kombinasjonen opprettet ved hjelp av Pathfinder-verktøyene. Pathfinder-verktøyene inkluderer alternativer som Union, Crossing, Subtract, Minus Back, Divide, Trim, Merge, Crop, Outline, Hard Mix, Soft Mix og Trap. Hvert av verktøyene utfører forskjellige funksjoner som hjelper brukeren å lage forskjellige objekter og design på en enklere måte. Klikk på UNITE-knappen, det er den første knappen på stifinnerpanelet
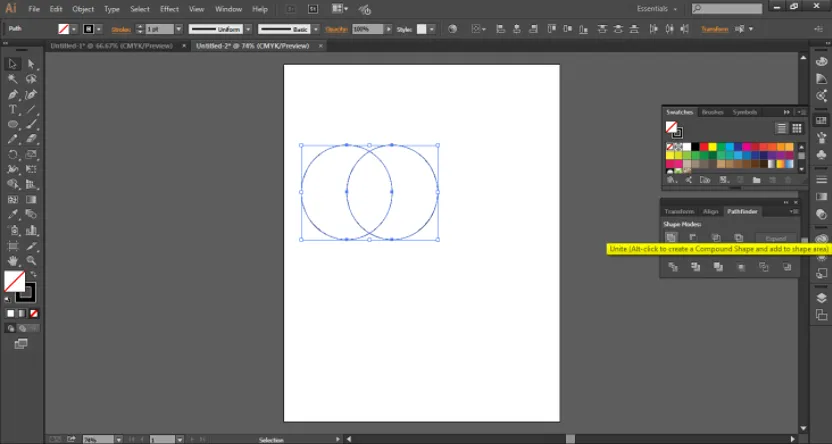
Trinn 8: Lag hjelp av Direct Selection Tool ved å redigere formens ankerpunkter. Verktøyet for direkte valg er også et veldig nyttig verktøy i Illustrator som hjelper brukeren med å redesigne eller endre enhver form eller objekt. Den fungerer på ankerpunktene i formen som kan redigeres ved hjelp av dette verktøyet.
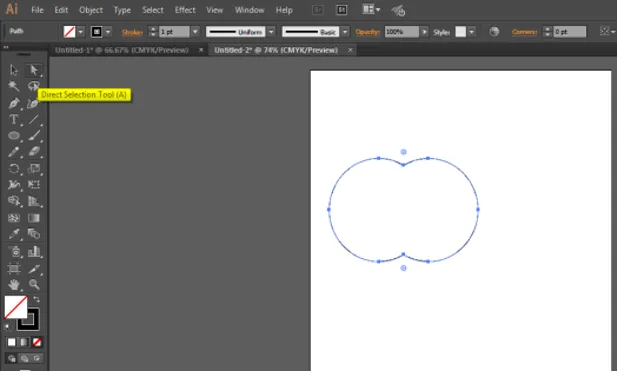
Trinn 9: Den endelige formen vil se ut som vist på bildet nedenfor.
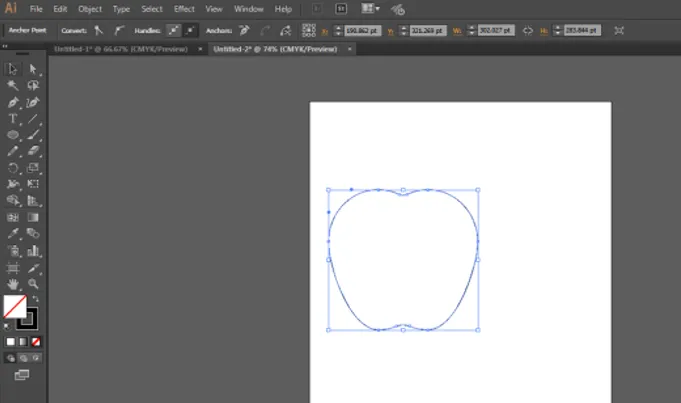
Trinn 10: Lag deretter en annen Ellipse på samme side som vist på bildet.
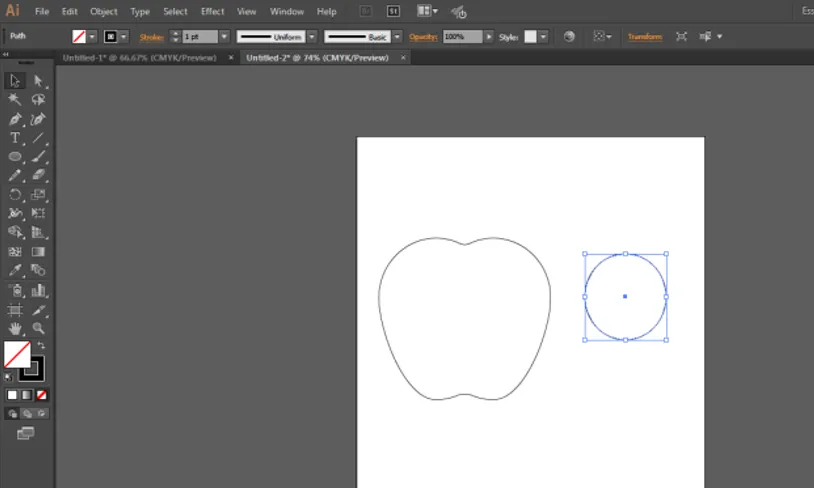
Trinn 11: Dra og plasser sirkelen i høyre hjørne av det allerede opprettede Apple.
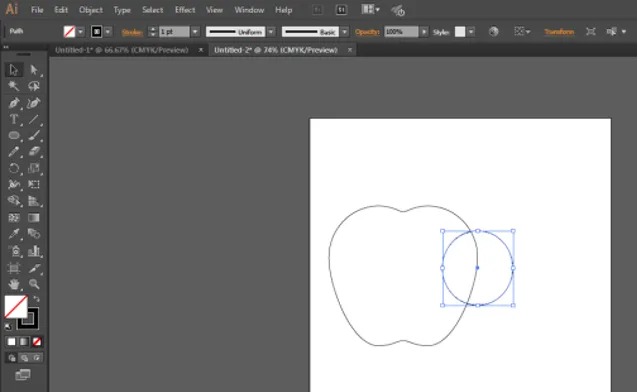
Trinn 12: Velg begge figurene, dvs. sirkelen og Apple. Nå, bruk stifinnerpanelet igjen, og klikk på alternativet MINUS denne gangen. Resultatet vises på bildet nedenfor.
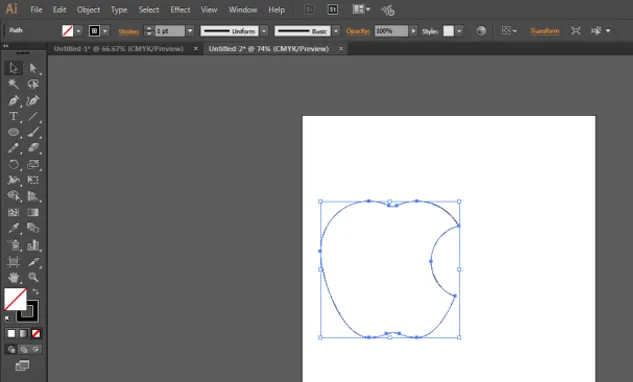
Trinn 13: Lag deretter en annen sirkel på samme side.
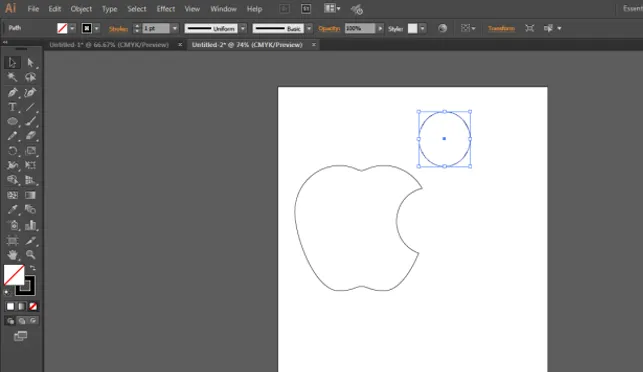
Trinn 14: Velg sirkelen og lag et duplikat av denne sirkelen og plasser den andre sirkelen som vist på bildet.
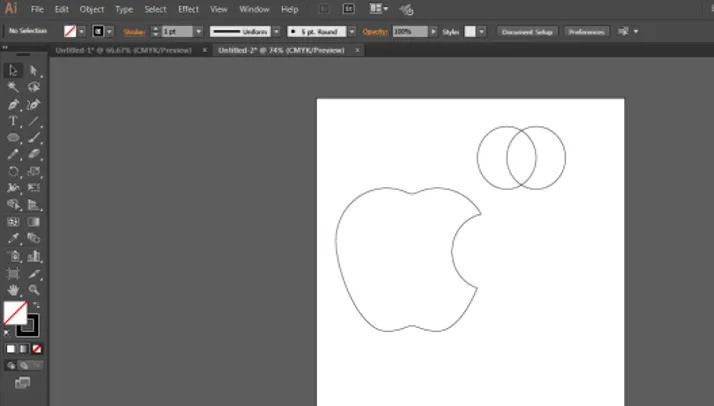
Trinn 15: Velg begge kretsene og bruk igjen stifinderpanelet og klikk på kryssingsalternativet denne gangen. Det endelige resultatet er som vist på bildet nedenfor.
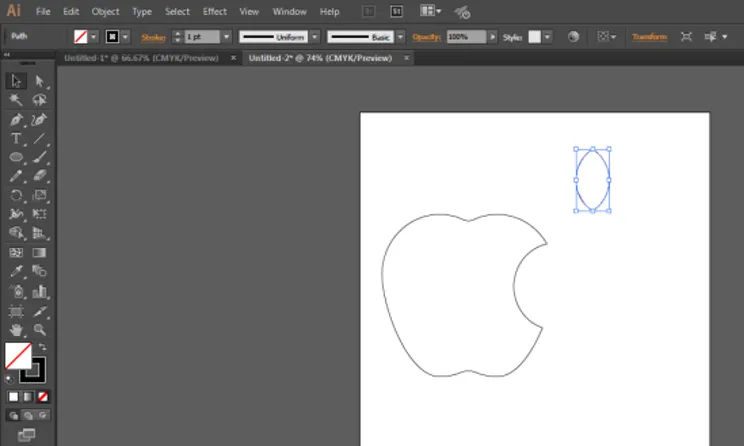
Trinn 16: Deretter endrer du størrelse på og roterer bladet og plasserer det som vist på bildet nedenfor.

Trinn 17: Bruk den svarte fargen, og mens begge figurene er valgt, klikker du på den svarte fargen fra verktøykassen for farger.
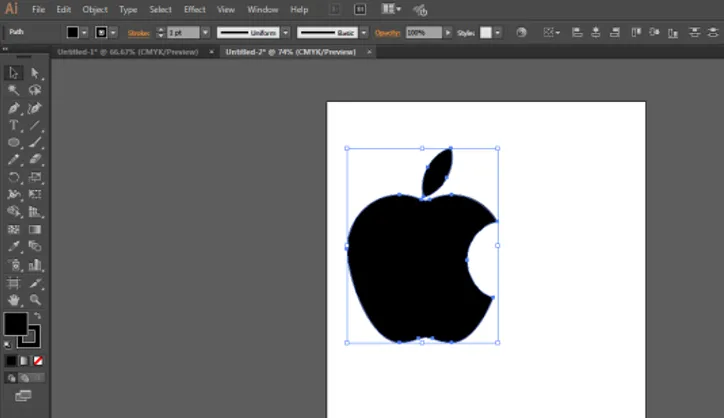
Trinn 18: Det endelige resultatet er som vist på bildet nedenfor.
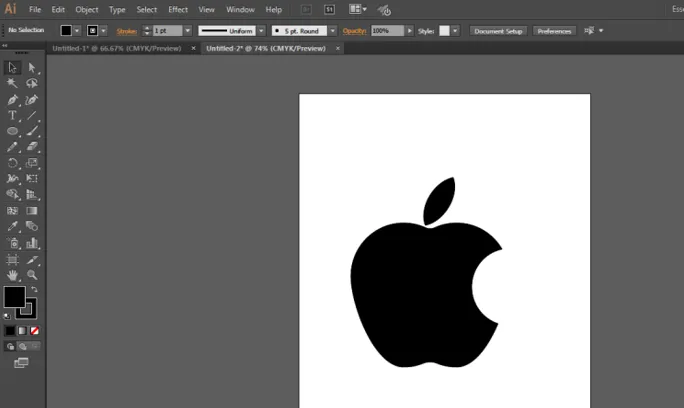
Konklusjon
Dette var et lite eksempel på hvordan du designer eller lager en enkel logo i Adobe Illustrator. Vi kan designe mer komplekse logoer i programmet ved å bruke enkle, men kraftige verktøy for programvaren. En annen måte å lage den samme logoen på er å bruke Pen Tool og spore logoen som den er. Pathfinder-verktøyet er en enkel vei ut for å lage objekter og design som involverer grunnleggende former og linjer. Hvis vi trenger å designe logoer eller andre kunstverk, må vi bruke pennverktøyet til det formålet. Hovedverktøyet i eksemplet ovenfor er Pathfinder-verktøyet som hjelper brukeren med å lage flere objekter ved bruk av forskjellige interaksjonsmoduser.
Anbefalte artikler
Dette har vært en guide til Logo Design in Illustrator. Her diskuterer vi introduksjonen og trinnene for å designe en logo i Illustrator. Du kan også gå gjennom andre foreslåtte artikler for å lære mer -
- Veiledninger om Hva er Adobe Muse
- Adobe Lightroom gratis
- Hva er 3ds maks og dets bruk?
- Shape Builder Tool i Illustrator
- Fjern bakgrunn i illustratøren
- Valgverktøy i Illustrator