I forrige opplæring så vi på Photoshop's Character-panel, et av de to panelene hvor vi finner alternativene våre for å jobbe med type. Som navnet tilsier, er karakterpanelet der vi går etter karakterbaserte tekstalternativer som fører, kerning og sporing, grunnlinjeskift og så videre.
Som vi lærer i denne opplæringen, inneholder avsnitt-panelet de avsnittsbaserte alternativene - justering, begrunnelse, avsnittsavstand og mer! Sammen gir disse to panelene oss full tilgang til hvert eneste alternativ som er tilgjengelig i Photoshop!
Åpne avsnitt-panelet
Som vi lærte i forrige opplæring, er tegn- og leddpanelene gruppert sammen til en enkelt panelgruppe . En måte å få tilgang til avsnitt-panelet er ved å gå opp til vindusmenyen i menylinjen øverst på skjermen og velge avsnitt fra listen:
 Gå til Vindu> Avsnitt.
Gå til Vindu> Avsnitt.
Du kan også klikke på tegn- og avsnitt-panelet for å slå på ikonet i alternativlinjen øverst på skjermen:
 Klikk på ikonet for å skifte tegn og avsnitt.
Klikk på ikonet for å skifte tegn og avsnitt.
Dette åpner panelet Tegn og avsnitt. Hvis du valgte avsnitt fra vinduet-menyen, åpnes gruppen automatisk for avsnitt-panelet. Hvis du klikket på veksleikonet i Alternativer-linjen, åpnes gruppen for Tegn-panelet, men vi kan enkelt bytte mellom de to panelene ved å klikke på navnefanene deres øverst i gruppen. Jeg klikker på fanen Paragraf:
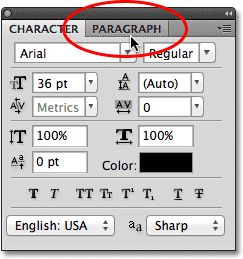 Klikk på kategorien Paragrafpanel øverst i gruppen for å bytte til den.
Klikk på kategorien Paragrafpanel øverst i gruppen for å bytte til den.
Dette åpner avsnitt-panelet:
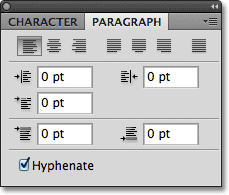 Avsnitt-panelet.
Avsnitt-panelet.
Justeringsalternativene
Langs toppen av avsnitt-panelet er en rad med ikoner for å justere og begrunne teksten vår. De tre første ikonene til venstre på raden er justeringsalternativene . Fra venstre mot høyre har vi Venstre Juster tekst, Midt-tekst og Høyre Juster tekst :
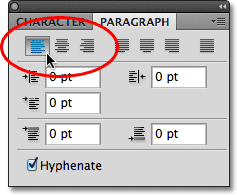 Alternativene for venstre justering av tekst, midtre tekst og høyre justering av tekst.
Alternativene for venstre justering av tekst, midtre tekst og høyre justering av tekst.
Hvis disse alternativene ser kjent ut, er det fordi de er nøyaktig de samme justeringsalternativene som finnes i Alternativer-linjen når vi har valgt Type Tool. Det gjør ingen forskjell hvis du angir justeringen i alternativlinjen eller avsnitt-panelet. Alternativet Venstre justeringstekst er valgt for oss som standard:
 Du kan få tilgang til samme type justeringsalternativer fra alternativlinjen.
Du kan få tilgang til samme type justeringsalternativer fra alternativlinjen.
Valg av venstre justeringstekst (standardvalget) justerer typen din med venstre side av tekstboksen (når du bruker områdetype):
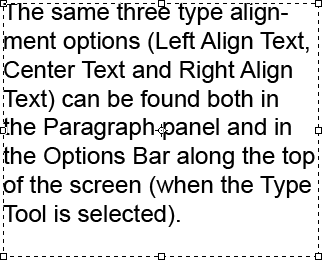 Et eksempel på venstre justert avsnitt (område) type.
Et eksempel på venstre justert avsnitt (område) type.
Alternativet Midttekst vil sentrere hver type linje i avsnittet:
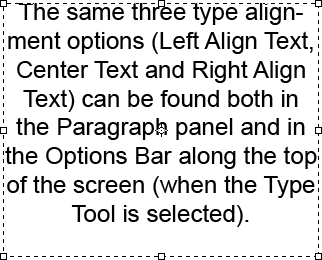 Midt-justert avsnittstype.
Midt-justert avsnittstype.
Høyre justering tekst vil justere typen med høyre side av tekstboksen:
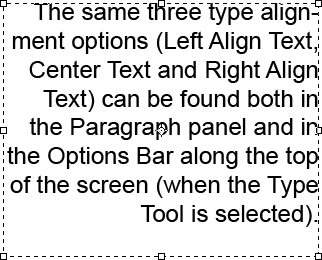 Høyrejustert avsnittstype.
Høyrejustert avsnittstype.
Begrunnelsesalternativene
De fire neste ikonene på raden øverst i avsnitt-panelet er begrunnelsesalternativene . Fra venstre mot høyre har vi rettferdiggjort sist til venstre, rettferdiggjør sist sentrert, rettferdiggjør siste høyre, og til slutt, rettferdiggjør alle . Disse alternativene er bare tilgjengelige i avsnitt-panelet. Faktisk finnes alle alternativene vi vil se på fra dette tidspunktet utelukkende i avsnitt-panelet. De eneste alternativene her som også kan finnes i Alternativer-linjen er justeringsalternativene vi så på for et øyeblikk siden:
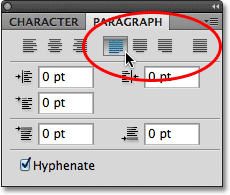 Alternativer for typebegrunnelse (Sist til venstre, sist sentrert, siste høyre og rettferdiggjøre alle).
Alternativer for typebegrunnelse (Sist til venstre, sist sentrert, siste høyre og rettferdiggjøre alle).
Når vi velger noen av disse begrunnelsesalternativene, justerer Photoshop avstanden mellom ordene på nytt slik at hver linje av type i avsnittet fyller hele bredden på tekstboksen fra venstre til høyre, og skaper en "blokk" med tekst. Den eneste forskjellen mellom de fire alternativene er hvordan Photoshop håndterer den aller siste linjen i avsnittet. Med Justify Last Left justerer Photoshop den siste linjen til venstre i tekstboksen:
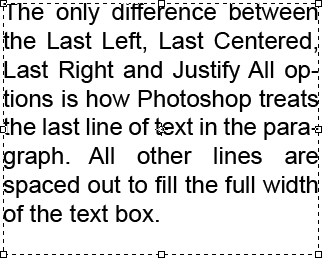 Alternativet Justify Last Left justerer den siste linjen i avsnittet til venstre.
Alternativet Justify Last Left justerer den siste linjen i avsnittet til venstre.
Justify Last Centered vil sentrere den siste linjen:
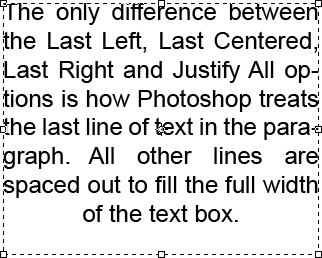 Alternativet Justify Last Centered sentrerer den siste linjen i avsnittet.
Alternativet Justify Last Centered sentrerer den siste linjen i avsnittet.
Justify Last Right vil justere den siste linjen til høyre side av tekstboksen:
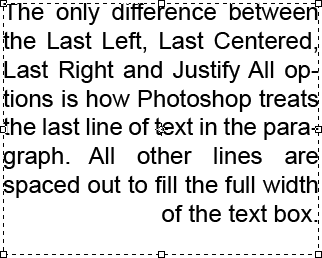 Alternativet Justify Last Right justerer den siste linjen i avsnittet til høyre.
Alternativet Justify Last Right justerer den siste linjen i avsnittet til høyre.
Justify All vil behandle den siste linjen på samme måte som alle de andre linjene, og dele mellom ordene for å fylle hele bredden på tekstboksen:
 Alternativet Begrunn alle rettferdiggjør hele avsnittet inkludert den siste linjen.
Alternativet Begrunn alle rettferdiggjør hele avsnittet inkludert den siste linjen.
Innrykkalternativene
Under justerings- og begrunnelsesikonene er det tre innrykkalternativer - Innrykk Venstre margin (øverst til venstre), Innrykk Høyre Margin (øverst til høyre) og Innrykk første linje (nederst til venstre). Alle tre er som standard satt til 0 pt:
 Med klokken fra øverst til venstre - Innrykk Venstre Margen, Innrykk Høyre Margen og Innrykk Første linje.
Med klokken fra øverst til venstre - Innrykk Venstre Margen, Innrykk Høyre Margen og Innrykk Første linje.
Disse alternativene lar oss legge til mellomrom mellom hele avsnittet og venstre eller høyre side av tekstboksen, eller vi kan legge til mellomrom bare på den første linjen i avsnittet. Hvis du vil endre verdien for et av innrykkalternativene, klikker du enten i inntastingsboksen og skriver inn en verdi manuelt, eller hvis du bruker Photoshop CS eller høyere, flytter du musepekeren over alternativets ikon til venstre for inntastingsboksen, som vil gjøre markøren om til en skrubb glidebryteren, og klikk deretter og hold museknappen nede og dra mot venstre eller høyre. Å dra mot høyre vil øke innrykkverdien mens du drar mot venstre vil redusere den.
Som et eksempel vil jeg øke verdien til venstre innrykk til 16 pt:
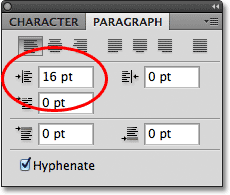 Øke alternativet Indre venstre margin til 16 pkt.
Øke alternativet Indre venstre margin til 16 pkt.
Og vi kan se at jeg nå har en liten plass mellom avsnittet mitt og venstre side av tekstboksen:
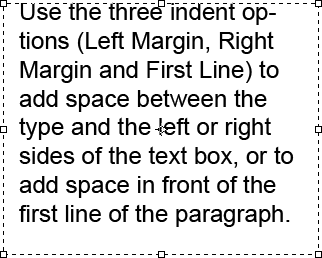 Det er lagt til plass mellom venstre side av avsnittet og venstre side av tekstboksen.
Det er lagt til plass mellom venstre side av avsnittet og venstre side av tekstboksen.
Hvis jeg velger alternativet Høyre justeringstekst, øker jeg verdien for innrykk høyre margin til 16 pt:
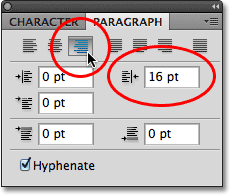 Bytte til alternativet Høyre justeringstekst og øke alternativet Innrykk høyre marg til 16 pt.
Bytte til alternativet Høyre justeringstekst og øke alternativet Innrykk høyre marg til 16 pt.
Vi ser at jeg nå har mellomrom mellom avsnittet og høyre side av tekstboksen:
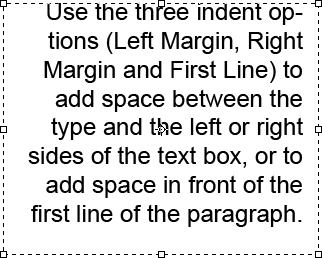 Mellomrom vises mellom høyre side av avsnittet og høyre side av tekstboksen.
Mellomrom vises mellom høyre side av avsnittet og høyre side av tekstboksen.
Jeg vil velge alternativet Venstre justering av tekst i øverste venstre hjørne av avsnitt-panelet, så øker jeg innrykk første linjealternativ til 24 pt:
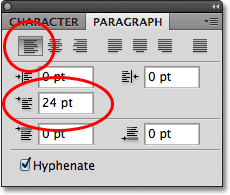 Bytter tilbake til alternativet Venstre justeringstekst og øker innrykk første linjealternativ til 24 pt.
Bytter tilbake til alternativet Venstre justeringstekst og øker innrykk første linjealternativ til 24 pt.
Dette justerer teksten på venstre side av tekstboksen og innrykk bare den første linjen med 24 punkter:
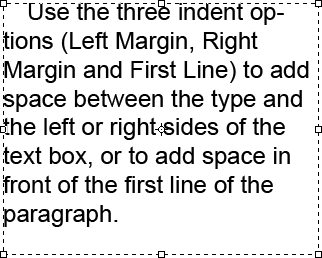 Bare den første linjen i avsnittet er innrykket med 24 pkt.
Bare den første linjen i avsnittet er innrykket med 24 pkt.
Alternativer for avsnittavstand
Photoshop gir oss også muligheter for å legge til plass enten før eller etter et avsnitt ved å bruke alternativene Legg til plass før avsnitt (til venstre) og Legg til mellomrom etter avsnitt (til høyre):
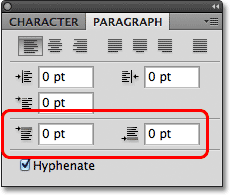 Alternativer for mellomrom for mellomrom (venstre) og mellomrom (høyre) (høyre).
Alternativer for mellomrom for mellomrom (venstre) og mellomrom (høyre) (høyre).
Vanligvis vil vi bruke det ene eller det andre, ikke begge på en gang, og jeg bruker vanligvis Space Before-alternativet. Her er en tekstboks som inneholder tre avsnitt med tekst som for øyeblikket overhodet ikke er skilt fra hverandre:
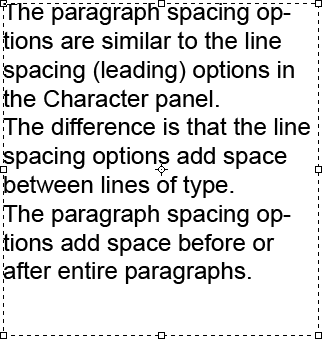 Tre avsnitt med tekst som sitter rett over og under hverandre uten mellomrom.
Tre avsnitt med tekst som sitter rett over og under hverandre uten mellomrom.
Jeg klikker og drar over de to nederste avsnittene for å velge dem. Jeg trenger ikke å legge til noe plass over første ledd, så det er ikke nødvendig å inkludere det i utvalget:
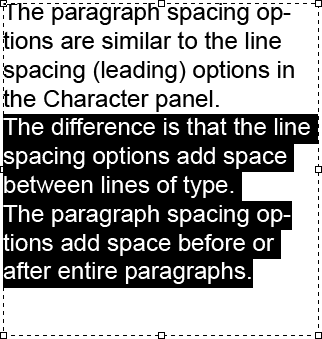 Velge andre og tredje ledd i tekstboksen.
Velge andre og tredje ledd i tekstboksen.
Når mine to avsnitt er valgt, vil jeg øke Space Before-verdien til 14 pt. Du kan enten legge inn en verdi manuelt i inntastingsboksene eller bruke skrubbe skyvekontrollene (Photoshop CS og høyere):
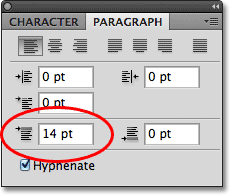 Angi alternativet Legg til plass før avsnitt til 14 pkt.
Angi alternativet Legg til plass før avsnitt til 14 pkt.
Dette legger til plass over hvert av de to avsnittene jeg valgte, og gjør det lettere å se hvor hvert avsnitt begynner og slutter:
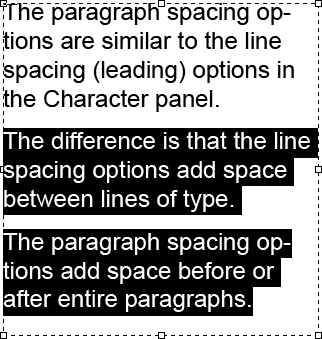 De tre avsnittene er nå fordelt.
De tre avsnittene er nå fordelt.
Som vi behandlet i den første opplæringen i denne serien, Photoshop Type Essentials, for å forplikte endringene dine og gå ut av tekstredigeringsmodus, klikker du på avmerkingen i Alternativer-linjen:
 Klikk på avmerkingsmerket for å godta endringene.
Klikk på avmerkingsmerket for å godta endringene.
Eller, hvis du har et numerisk tastatur på tastaturet, kan du trykke Enter- tasten på tastaturet. Hvis du ikke har et numerisk tastatur, kan du trykke på Ctrl + Enter (Win) / Command + Return (Mac) for å godta endringene.
Orddeling
Det endelige alternativet nederst i avsnitt-panelet er bindestrek, som er aktivert (merket) som standard:
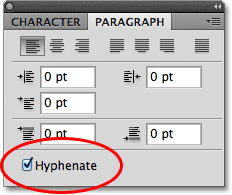 Alternativet bindestrek sjekkes som standard.
Alternativet bindestrek sjekkes som standard.
Bindestrek er spesielt nyttig når du bruker noen av begrunnelsesalternativene fordi den lar Photoshop bryte lengre ord opp på separate linjer, noe som gjør det lettere å plassere ordene på en måte som er mer visuelt tiltalende. Hvis du imidlertid ikke er tilhenger av bindestrek, eller du bare ikke vil bruke den i en bestemt situasjon, kan du bare fjerne merket for alternativet for å deaktivere det.
Tilbakestill avsnitt-panelet
Til slutt, hvis du har gjort endringer i alternativene i avsnitt-panelet og raskt vil tilbakestille dem til standardverdiene, klikker du på menyikonet øverst til høyre i panelet:
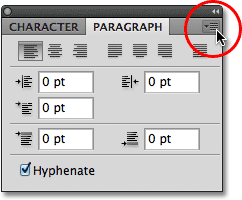 Klikk på menyikonet øverst til høyre.
Klikk på menyikonet øverst til høyre.
Velg deretter Tilbakestill avsnitt fra menyen med alternativer som vises:
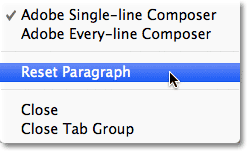 Velg "Tilbakestill avsnitt" for å tilbakestille alle alternativene i avsnittpanelet til standardverdiene.
Velg "Tilbakestill avsnitt" for å tilbakestille alle alternativene i avsnittpanelet til standardverdiene.