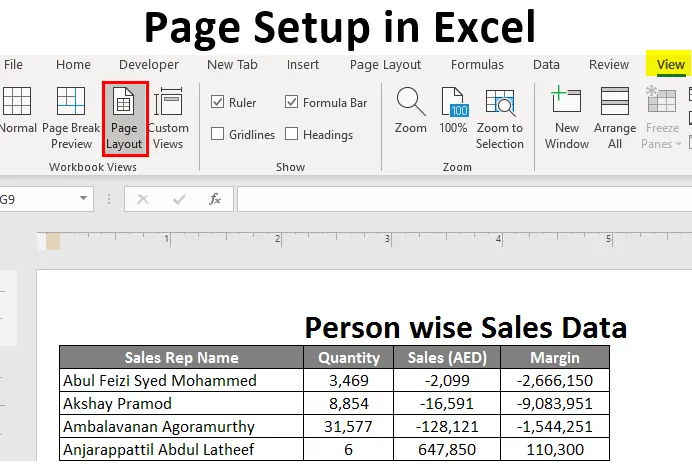
Sideoppsett i Excel (Innholdsfortegnelse)
- Introduksjon til Sideoppsett i Excel
- Hvordan sette opp en side i Excel?
Introduksjon til Sideoppsett i Excel
Ofte kan det hende du opplever en situasjon der du trenger å skrive ut excelarket du har med deg, og inneholder noen viktige data som måtte deles som en papirkopi. I slike tilfeller vil du ha sterkt behov for sideoppsett. Det blir enkelt for deg å skrive ut sidene når du er klar over hvordan du kan gjøre det samme under Microsoft Excel. Det er flere operasjoner involvert under sideoppsett som:
- Innstille marginer for topp, bunn, venstre og høyre.
- Legge til topptekst eller bunntekst i excelarket du skal skrive ut.
- Sidevisninger: Stående, liggende eller tilpasset.
- Innstiller utskriftsområde etc.
Vi vil gå gjennom alle sideoppsettinnstillinger og alternativer én etter én i denne artikkelen. Det er virkelig veldig enkelt under Excel å konfigurere siden før du skriver ut og forhåndsviser den for å gjøre noen endringer i henhold til ditt behov / krav.
Hvordan sette opp en side i Excel?
Sideoppsett i Excel er veldig enkelt og enkelt. La oss forstå detaljert hvordan du konfigurerer siden i Excel.
Du kan laste ned denne siden -Setup- Excel- mal her - Side -Setup- Excel- mal# 1 - Sideoppsett ved hjelp av fanen Excel View
Anta at vi har data som vist nedenfor:

Vi vil se hvordan et grunnleggende sideoppsett kan gjøres ved å bruke Excel-fanen Vis, presentert under toppbåndet.
Klikk på Vis-fanen under Excel-båndet som er plassert øverst på arket ditt. Du vil se flere operasjoner under to alternativer: “Arbeidsbokvisninger” og “Vis”. Under arbeidsboksvisninger har du forskjellige visningstyper: Normal visning, Forhåndsvisning av sideskift, Sideoppsett, Tilpassede visninger.
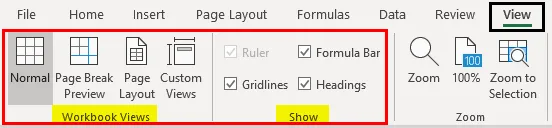
Klikk på “Preview for Page Break”. Det vil ødelegge siden din i henhold til utskriftsområdet som vist nedenfor.
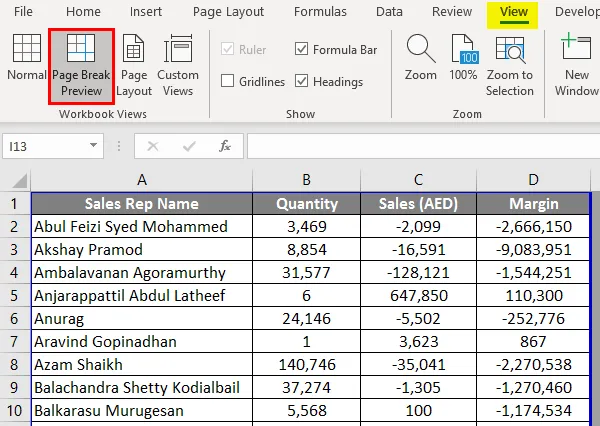
Klikk på alternativet Sideoppsett, så viser det excelarket i en sideoppsett. Det har allerede Header-alternativ som standard (jeg vil legge til 'Person kloke salgsdata' som en tittel). Under Vis alternativ kan du merke eller fjerne merket for forskjellige alternativer som Linjal, rutenettlinjer osv.
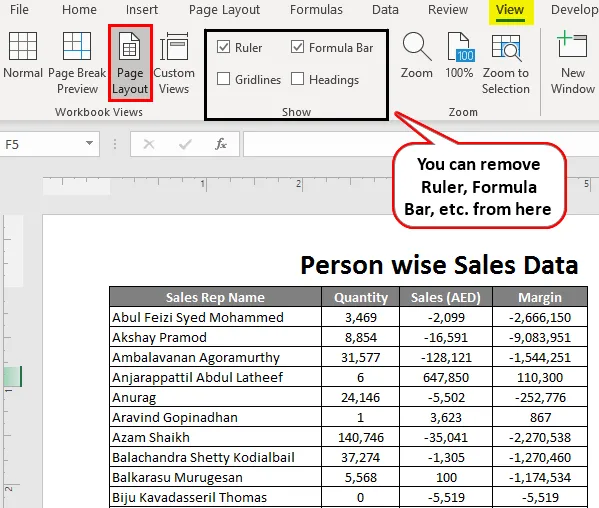
# 2 - Sette opp marginer i Excel
Vi opplever ofte en situasjon der kolonnene fra utskriftssiden din okkuperer hele siden og fremdeles har en kolonne, som ikke passer inn på siden og den går til neste utskriftsside for det dokumentet. For å takle dette problemet kan vi bruke marginknappen / alternativene som er til stede under fanen Sideoppsett i Excel.
Klikk på kategorien Sideoppsett i Excel. Du vil se en rekke operasjoner tilgjengelig hver av dem som består av flere alternativer.
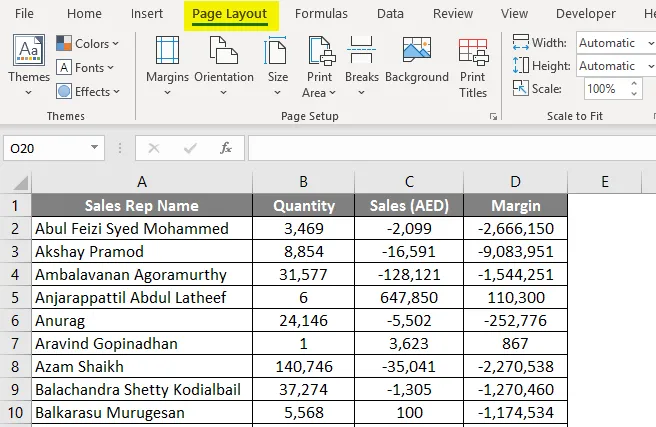
Under "Sideoppsett", klikk på "Marginer" -knappen, vil du se forskjellige marginalternativer. Det er ideelt fire av dem: Siste tilpassede innstillinger, Normale, Brede og Smale marginer. Du kan velge hvem som helst etter ditt krav.
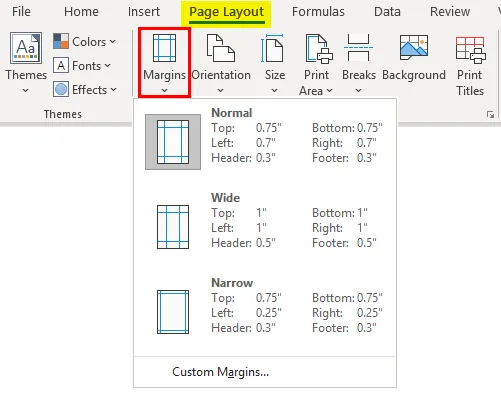
Klikk på "Smale" marginer, det vil redusere marginene og ha mer plass til å skaffe kolonnene.
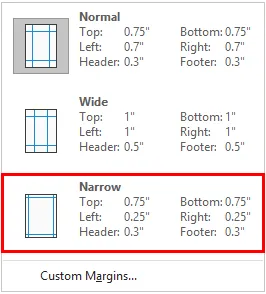
# 3 - Sideorientering under Sideoppsett
Noen ganger vil bare justering av margin ikke inneholde alle datakolonnene på en side, i så fall kan det hende du må endre sideorienteringen.
Gå til fanen "Sideoppsett" og velg Orienteringsknappen ved siden av margen-knappen.
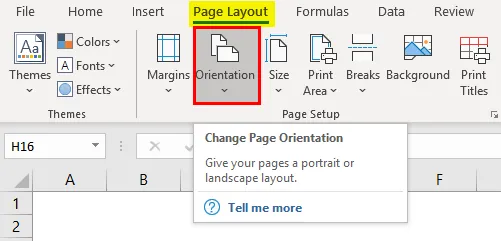
Så snart du klikker på Orientering-knappen, ser du to alternativer: Stående og liggende.
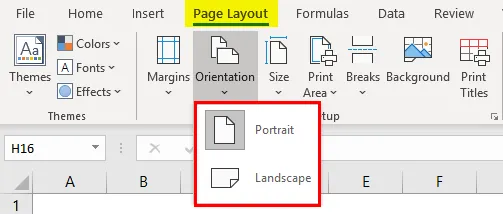
Som standard er retningen i portrettform. Endre den til Liggende slik at alle kolonnene dine kan være synlige på en enkelt utskriftsside.
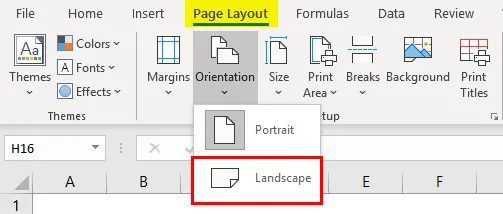
# 4 - Justere størrelsen på utskriftssiden under sideoppsett
Du kan også endre størrelsen på siden for å få en riktig utskriftsside. Gå til fanen "Sideoppsett" og klikk på "Størrelse" -knappen under den. Dette alternativet lar deg angi papirstørrelse for dokumentet når det skrives ut.
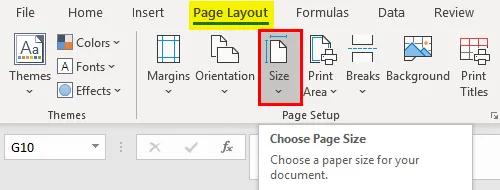
En serie med forskjellige papiralternativer vises der. Som Letter, Legal, A4, A3 , etc. som standard, vil den være satt til “Letter” sidestørrelse (Som vi har endret retning til Landscape).
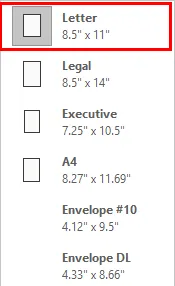
Klikk på ”A4 ″ for å stille inn sidestørrelsen som A4 (dette er den mest brukte papirstørrelsen mens du skriver ut et dokument).
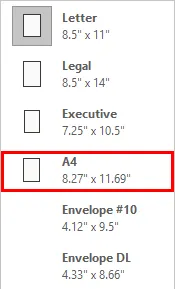
# 5 - Skriv ut titler under sideoppsett
Hvis dataene dine er lange, noe som betyr at de har et stort antall rader (si 10 000), vil de uansett ikke passe på en side. Det vil gå på flere sider. Imidlertid er den største bekymringen for dette at kolonnetitlene bare er synlige på første side. Hva med de neste sidene der data er befolket. Det blir hektisk å bestemme hvilken kolonne som er for hva. Derfor er det noe som er obligatorisk å stille inn kolonnen titler på hver side.
Klikk på fanen "Sideoppsett" og gå til "Skriv ut titler" -knappen. Klikk på den knappen.

Så snart du klikker på “Print Titles” -knappen, dukker det opp et nytt “Page Setup” -vindu under hvilket “Sheet” -alternativet er aktivt (Som du har klikket på Print Titles).
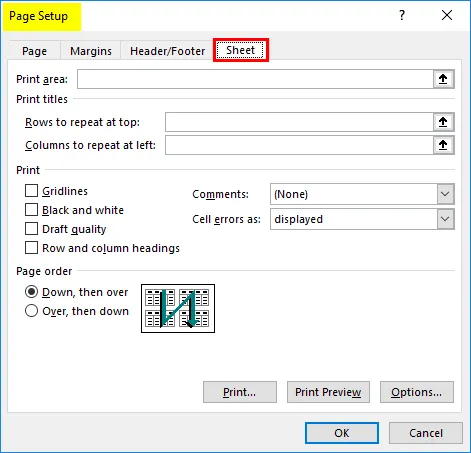
Under den klikker du på “Rader for å gjenta på det øverste alternativet”. Dette alternativet lar deg legge til radene med en tittel på hver side. Når du har klikket på den, vil du være i no q d for å velge radområdene du vil skrive ut øverst på hver utskriftsside. I vårt tilfelle er det $ A $ 1: $ D $ 1. I dette ark-alternativet kan vi også angi utskriftsområdet, kolonnene som vi vil gjenta øverst, etc. Klikk på OK når du er ferdig med endringene.
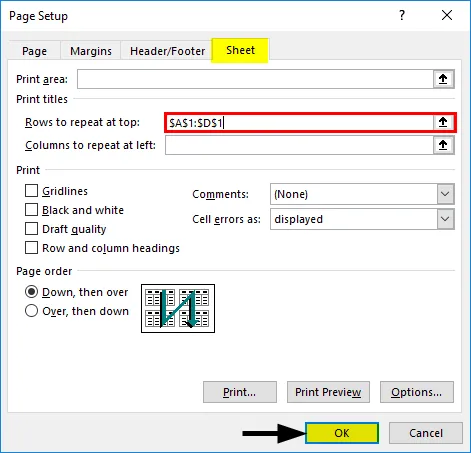
Slik konfigurerer vi siden før vi skriver ut i Excel. La oss pakke tingene opp med noen ting å huske.
Ting du må huske på om sideoppsett i Excel
- Du kan også legge til egendefinerte marginer under Sideoppsett i Excel.
- Skriv ut titler og rapportoverskrift, begge er forskjellige. Skriv ut tittel skriver ut tittelen på hver kolonne på flere sider, mens rapportoverskriften er overskriften på rapporten / hovedtittelen på rapporten.
- Hvis du vil fjerne utskriftstitlene, går du til Sideoppsett under seksjonen Skriv ut titler, velger Ark-fanen og fjerner radene som leveres under delen Skriv ut titler.
Anbefalte artikler
Dette er en guide til Sideoppsett i Excel. Her diskuterer vi Hvordan sette opp side i Excel sammen med praktiske eksempler og nedlastbar Excel-mal. Du kan også gå gjennom andre foreslåtte artikler -
- Stavekontroll i Excel
- MAX Formel i Excel
- Introduksjon til Excel NORMSINV
- Eksempler på Excel-regneark