I denne Photoshop Effects-opplæringen skal vi se på en enkel måte å gi et bilde en delt toningseffekt . Begrepet "delt toning" betyr at vi legger til en fargetone til høydepunktene ved å bruke en farge, og deretter bruke en annen farge for å farge skyggene. De to fargene du bruker kan være like, noe som gir deg en subtil effekt, eller de kan være komplette motsetninger. Det er virkelig opp til deg og effekten du går etter.
Uansett hvilke farger du velger, kan split toning av et bilde være en flott måte å legge til mer visuell interesse for et svart-hvitt foto . Som med de fleste ting i Photoshop, er det flere forskjellige måter å skape en delt toningseffekt på, men i denne opplæringen skal vi se på en av de enkleste måtene. Vi bruker et par Photoshop-justeringslag, ett for å konvertere fullfargebildet til et tilpasset svart-hvitt-bilde, og deretter et annet for å legge fargene våre til høydepunktene og skyggene. En fin ting med denne teknikken, foruten å være enkel, er at den lar oss lage den splitte toningseffekten uten å skade en eneste piksel i bildet vårt!
Her er bildet jeg skal bruke til denne opplæringen:
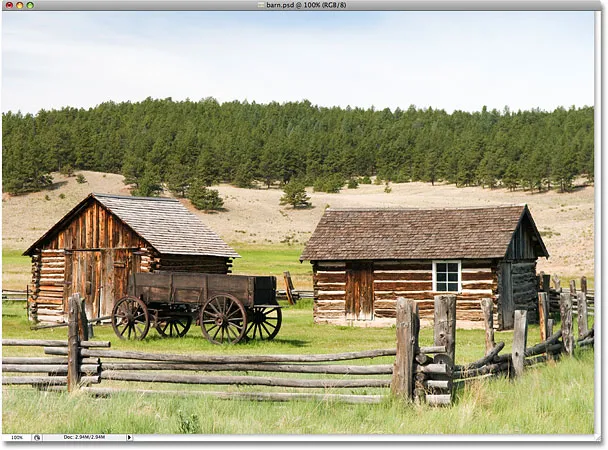
Det originale bildet.
Slik ser det ut med vår splitte toningseffekt:
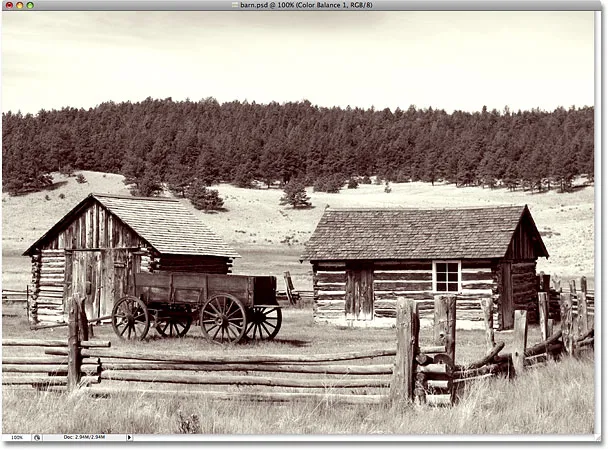
Bildet etter påføring av delt toningseffekt.
Hvordan dele opp et svart / hvitt-bilde
Trinn 1: Legg til et justeringslag for kanalmikser
Det første vi trenger å gjøre med vår splitte toningseffekt er å konvertere bildet vårt til svart og hvitt. Det er ganske mange måter å konvertere et fargebilde til svart og hvitt i Photoshop, men en av de beste måtene er å bruke et justeringslag for Channel Mixer, som lar oss lage vår egen tilpassede svart / hvitt-versjon i stedet for å la Photoshop ta alle beslutninger for oss. Siden vi bruker justeringslagversjonen av Channel Mixer, kan vi trygt konvertere bildet vårt til svart og hvitt mens vi lar det originale bildet i full farge være intakt. Klikk på ikonet for nytt justeringslag nederst i lagpaletten og velg Kanalmikser fra listen som vises:
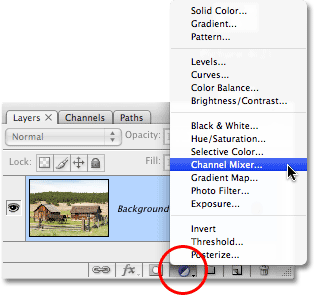
Klikk på ikonet "Nytt justeringslag" og velg "Kanalmikser" fra listen.
Trinn 2: Velg alternativet "Svart / hvitt"
Dette får opp Photoshops dialogboks Channel Mixer. Nederst til venstre i dialogboksen er alternativet Svart / hvitt . Klikk i avmerkingsboksen for å velge dette alternativet. Så snart du velger det, vil du se bildet i dokumentvinduet konvertere til svart og hvitt:
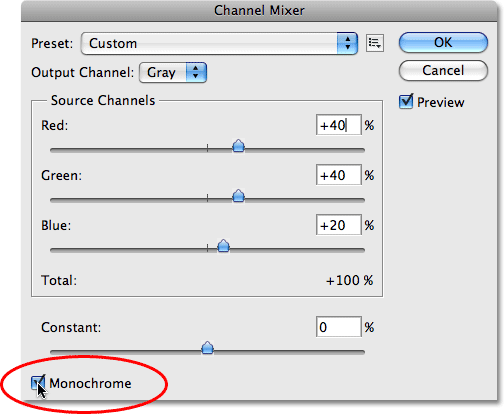
Velg alternativet "Svart / hvitt" nederst i dialogboksen Channel Mixer.
Trinn 3: Lag en tilpasset svart-hvitt-versjon av bildet
I midten av dialogboksen Channel Mixer er tre glidebrytere, merket "Rød", "Grønn" og "Blå" fra topp til bunn. Disse glidebryterne representerer de røde, grønne og blå fargekanalene i bildet. Hvis du vil lære mer om fargekanaler i Photoshop, må du huske å sjekke RGB- og fargekanaler som er forklart i opplæringen Digital Photo Essentials på nettstedet, men i utgangspunktet lar disse tre glidebjelkene oss lage en tilpasset svart-hvitt. versjon av bildet vårt ved å blande forskjellige mengder av de røde, grønne og blå fargene i bildet for å gi oss forskjellige resultater. Hvis du drar den røde glidebryteren mot høyre, får du for eksempel områder med rødt i seg til å virke lysere i den svart-hvite versjonen, mens du drar glidebryteren mot venstre får områdene med rødt i seg mørkere. Det samme gjelder glidebryterne for grønt og blått. Det er ingen "riktige" innstillinger for glidebryterne, siden hvert bilde er unikt og ideen din om den "perfekte" svart-hvite versjonen av bildet også vil være unik, så det beste du kan gjøre er å bare dra glidebryterne rundt mens holde et øye med bildet ditt i dokumentvinduet til du er fornøyd med resultatene.
Den eneste regelen å være klar over med glidebryterne er at den totale prosentandelen av alle tre skyvekontrollene skal være 100% når du er ferdig. Du vil se en innmatingsboks over og til høyre for hver glidebryter, med et nummer i boksen som endres når du drar glidebryteren. Antallet du ser er prosentandelen av den fargen som for øyeblikket brukes på den svart-hvite versjonen. Når du er ferdig med å konvertere bildet til svart og hvitt, skal summen av alle tre boksene være 100%. Alt under 100% får bildet ditt til å vises mørkere enn det burde være, mens du går over 100% vil miste detaljene i høydepunktene. Heldigvis trenger du ikke bekymre deg for å gjøre matematikken. Channel Mixer viser praktisk den gjeldende prosenttallet direkte under glidebryterne. For mitt bilde skal jeg gå med en blanding av 70% rød, 20% grønn og 10% blå for å lage min svart-hvite versjon, som gir meg totalt 100%. Verdiene dine vil sannsynligvis være forskjellige, avhengig av bildet du jobber med:
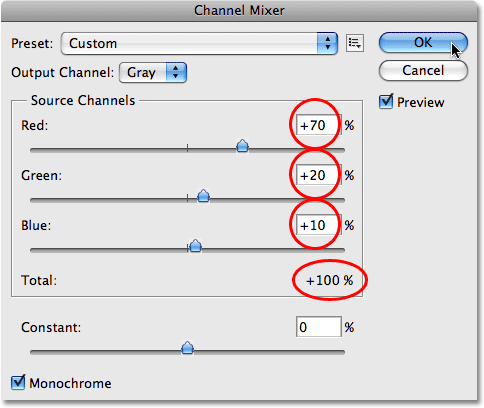
Dra glidebryterne Røde, Grønne og Blå for å lage en tilpasset svart-hvitt-versjon av bildet ditt, og sørg for at totalen av alle tre er 100% når du er ferdig.
Klikk OK når du er ferdig for å gå ut av Channel Mixer-dialogboksen, og du har nå den svart-hvite versjonen av bildet. Slik ser fotoet mitt ut etter å ha konvertert det til svart og hvitt:
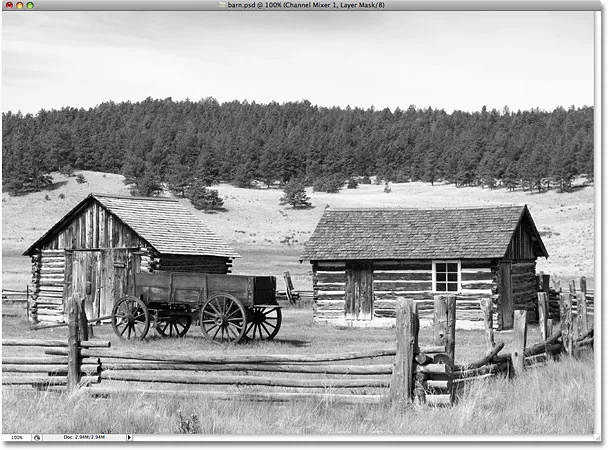
Bildet etter å ha konvertert det til svart og hvitt med Channel Mixer.
Husk at vi ikke har konvertert bildet til svart og hvitt. Det originale fotografiet i full farge er fremdeles der, og sitter trygt på bakgrunnslaget i lag-paletten. Alt vi har gjort for å konvertere bildet til svart og hvitt, blir håndtert av justeringslaget Channel Mixer som sitter over det i lagpaletten. Hvis vi skulle slette justeringslaget, ville bildet i full farge vises i dokumentvinduet igjen.
Trinn 4: Legg til et "Color Balance" justeringslag
Nå som vi har konvertert bildet til svart og hvitt, er vi klare til å legge litt farge til høydepunktene og skyggene. For det bruker vi et annet av Photoshop sine justeringslag. Klikk igjen på ikonet for nytt justeringslag nederst i lagpaletten, og velg Fargebalanse fra listen denne gangen:
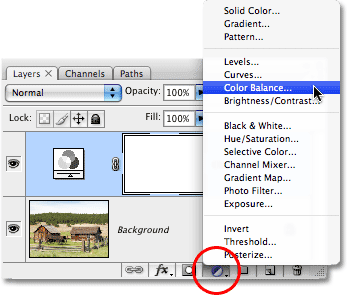
Legg til et justeringslag for fargebalanse.
Trinn 5: Velg "Høydepunkter" og velg en fargetone
Dette får opp Photoshops fargebalanse-dialogboks. Justering av fargebalanse fungerer utmerket for vår splitte toningseffekt fordi den lar oss enkelt skifte mellom skygger og høydepunkter i bildet ved å velge enten skygger eller høydepunkter nederst i dialogboksen. Når vi har valgt skygger eller høydepunkter, kan vi bruke glidebryterne til å velge fargen vi vil bruke, og den vil bare brukes på skygger eller høydepunkter. La oss starte med høydepunktene på bildet. Velg Høydepunkter nederst i dialogboksen:

Velg alternativet "Høydepunkter" i dialogboksen Fargebalanse.
Når høydepunktene nå er valgt, bruker du glidebryterne til å ringe i fargen du vil farge høydepunktene med. Den øverste glidebryteren vil legge til rødt eller cyan til bildet, avhengig av hvilken retning du drar glidebryteren. Jo lenger du drar glidebryteren, jo mer intens vil fargen vises på bildet. Den midtre glidebryteren vil legge til grønt eller magenta, igjen avhengig av hvilken vei du drar glidebryteren. Den nederste glidebryteren vil legge til blått eller gult. Det hjelper å vite litt Color Theory 101 her hvis du trenger å blande farger sammen for å lage den du ønsker, men jeg kommer til å holde ting enkelt. Jeg skal legge til litt gult i høydepunktene mine ved å dra den nederste glidebryteren mot venstre til den tredje inntastingsboksen for fargenivåer øverst i dialogboksen viser en verdi på -15:
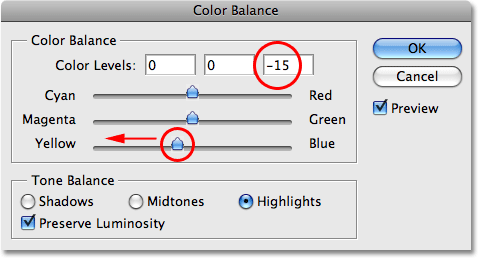
Dra den nederste glidebryteren mot venstre for å legge gult til høydepunktene i bildet.
Hvis jeg ser på bildet mitt i dokumentvinduet nå, kan jeg se at høydepunktene er farget med en liten mengde gul:
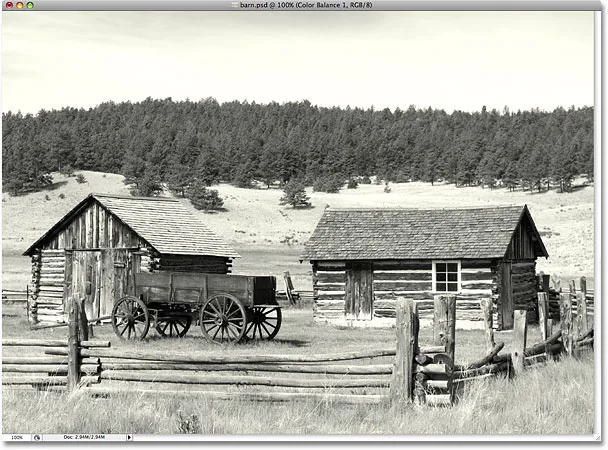
Høydepunktene på bildet er nå farget med gult.
Trinn 6: Velg "Shadows" og velg en fargetone
Vi har lagt en farge til høydepunktene. La oss nå legge til en annen farge i skyggene. Velg alternativet Skygger nederst i dialogboksen:
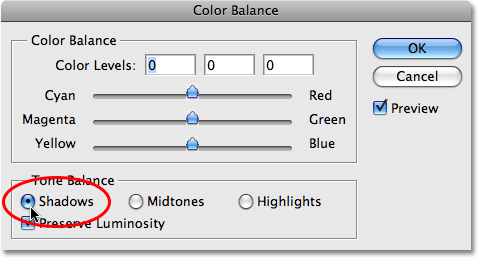
Velg alternativet "Shadows" nederst i dialogboksen Color Balance.
Når skyggene nå er valgt, kan vi ringe i en annen farge for å fullføre vår splitte toningseffekt. Igjen, jeg skal holde ting enkelt ved å legge litt rødt i skyggene mine. Jeg drar den øverste glidebryteren mot høyre til den første inntastingsboksen for fargenivåer øverst i dialogboksen viser en verdi på +35:
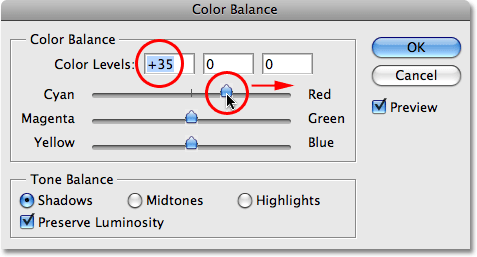
Dra den øverste glidebryteren mot høyre for å legge til rødt i skyggene i bildet.
Selvfølgelig kan fargene du velger for skygger og høydepunkter være helt forskjellige fra de jeg har valgt her. Jeg liker akkurat denne effekten, med gult i høydepunktene og rødt i skyggene. Klikk OK når du er ferdig for å avslutte dialogboksen Fargebalanse. Hvis vi ser i lagpaletten vår, kan vi se at vi nå har tre lag. Det originale bildet i full farge er på bakgrunnslaget på bunnen, justeringslaget for Channel Mixer rett over det er det som gir oss vår svart / hvite effekt, og til slutt legger fargebalansejusteringslaget øverst fargetoner til skygger og høydepunkter:
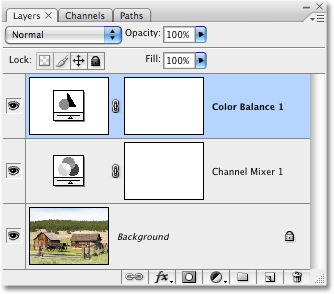
Lagpaletten som viser de to justeringslagene som ble brukt for å skape den splitte toningseffekten.
Og med det er vi ferdige! Her, etter å ha lagt litt rødt i skyggene mine, er min endelige splitte toningseffekt:
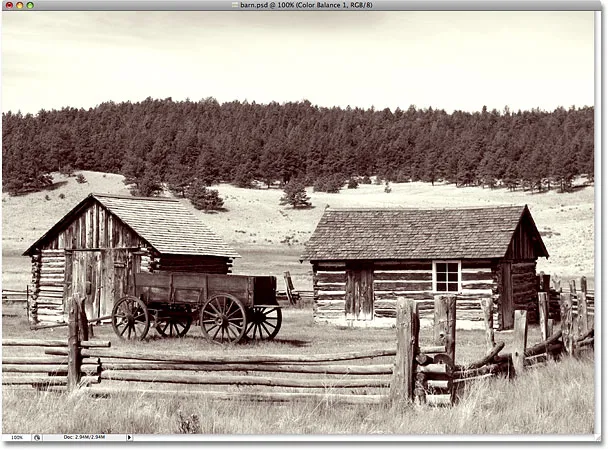
Den endelige delte toningseffekten.