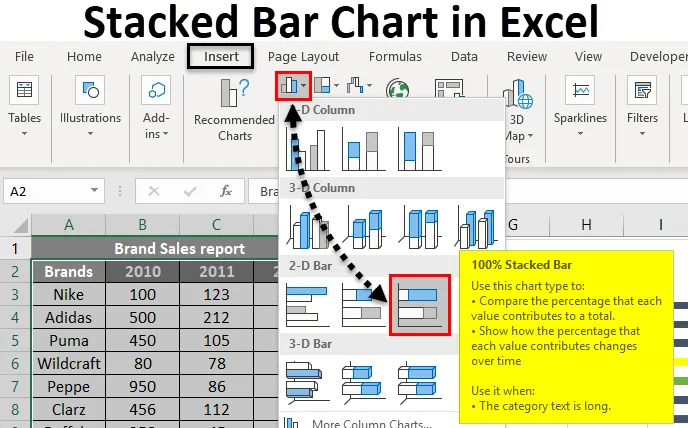
Excel stablet stolpediagram (innholdsfortegnelse)
- Stablet søylediagram i Excel
- Hvordan lage et stablet søylediagram i Excel?
Stablet søylediagram i Excel
Et stablet søylediagram er en type søylediagram som brukes i Excel for den grafiske representasjonen av sammenligning fra del til hel over tid. Dette hjelper deg å representere data på en stablet måte. Denne grafen er egnet for data som er representert i forskjellige deler og en som helhet. Den gradvise variasjonen av forskjellige variabler kan avbildes ved bruk av denne.
Den stablede søylediagrammet kan implementeres i 2D- eller 3D-format. Fra Sett inn-menyen vil diagramalternativet gi forskjellige typer diagrammer. Stablet søylediagram kommer under søylediagrammet. To typer stablede stolpediagrammer er tilgjengelige. Stablet søylediagram og 100% stablet søylediagram. Hvor det stablede søylediagrammet representerer de gitte dataene direkte. Men 100% stablet søylediagram vil representere de gitte dataene som prosentandelen av data som bidrar til et totalt volum i en annen kategori.
Det er utvalg av søylediagrammer, og i henhold til dataene du ønsker å representere, kan du velge den egnede. 2D og 3D stablede stolpediagrammer er gitt nedenfor. Det 100% stablede søylediagrammet er også tilgjengelig i 2D- og 3D-stil.
Hvordan lage et stablet søylediagram i Excel?
Stacked Bar Chart i Excel er veldig enkelt og enkelt å lage. La oss nå se hvordan du lager et stablet søylediagram i utmerket ved hjelp av noen eksempler.
Du kan laste ned denne Stacked Bar Chart Excel-malen her - Stacked Bar Chart Excel TemplateEksempel 1 - Stablet diagram vist grafisk
Frukt unnfangelse av tre forskjellige pasienter er gitt av en kostholdsekspert. Ulike frukter og deres unnfangelse blir gitt. Siden dataene består av tre forskjellige personer og fem forskjellige frukter, vil et stablet søylediagram være egnet til å representere dataene. La oss se hvordan dette kan fremstilles grafisk som et stablet søylediagram.
- John, Joe, Jane er de tre forskjellige pasientene, og frukt unnfangelsen er gitt som nedenfor.
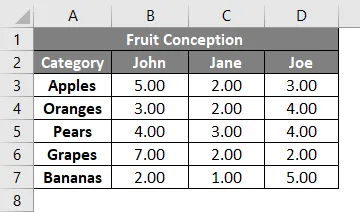
- Velg kolonnen Kategori og 3 pasientens mengde unnfangelse. Velg Sett inn fra menyen.
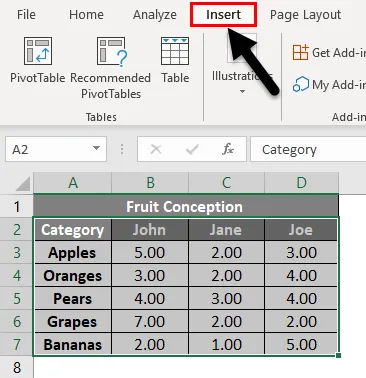
- Velg alternativet Se alle diagrammer og få flere diagramtyper. Klikk på det lille pil ned-ikonet.
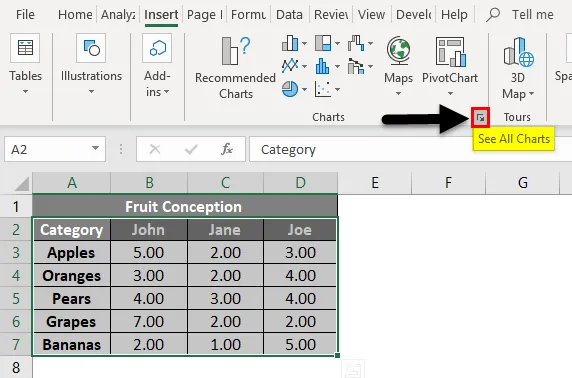
- Du vil få et nytt vindu for å velge grafstype. De anbefalte diagrammer og fanen Alle diagrammer vises. Klikk på fanen Alle diagrammer .
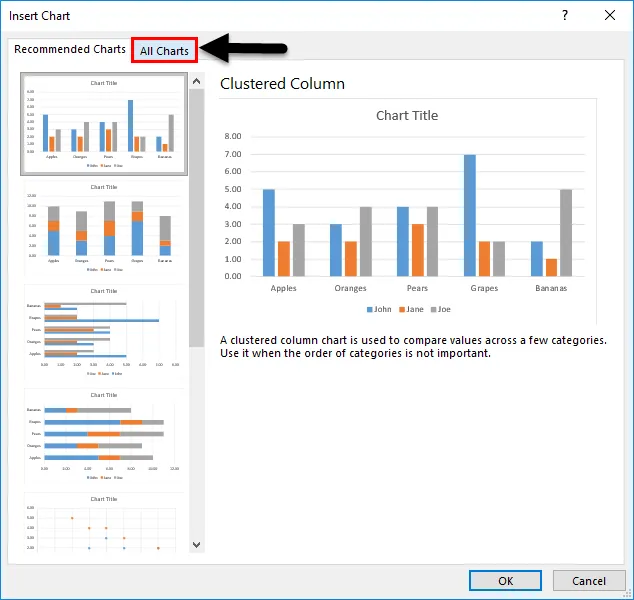
- Du kan se en annen type graf vises under den. Velg søylediagram fordi vi skal lage et stablet søylediagram.
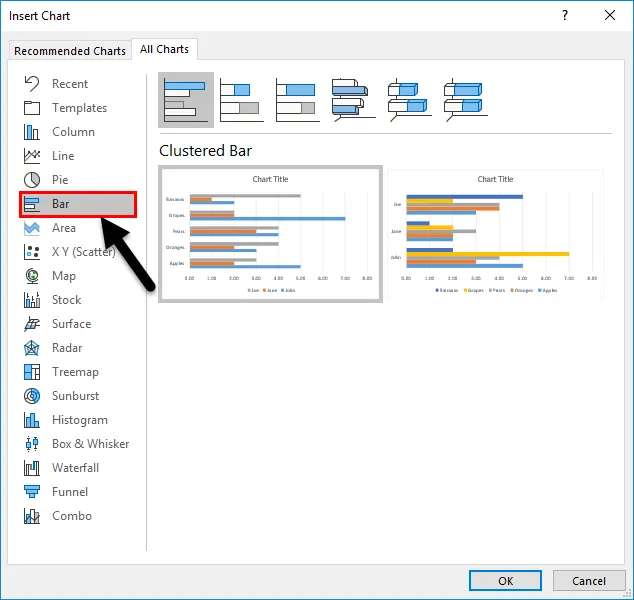
- Ulike stolpediagrammer vil bli listet opp. Velg graven for stablet stolpe fra listen.
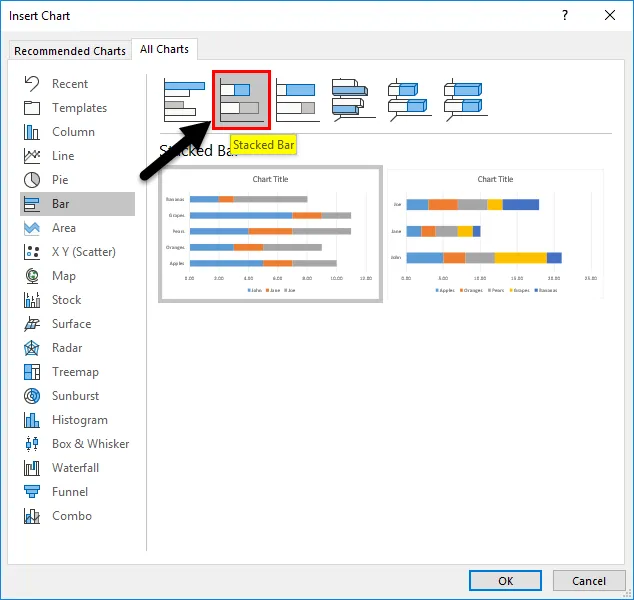
- Nedenfor er de to formatformatene for stablet søylediagram. Klikk på en av de oppgitte stilene. Her har vi valgt den første, og trykk deretter på OK- knappen.
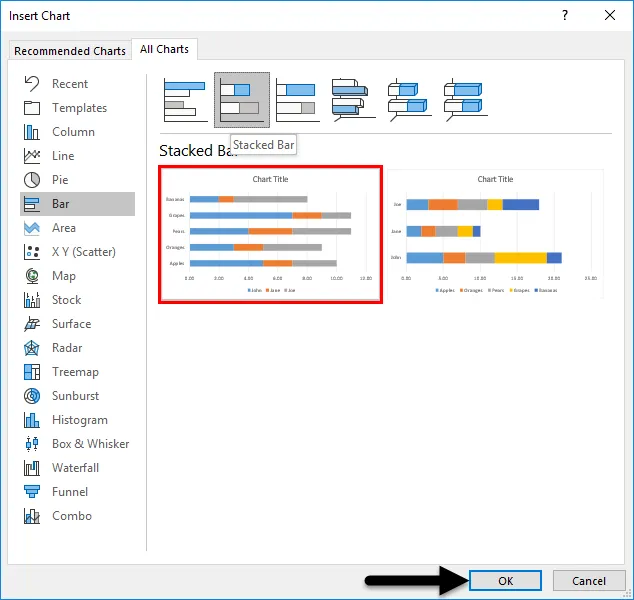
- Grafen blir satt inn i arbeidsarket. Og det er gitt nedenfor.
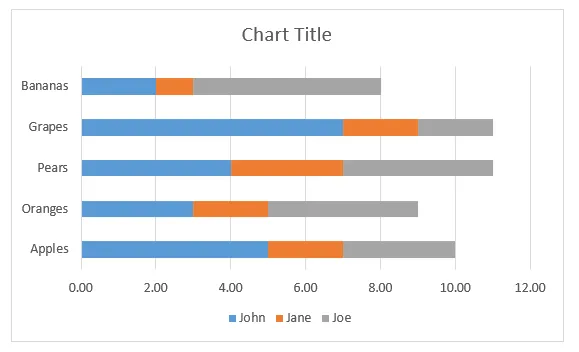
- For flere innstillinger, kan du trykke på “+” -symbolet rett ved siden av diagrammet. Du kan sette inn aksenavn, overskrift, endre farge, etc.
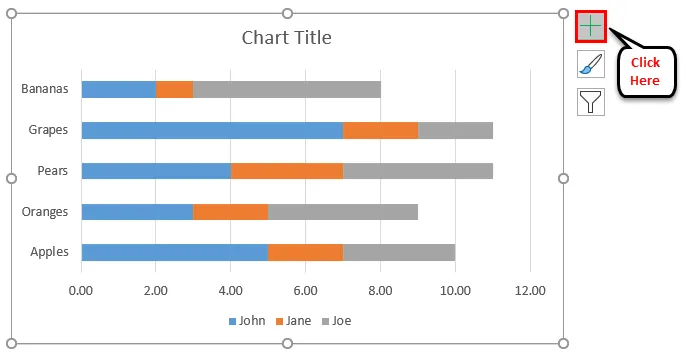
- Diagrammet vil endelig se ut som nedenfor.
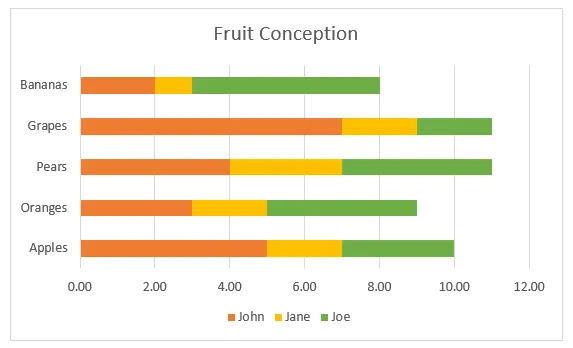
Tre forskjellige farger representerer tre personer. Linjen ved siden av hver frukt viser sin unnfangelse av forskjellige pasienter. Fra grafen er det lett å finne hvem som brukte en bestemt frukt mer, hvem som spiser mer frukt, hvilken frukt som forbruker mer bortsett fra de gitte fem.
Eksempel 2 - Lag 3D-stablet stolpediagram
Salgsrapport av forskjellige merker blir gitt. Merkenavn og salg skjer i 3 år 2010, 2011, 2012. La oss prøve å lage et 3D-stablet søylediagram ved å bruke dette.
- Salg utført for forskjellige merker og år er gitt som nedenfor.
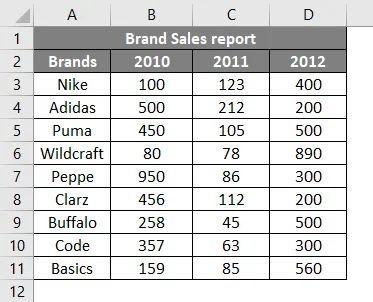
- Velg dataene og gå til kartalternativ fra Sett inn-menyen. Klikk på søylediagram og velg 3-D stablet søylediagram fra de gitte stilene.

- Diagrammet vil bli satt inn for de valgte dataene som nedenfor.
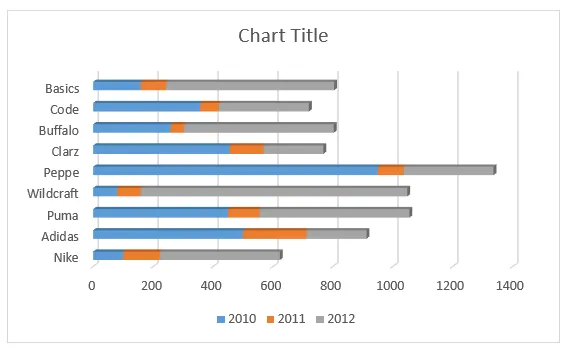
- Ved å klikke på tittelen kan du endre flisen.
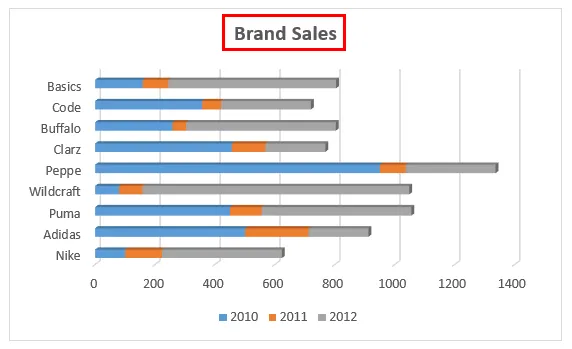
- Ekstra innstillinger for å endre farge og X-, Y-aksenavn, etc.
- Aksenavnet kan stilles inn ved å klikke på “+” -symbolet og velge Akseltitler.
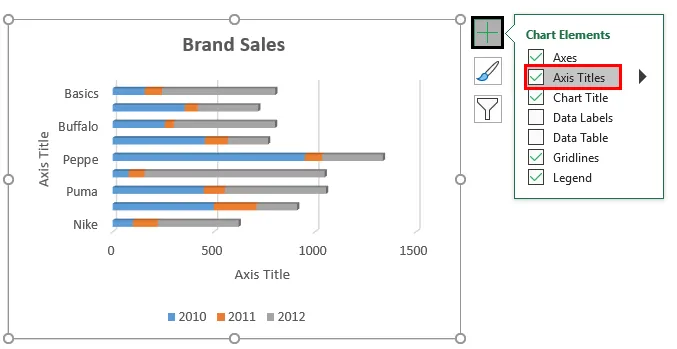
- Diagrammet for salgsrapporten vil endelig se ut som nedenfor.
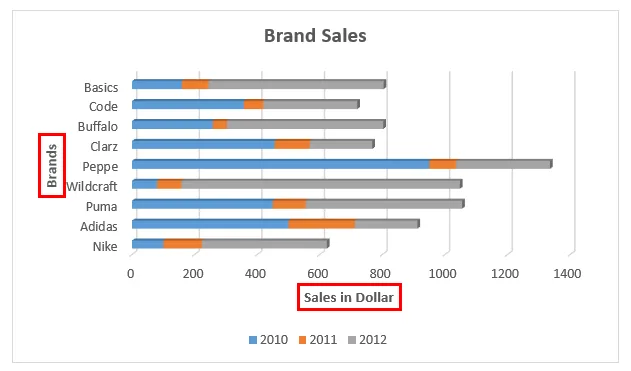
Salget i forskjellige år vises i 3 forskjellige farger. Linjen som tilsvarer hvert merke viser salg gjort for et bestemt merke.
Eksempel 3 - Lag 100% stablet stolpediagram
I dette eksemplet prøver vi å grafisk representere de samme dataene som er gitt ovenfor i et 3D-stablet søylediagram.
- Datatabellen ser ut som nedenfor med merkenavn og salg utført i forskjellige perioder.

- Ved å velge celle fra B2: E11, gå til Sett inn- menyen. Klikk på Chart- alternativet. Fra stolpediagrammer, velg 100% stablet søylediagram fra 2-D eller 3-D stil. Her valgte vi skjema 2-D stil.
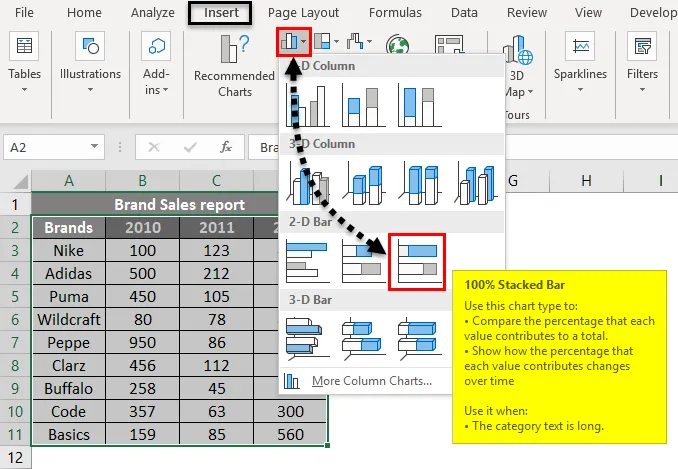
- Grafen blir satt inn i arbeidsarket. Og det er gitt nedenfor.
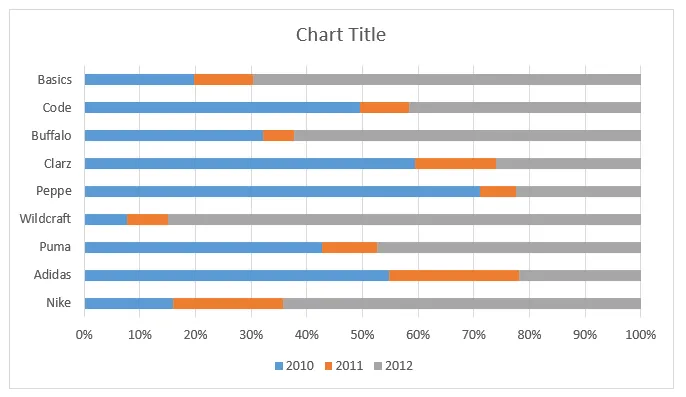
- Fargevariasjonene kan også angis ved å høyreklikke på den innsatte grafen. Alternativene for fargefyll vil være tilgjengelige. Den endelige produksjonen vil være som nedenfor.
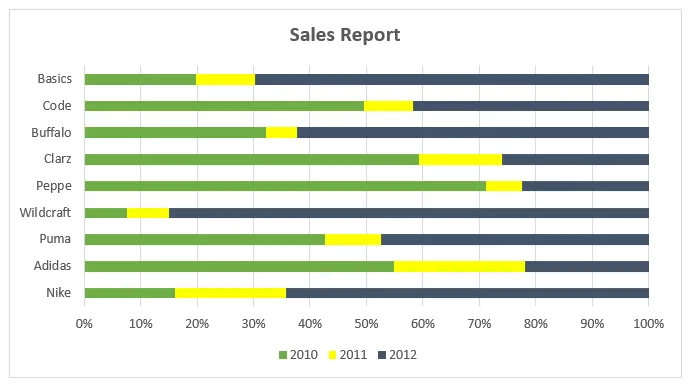
Verdiene på Y-aksen er gitt i prosent. Og verdiene er representert i prosent av 100 som et kumulativt.
Ting å huske på stablet søylediagram i Excel
- For dataene som er gitt som forskjellige deler og kumulert volum kan lett representeres ved bruk av et stablet søylediagram.
- Flere data eller gradvis variasjon av data for en enkelt variabel kan effektivt visualiseres med denne typen grafer.
- Stablede søylediagrammer er nyttige når du også vil sammenligne total og en del.
- I henhold til datasettet, velg passende graftype.
Anbefalte artikler
Dette har vært en guide til Stacked Bar Chart i Excel. Her diskuterer vi hvordan du lager et stablet søylediagram i excel sammen med excel-eksempler og nedlastbar excel-mal. Du kan også se på disse foreslåtte artiklene -
- Lage spredningskart i Excel
- Excel-kombinasjonsdiagrammer
- Excel stablet kolonnediagram
- Excel stablet områdekart