
VLOOKUP Table Array (Innholdsfortegnelse)
- Introduksjon til VLOOKUP Table Array
- Hvordan bruke VLOOKUP Table Array i Excel?
Introduksjon til VLOOKUP Table Array
Vlookup Table Array brukes til å finne og slå opp de nødvendige verdiene i form av tabellarray. Og Table Array er kombinasjonen av to eller flere enn to tabeller som har data og verdier knyttet og relatert til hverandre. Selv om overskrifter kan være et ganske annet forhold til disse dataene med hverandre vil bli sett.
Hvordan bruke VLOOKUP Table Array i Excel?
VLOOKUP Table Array i Excel er veldig enkelt og enkelt. La oss forstå hvordan du bruker VLOOKUP Table Array i Excel med noen eksempler.
Du kan laste ned denne VLOOKUP Table Array Mal her - VLOOKUP Table Array MalEksempel 1 - Kartlegging og oppretting av tabell
Den første tabellen har eierens navn og mengden som selges av dem for den respektive produktklassen. Og den andre tabellen har omfanget av solgte mengde med insentivet som tildeles forskjellige solgte mengder som vist nedenfor.

Og ved hjelp av disse dataene må vi kartlegge og opprette en annen tabell i den respektive kolonnen i tabellen nedenfor.
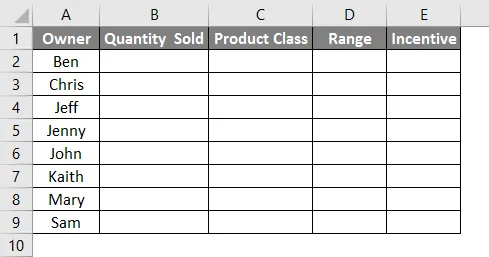
Gå nå til cellen der vi trenger å se resultatet, og velg alternativet Sett inn funksjon som er like ved siden av formelfeltet.

Vi får boksen Sett inn funksjon. Nå derfra under Velg for en funksjon: vindu skriver ALL, eller søk VLOOKUP som vist nedenfor. Etter det, klikk på Ok.

Etter det får vi boksen Funksjonsargumenter med Vlookup som vist nedenfor. Velg området fra tabell 1 og klikk på Ok når du er ferdig.

Dra nå den anvendte Vlookup-formelen til cellene nedenfor som vist nedenfor.
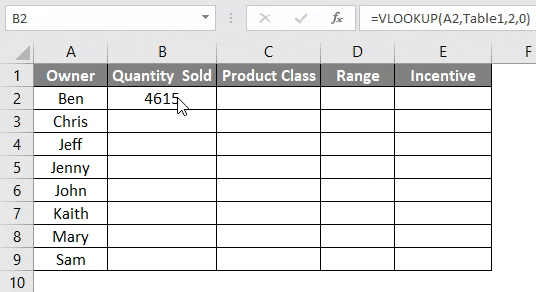
Gjør samme prosedyre for produktklasse som vist nedenfor.

Dra den samme formelen i celle C2 til celle 9.
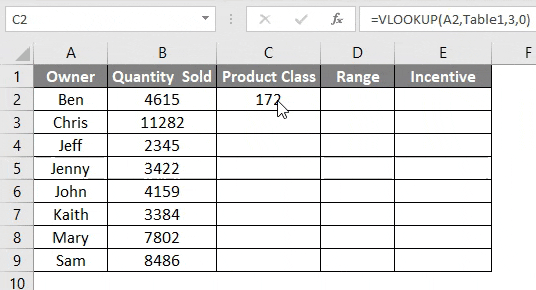
For kolonne for rekkevidde og insentiver må vi kartlegge eksisterende data som vi nettopp har sett opp fra tabell 1 med dataene som er tilgjengelige i tabell 2. Denne prosessen med å slå opp verdiene fra den andre til forskjellige datakilder med allerede kartlagte data er kalt Vlookup Table Array . For dette går du til den første cellen i kolonnen Område og klikker på Sett inn funksjon for å åpne Vlookup Argumentboks som vist nedenfor.
- Lookup_value = Oppslagsverdi er valgt som C2 i samme tabell der array-oppslag brukes.
- Table_Array = Table Array er tabell 2 som vises i skjermbildet ovenfor.
- Col_Index_Num = Den er valgt som 2 som den andre kolonnen i tabell 2.
- Range_lookup = Her har Range-kolonnen i tabell 1 variabelt dataområde. For dette velger du “1” eller “SANN”. Dette gir ikke det eksakte resultatet, men resultatet fra variabelt dataområde.
Når du er ferdig, klikker du på Ok for å se resultatet.

Når du er ferdig, drar du den anvendte formelen til de respektive cellene som vist nedenfor.

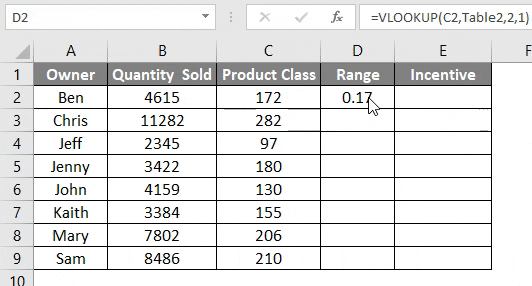
Nå for å beregne det faktiske incitamentet, multipliser du Range-kolonnene med solgt antall. Dette viser hvor mye Incentive vil bli gitt til den eieren for den ekstra mengden han / hun solgte. Dra nå den anvendte formelen til respektive under celler som vist nedenfor.
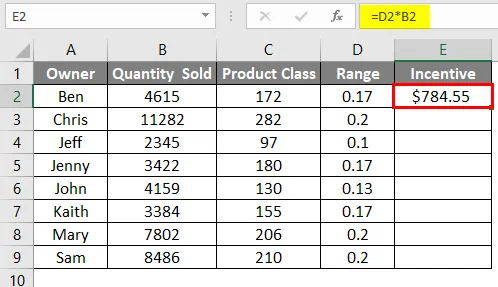

Eksempel 2 - VLOOKUP Table Array
For dette vil vi vurdere de samme dataene som vi har sett i eksempel 1.

Vi kan navngi tabellen som tabell 1 som per overskrift og andre tabell som tabell 2 som vist nedenfor. Dette lar oss se tabellenavnet i Vlookup-syntaks når vi skal velge tabellområdet.

Gå nå til cellen der vi trenger å se output for produkt og skriv “ = VLOOKUP ” og velg funksjonen som vist nedenfor.
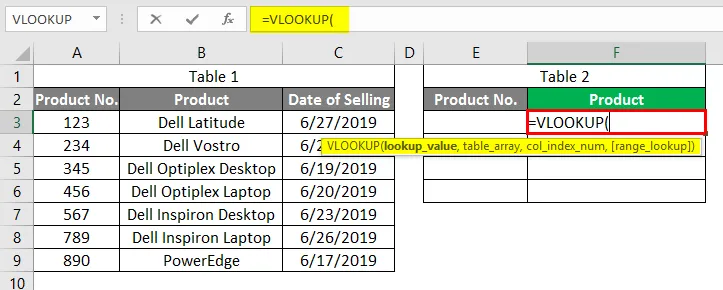
Velg nå Eiernavn som Oppslag_Value som E3 som er produktnummerkolonnen.
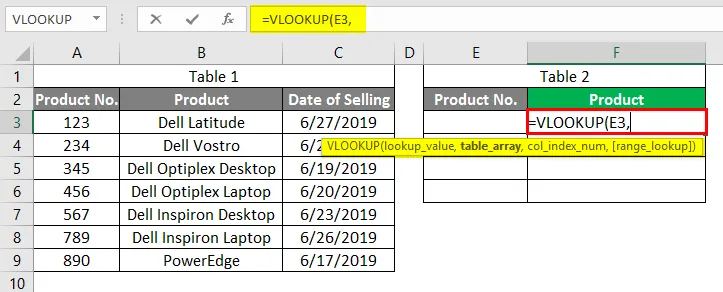
Table_Array som komplette Table_1-data fra celle A3 til C9.
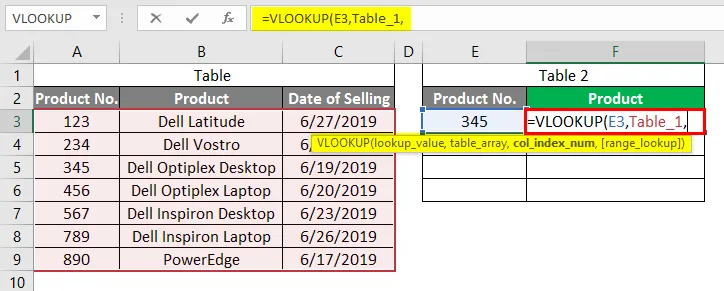
Col_Index_Num som 2 som er produkt i tabell_1.

Range_Lookup som “0” for den nøyaktige verdien.

Trykk Enter-tasten for å avslutte syntaksen.
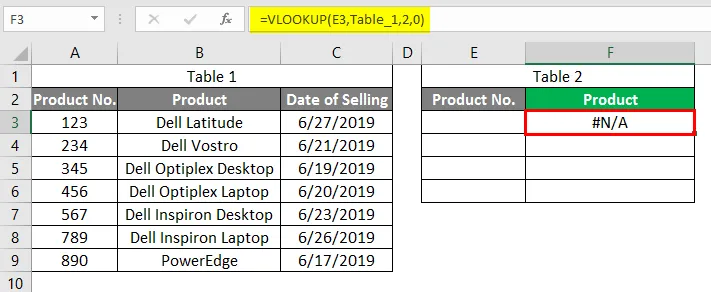
Nå i celle E3, sett inn ethvert produktnr. La oss legge inn produktnr. 345. Vi vil se at Vlookup with Table Array har hentet verdien på 345 i celle F3 som vist nedenfor.
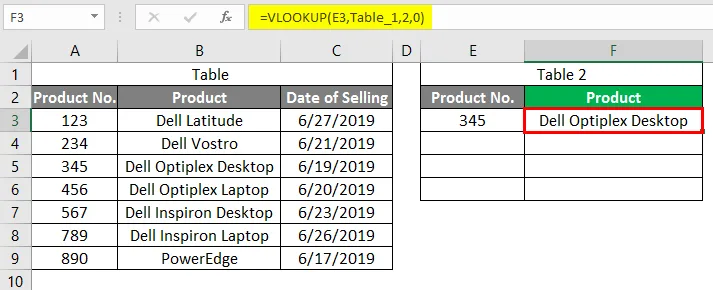
La oss teste om dette kan være aktuelt for resten av varenr. eller ikke. For det har vi lagt til noen produktnumre under cellen E3 som vist nedenfor.

Når du er ferdig, drar du formelen til under respektive celler til produktnumrene er der. Vi ser at Vlookup har hentet verdiene for alle de fleste produktnumrene i kolonne F. Men celle E6 har vist feil nr. N / A, noe som betyr at den ikke har noen verdi relatert til produktnummer 881 i tabell 1.
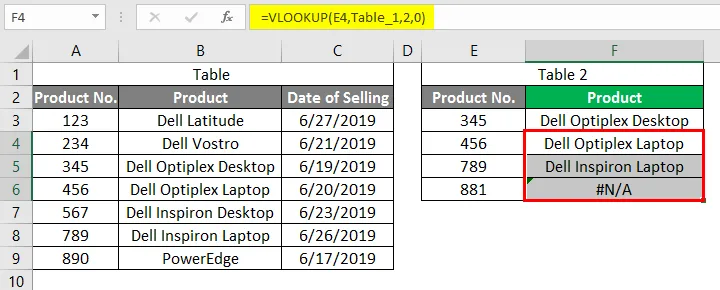
Fordeler og ulemper med Vlookup Table Array
- Data fra forskjellige tabeller som er likt og relatert til hverandre, kan kartlegges med en enkelt tabell.
- Eksempel 2 er enkelt og enkelt å bruke.
- Å navngi tabellen før du bruker formelen gjør syntaks lite.
- Vi kan bruke flere vilkårlige tabellarrayer for Vlookup.
- Det gir ingen mening å bruke en Vlookup-tabellgruppe der tabeller ikke er relatert til hverandre.
Ting å huske
- Det anbefales å bruke Vlookup Table Array der tabeller er co-relatert med hverandre når det gjelder data.
- For tabellmatrisetabell, bruk alltid referansen til den oppslagsverdien som er relatert til matrittabellen.
- Tabellgruppe skal være mer enn 2 tabeller.
Anbefalte artikler
Dette er en guide til Vlookup Table Array. Her diskuterer vi hvordan du bruker Vlookup Table Array sammen med praktiske eksempler og nedlastbar Excel-mal. Du kan også gå gjennom andre foreslåtte artikler -
- Blandet referanse i Excel
- IF VLOOKUP Formel i Excel
- Hvordan legge til celler i Excel
- MIRR Formel i Excel