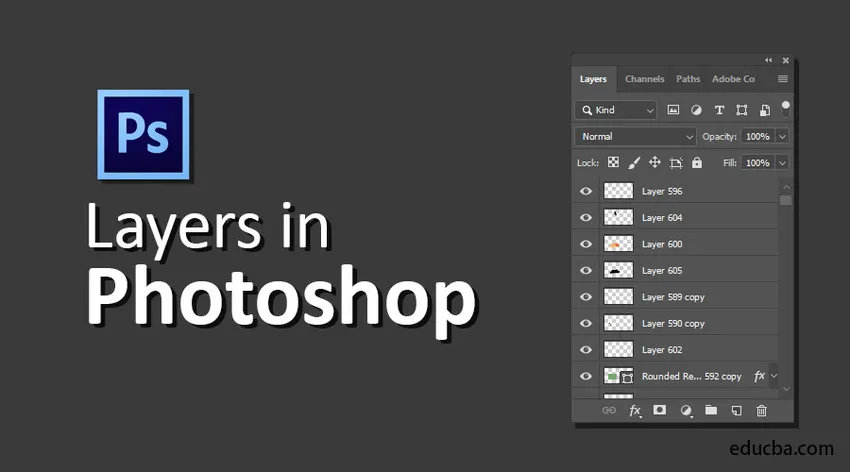
Introduksjon til lag i Photoshop
Lag kvalifiserer som en av Photoshops mest solide egenskaper, ettersom de er uavhengige deler av data som kan ordnes eller forskyves for å produsere din bildorganisasjon. Ved hjelp av lag kan du tegne, redigere, lime inn og flytte elementer på et enkelt lag uten å påvirke de andre. Lag består av både sotete og transparente elementer. Lag gir deg ubegrensede sjanser til å teste uten frykt for å plassere den faktiske informasjonen. Nedenfor kan du finne de fem viktigste funksjonene i lag.
- Opacity : Du kan velge verdier fra 0% til 100%.
- Pikselag : Disse har hull der du har fjernet bildeinformasjonen eller hvor de er kompakte i størrelsen enn laget som er nedenfor, og lar grunnleggende fakta manifestere seg. Dette er spesielt nyttig for å produsere collager.
- De har potensial til å bli kombinert med forskjellige lag ved bruk av forskjellige moduser.
- De har potensial til å registrere kresne tilpasninger ved bruk av lagmasker. Alternativt kan du begrense regionen som en justering er registrert til.
- Lagstiler, som kan brukes til å registrere bemerkelsesverdige effekter.
Typer lag i Photoshop
Photoshop Elements gir fem typer lag:
1) Bildelag
Det er normalt referert til som et lag, kritisk en digital modell av en vanlig acetatside. Du kan produsere tomme lag og legge ved bilder til dem, eller du kan produsere lag fra bilder selv. Du kan ha mange mengder bildelag så lenge systemminnet tillater det.
2) Justeringslag
Et justeringslag er en unik type lag som brukes til å justere kontrast og farge. Fordelene med å bruke justeringslag for korrigeringene dine, i stedet for å registrere dem rett til bildelaget, er at du kan registrere utbedringene uten å uutslettelig forstyrre pikslene.
3) Fyll lag
Et fylllag lar deg legge til et lag med jevn farge, et mønster eller en gradient. I likhet med justeringslagene består fylllag også av lagmasker. Du kan sjekke, flytte, gjenskape, fjerne og kombinere fylllag identisk med justeringslag. Du kan blande fylllag med andre lag ved å bruke blandings- og opacitetsmodusalternativene som finnes på lagpanelet.
4) Formlag
Photoshop lar deg også tegne figurer med tegneverktøy. Disse formene er vektorbaserte, noe som innebærer at formene blir beskrevet av matematiske ligninger som produserer punkter og stier, i stedet for med piksler. Du kan modifisere disse objektene villig uten å opprette mortifikasjon, og de er konsekvent skrevet ut med flate kanter.
5) Type lag
For å legge ord til bildene dine, klikk på Type-verktøyet og bare skriv. Vel, du kan definere valg, for eksempel skriftstørrelse og familie på alternativlinjen, men når du trykker på forpliktelsesknappen på alternativlinjen, produserer du et typelag. Du kan se et lag på lagpanelet med et ikon som viser T.
Hvordan lage lag i Photoshop?
Her er noen trinn for å lage lag gitt nedenfor.
Velg først et nytt dokument ved å klikke på Fil> Ny i menylinjen.

Nytt dokument
Velg deretter en tilpasset mal og klikk på opprett.
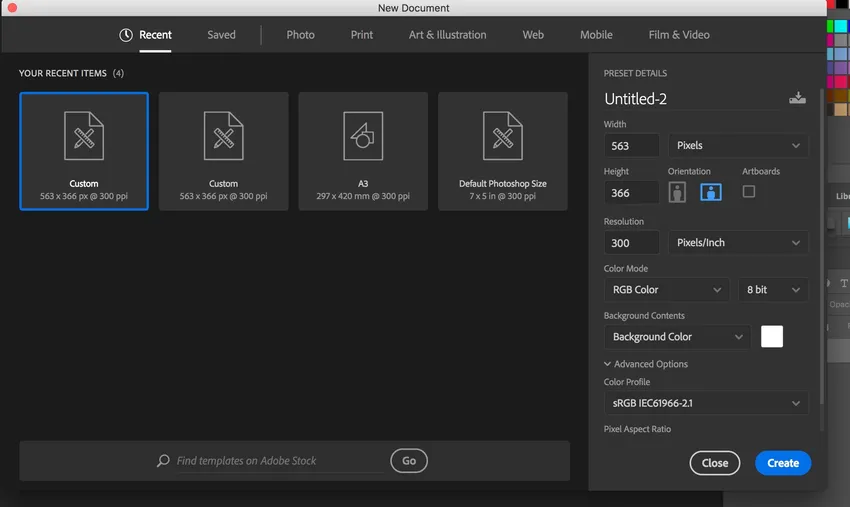
Tilpasset mal
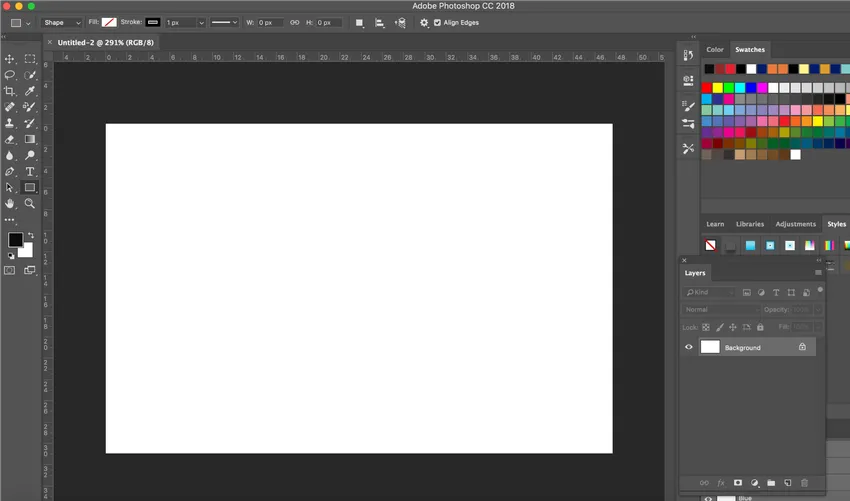
Nytt dokument opprettet
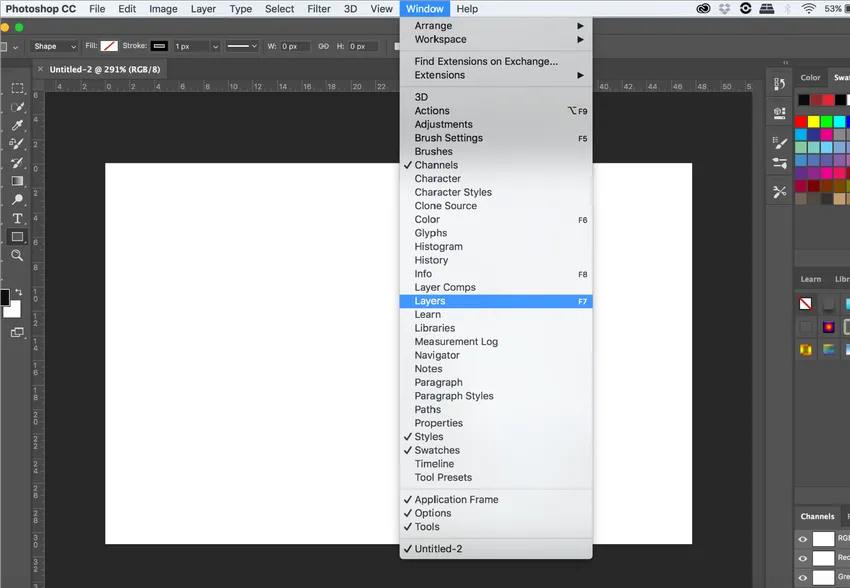
Alternativ for lag
For å få lagpanelet på dashbordet, klikker du på Vindu> Lag som vist ovenfor.

Lagpanel
Adobe lager et standard bakgrunnslag når du oppretter et nytt dokument. Vi vil lage tre objekter, to former og en tekst ved å produsere tre lag. For å legge til et nytt lag i dokumentet, klikker vi bare på ikonet for nytt lag nederst i panelet Lag som vist nedenfor:
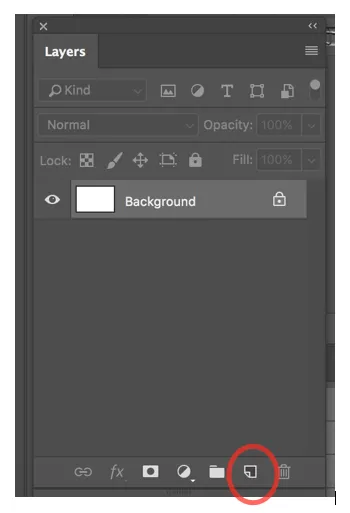
Lag nytt lag
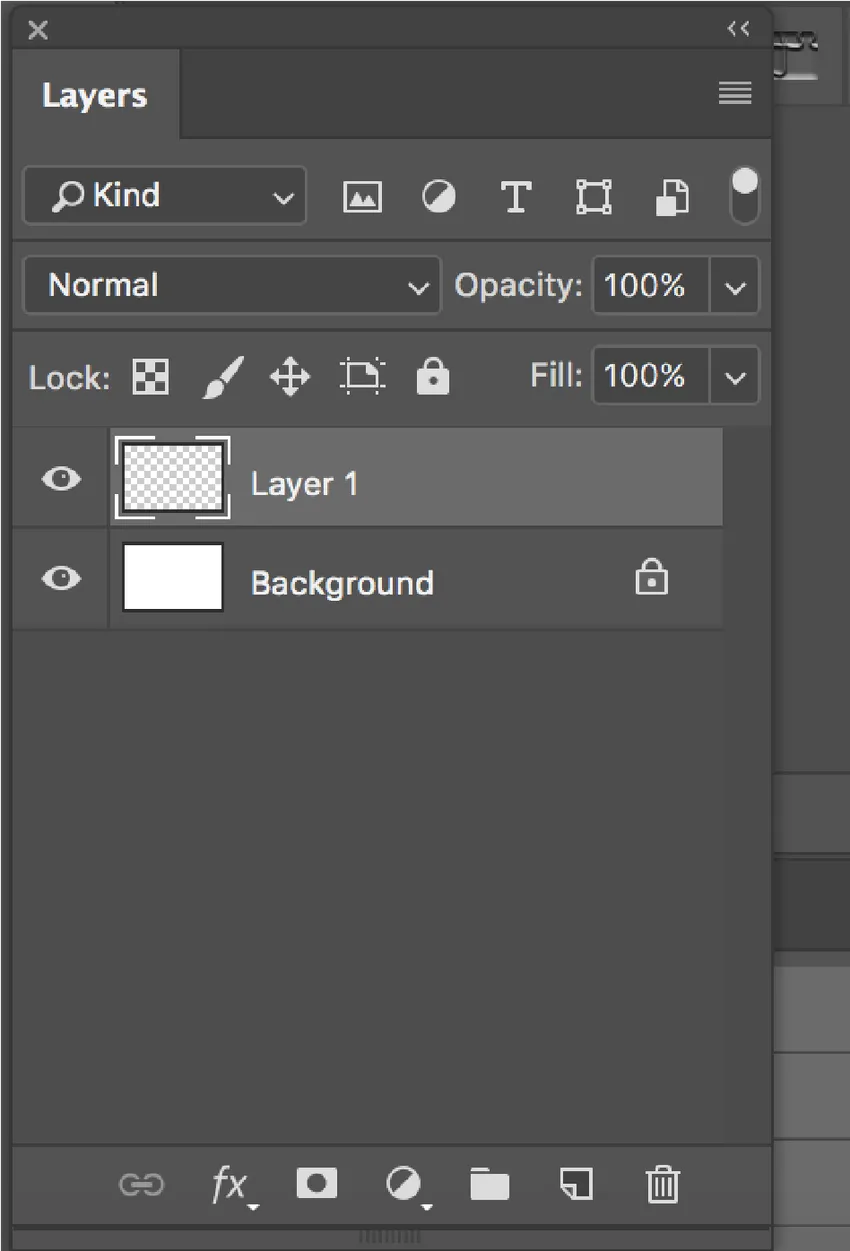
Nytt lag opprettet
Photoshop gir et standardnavn som lag 1. Du kan dobbeltklikke på laget og gi det et navn. Tilsvarende vil vi lage to lag til. Vi vil navngi lagene som Ellipse, Square og Text.
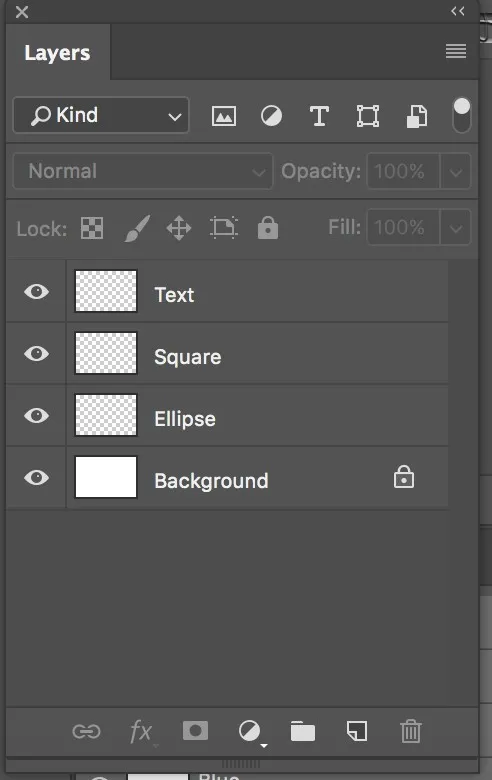
Tre lag
En forhåndsvisningsminiatyr er tilstede ved siden av lagets navn som er fylt med et mønster som ligner et sjakkbrett. Dette mønsteret er Photoshops metode for å representere klarhet.
Nå skal vi lage en ellipse først. Klikk på ellipslaget og tegne deretter en ellipse på dokumentet. Når du klikker på ellipselaget, blir det fremhevet.
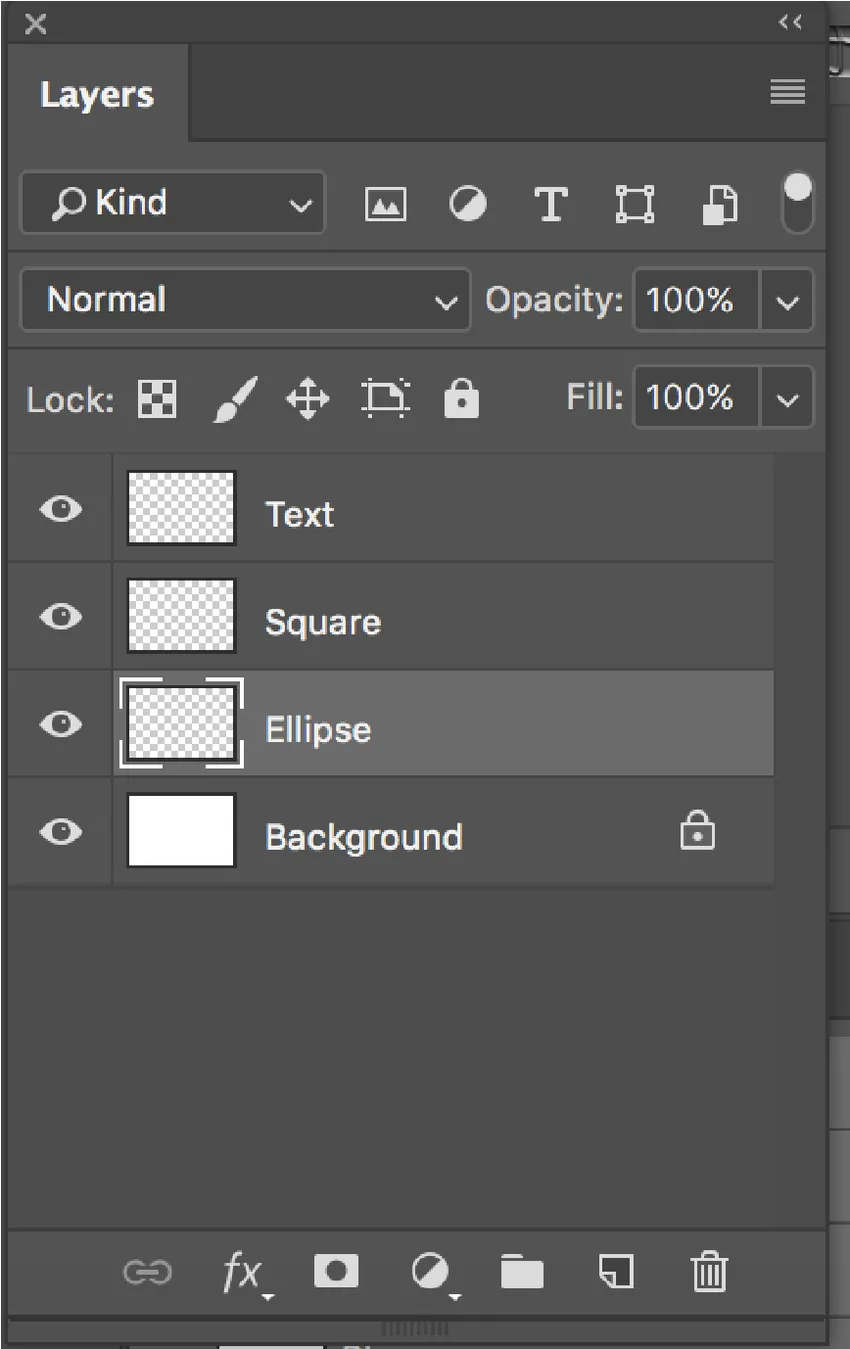
Ellipse-lag fremhevet
Velg ellipseverktøyet fra verktøylinjen på venstre side av skjermen og fyll det med en farge ved å bruke fyllingsalternativet som er øverst på skjermen under menylinjen.
På samme måte lager du et kvadrat og tekst ved å klikke på de respektive lagene.
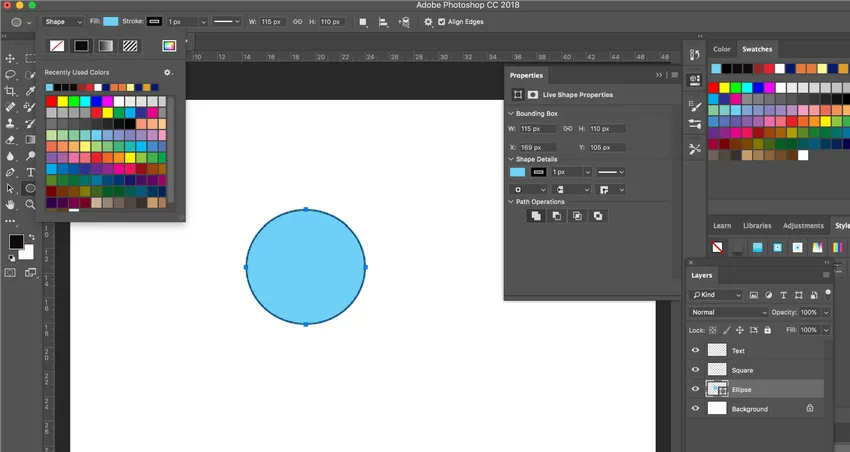
Tre objekter laget med tre respektive lag
Du kan flytte lagene som du ønsker ved bare å dra lagene i lagpanelet opp og ned.
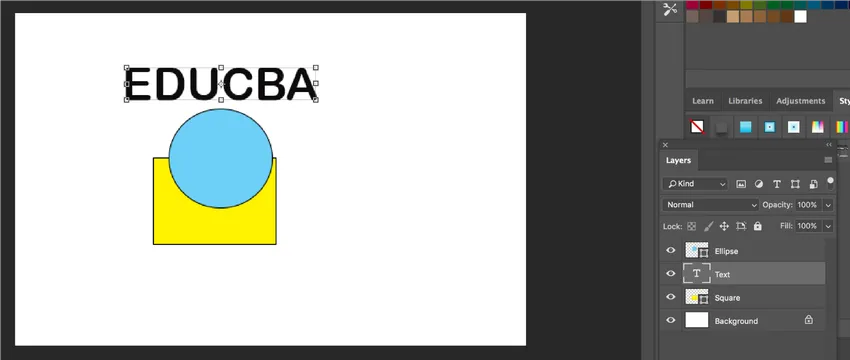
Flytte lag
Når du har laget individuelle lag, kan du flytte objektene rundt ved hjelp av flytteverktøyet.
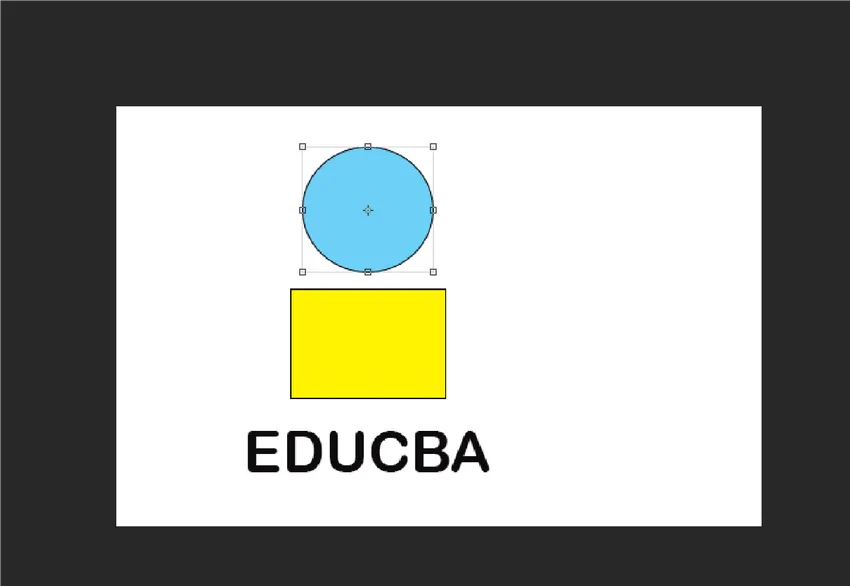
Flytte objekter ved hjelp av flytteverktøyet
På denne måten kan du lage lag i Photoshop.
Hvordan angi alternativ for lag og underlag?
Sublayere bør brukes i et mer sammensatt dokument, der innholdsorganisasjonen er påkrevd i et lag. Du kan opprette et gruppelag og opprette et underlag i gruppen eller flytte de eksisterende lagene i gruppen og undergruppe dem.
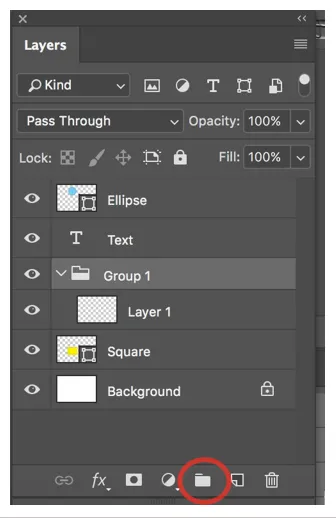
Hvordan flytte et objekt i et annet lag?
Hvis du vil flytte et objekt i et annet lag, velger du først et objekt ved å bruke det rektangulære markeringsverktøyet for å velge delen av objektet du vil flytte til et annet lag, og trykk deretter Kommando + J (Mac) eller Ctrl + J (Windows) for å lage et nytt lag. Dette produserer et nytt lag, og utvalget flyttes til det nye laget.
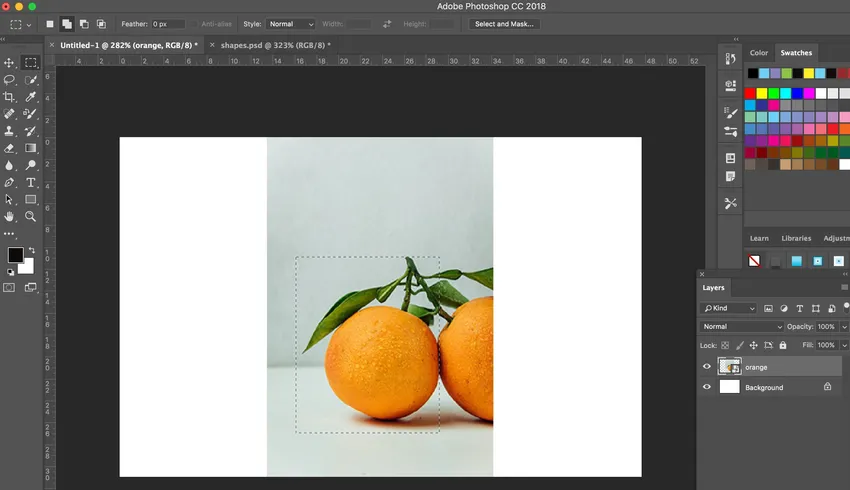
Valg av rektangulært markeringsverktøy
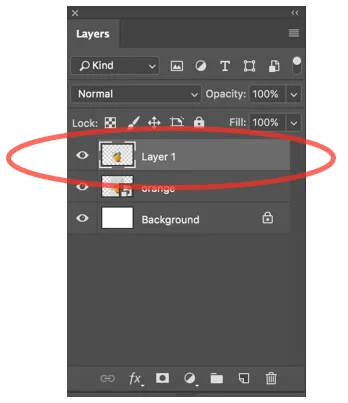
Nytt lag opprettet
Som vist nedenfor er nå laget et nytt lag.

Konklusjon
Lag er viktig i Photoshop fordi hvis du bruker standard bakgrunnssjikt, er det ikke mulig å flytte de forskjellige delene av bildet eller et objekt. Med individuelle lag kan du bevege deg rundt objektet fritt ved å klikke på det respektive laget. Lag brukes til å skille et bestemt krav, slik at de kan elimineres eller justeres når som helst, så lenge ikke-destruktiv redigering gjøres. Laggrupper hjelper deg spesielt med å sette sammen og føre tilsyn med lag. Du kan bruke grupper til å organisere lagene dine i en rasjonell sekvens og for å minske forstyrrelsen i lagpanelet.
Anbefalte artikler
Dette er en guide til lag i Photoshop. Her diskuterer vi lagtyper i Photoshop og Hvordan lage lag i Photoshop. Du kan også se på følgende artikkel for å lære mer -
- Regneffekt i Photoshop
- Oljemalingfilter i Photoshop
- Adobe Photoshop-verktøy
- Brennverktøy i Photoshop
- Form lag i After Effects