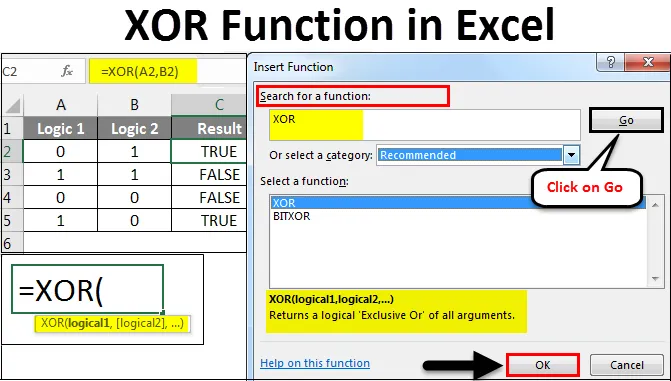
Excel XOR-funksjon (innholdsfortegnelse)
- XOR-funksjon i Excel
- Hvordan bruker jeg XOR-funksjonen i Excel?
XOR-funksjon i Excel
XOR- funksjoner i Excel utfører “Exclusive OR”. Dette fungerer med to logiske utsagn som returnerer en verdi. Hvis begge utsagnene er SANN, vil resultatet være FALSE, hvis noe av utsagnet er SANN, vil resultatet være SANN.
Hvordan bruker jeg XOR-funksjonen i Excel?
Du kan få tilgang til XOR- funksjonen i Excel fra alternativet foruten formellinjen med et ikon.
La oss forstå hvordan du bruker XOR-funksjon i Excel ved å bruke noen eksempler.
Du kan laste ned denne XOR-funksjonen Excel-malen her - XOR-funksjonen Excel-malenXOR-funksjon i Excel - eksempel # 1
Her har vi en tabell nedenfor, der kolonne A og B har noen logiske verdier som 0 og 1, og på bakgrunn av dette trenger vi et eksklusivt svar eller resultat. Resultatet vil være i de samlede resultatene fra begge logiske verdier. Og resultatet vil alltid være i kombinasjonen av SANN eller FALSE .
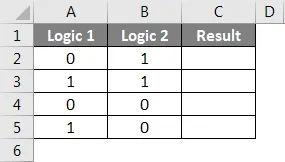
Nå for å bruke XOR-funksjon i Excel, gå til cellen der vi trenger å se resultatet. Gå nå til Hjem- menyen, og foruten formellinjen, klikk på alternativet F med et ikon  som vist under.
som vist under.
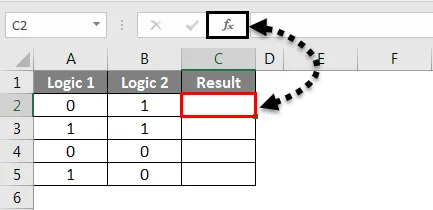
Når vi har gjort det, vil vi få en Insert Function-boks. Nå i Eller velg et kategori- alternativ, se etter logiske funksjoner, eller velg Alt fra rullegardinlisten. Og klikk på OK .
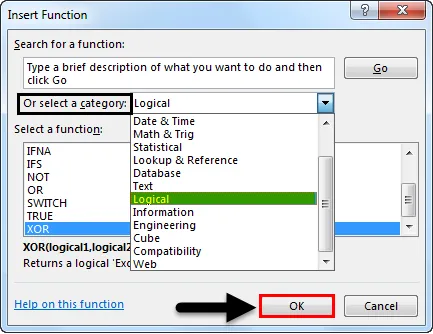
Ellers, hvis kategorien med ønsket funksjon er ukjent, søk etter en funksjonsboks. Vi kan søke på funksjonen XOR med søkeordet og klikke på Gå . Vi vil få mest mulig funksjon under rullegardinmenyen i kategorilisten, som vist nedenfor. Klikk deretter på OK .
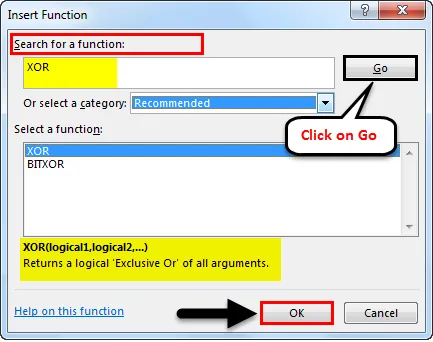
Som vi kan se ovenfor nederst i boksen som er uthevet, har den fullstendig syntaks for valgt funksjon fra listen over. Hvis funksjonen er helt ny, kan vi ved hjelp av syntaks i Sett inn funksjon-boksen utføre funksjonen.
Når vi klikker på OK, vil vi se en argumentasjonsboks for en valgt funksjon. Som vi ser er det i syntaks å stille logiske verdier som input. Vi kan velge hvilket som helst antall logiske verdier.
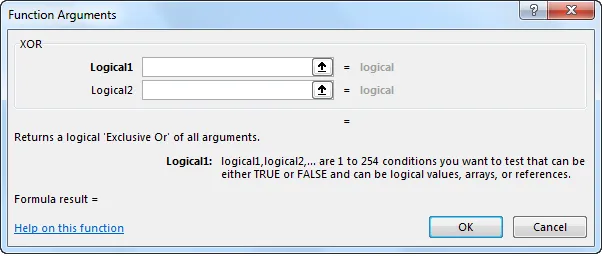
Her har vi valgt celle A2 og B2 som inputceller. Når vi har gjort det, vil vi få det foreslåtte resultatet i selve argumentasjonsboksen nederst i boksen som vist nedenfor. Dette viser syntaksens korrekthet. Klikk deretter på OK.
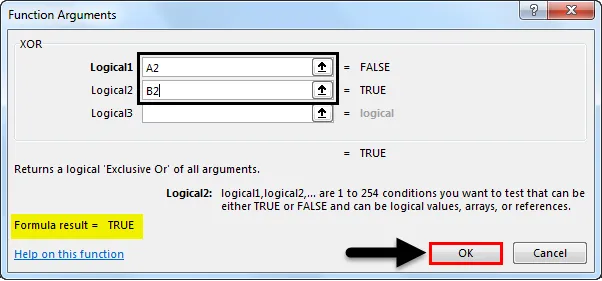
Dra nå formelen eller bruk den på alle de valgte cellene. Som vi kan se nedenfor, med hjelp av to logiske verdier, fikk vi en eksklusiv-ELLER-verdi.
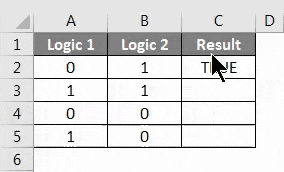
Logikken er enkel.
- For to POSITIVE logikker vil vi få FALSE .
- For to NEGATIVE logikker, vil vi få FALSE .
- Hvis en av dem er POSTIV, vil vi få SANN .
Dette kan brukes i enhver situasjon der logikk er POSITIV og NEGATIV .
XOR-funksjon i Excel - eksempel # 2
Det er en metode til å utføre XOR-funksjon i Excel, som er en enkel måte. La oss vurdere det nye datasettet som vist nedenfor. Dette er en kombinasjon av SANN og FALSE logikk.
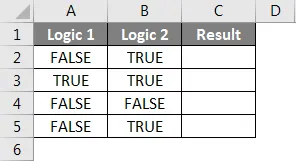
For å utføre XOR-funksjon i excel, gå til cellen der vi vil se resultatet og skriv = (Equal) for å gå i redigeringsmodus for den cellen. Når vi har gjort det, skriv inn eller søk på XOR og velg funksjonen som vist nedenfor. Og vi vil se den foreslåtte syntaks for valgt funksjon også, som er esket inn under skjermdumpen.

Velg nå de logiske inputcellene. Det kan være i et hvilket som helst antall. Her vil vi velge celler A2 og B2 som vist nedenfor og trykke enter for å utføre formelen. Hvis syntaksen er feil, får vi en feil.

Når du er ferdig, drar du formelen eller syntaks i alle relaterte celler som vist nedenfor.
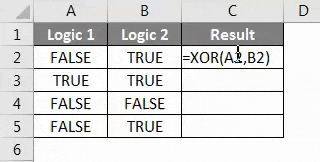
Som vi ser i bildet ovenfor, for logikk 1 og logikk 2, fikk vi resultatet i kolonne C. Og logikken er helt enkel, slik den allerede ble forklart i eksempel 1.
XOR-funksjon i Excel - eksempel # 3
La oss nå se et eksempel der vi vil ha 2 logikker i kombinasjonen "1" og "2" som vist nedenfor.
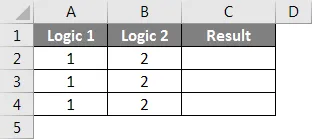
Nå for å utføre XOR for dette eksempelet, velg cellen der vi vil se output og type = (lik) -tegn for å aktivere all funksjonen til excel og velg XOR fra listen nede som vist nedenfor.

Her vil vi bruke tilstanden større enn og mindre enn blant 1 og 2. Bruk kombinasjonen der 1> 0 eller 10 eller 2 <0 som vist nedenfor.

I skjermbildet over har vi brukt 3 forhold der vi viste hva som vil være resultatene hvis henholdsvis 1 og 2 er større og mindre enn 0 i annen kombinasjon og nedenfor er det faktiske resultatet.
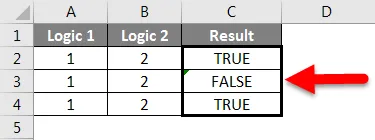
Som vi kan se ovenfor;
- For den første tilstanden, hvor en av de ene er sant, fikk vi SANN.
- For den andre tilstanden, der begge er sann logikk, fikk vi FALSE.
- For den tredje tilstanden, hvor en av de ene er sant, fikk vi SANN, samme som eksempel 1.
Pros
- Det er mye brukt i elektronisk kretsdesign for å definere logikken før implementering.
- Det kan brukes hvor som helst, der vi ser 0/1, Ja / Nei, Vinn / Tap eller Sann / usann situasjon.
- Det gir resultatet på grunnlag av bare 2 logikker, og at 2 logikker kan gjenta et hvilket som helst antall ganger, i et hvilket som helst antall celler.
Ulemper
- Logisk byggeprosess gir noen ganger motsatte resultater. Så innramming av riktig syntaks er nødvendig.
Ting å huske
- Sørg for at du er tydelig med logikken og hva slags resultat som kreves.
- Hvis det er tekstlogikk, bruker du inverterte komma-sitater ("") for å konvertere tekster til verdi. Ettersom tekst ikke kan tas direkte i noen excel-funksjon.
- Bygg logikken før du bruker XOR, slik at når vi faktisk bruker XOR, vil vi kunne forestille oss den faktiske logikken med resultater.
Anbefalte artikler
Dette har vært en guide til XOR-funksjon i Excel. Her diskuterte vi Hvordan bruke XOR-funksjon i Excel sammen med praktiske eksempler og nedlastbar Excel-mal. Du kan også gå gjennom andre foreslåtte artikler -
- Hvordan bruke Excel MAX IF-funksjon?
- Firkantet rotfunksjon i Excel
- Veiledning for grunnleggende Excel-formler
- Hvordan bruker MAX-funksjon i Excel?