Lær alt om Photoshop-grensesnittet og dets funksjoner. Emner inkluderer dokumentvinduet, verktøylinjen, alternativlinjen, menylinjen og paneler. Dekker også arbeidsområder, så vel som den nye søkefunksjonen. For Photoshop CC og CS6.
I denne opplæringen begynner vi kapittelet om Photoshop-grensesnittet med en rask, generell omvisning av hovedfunksjonene som grensesnittet har å tilby. Det er mye vi kan gjøre med Photoshop, og gjennom årene har Photoshop vokst til et enormt program. Men selve grensesnittet er faktisk ganske enkelt. Det er faktisk bare en håndfull seksjoner vi trenger å vite om. Vi vil se på hver av dem i denne opplæringen.
Vi starter med dokumentvinduet, hovedområdet der vi ser og redigerer bildet vårt. Deretter skal vi se på verktøylinjen der vi finner Photoshop sine mange verktøy. Direkte relatert til verktøylinjen er alternativlinjen . Alternativerlinjen viser alternativer for verktøyet vi har valgt. Menylinjen øverst på grensesnittet inneholder alle mulige alternativer og kommandoer relatert til filer, bilderedigering, valg, lag, type og mer. Og panelområdet langs høyre side er der vi finner og bruker de mange panelene som Photoshop gir oss å jobbe med. Vi tar en generell titt på alle disse funksjonene her, og dekker noen av dem mer detaljert i andre leksjoner i dette kapittelet.
Vi lærer også om den nye søkefunksjonen som nylig ble lagt til i Photoshop. Og vi tar en første titt på arbeidsområder og hvordan de tilpasser utseendet til grensesnittet. Jeg bruker Photoshop CC, men denne opplæringen er også kompatibel med Photoshop CS6. Dette er den første av 10 leksjoner i vår Learning The Photoshop Interface-serie. La oss komme i gang!
Photoshop-grensesnittet
Slik ser Photoshop-grensesnittet ut når vi først har åpnet et bilde. Vi lærte alt om åpningsbilder i forrige kapittel i denne treningsserien (super bedårende bilde fra Adobe Stock):
 Photoshop CC-grensesnittet. Fotokreditt: Adobe Stock.
Photoshop CC-grensesnittet. Fotokreditt: Adobe Stock.
Dokumentvinduet
Dokumentvinduet er det store området i midten av grensesnittet der bildet vises. Det er også der vi redigerer bildet. Det faktiske området der bildet er synlig, er kjent som lerretet . Det mørke området rundt bildet er tavlen . Tavlen tjener ikke egentlig et annet formål enn å fylle ut plassen rundt bildet når selve bildet er for lite til å fylle hele dokumentvinduet:
 Dokumentvinduet viser bildet.
Dokumentvinduet viser bildet.
Dokumentfanen
Øverst i vinduet Dokument er dokumentets fane . Fanen viser dokumentets navn og filtype ("AdobeStock_145722872.jpeg.webp") og det nåværende zoomnivået (25%). Fanen er også hvordan vi veksler mellom dokumentvinduer når vi har mer enn ett bilde åpent i Photoshop. Vi lærer mer om å jobbe med flere dokumenter i en annen leksjon:
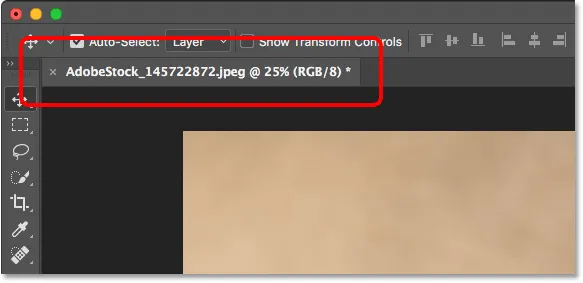 Fanen Dokumentvindu.
Fanen Dokumentvindu.
Zoomnivået og statuslinjen
Nederst til venstre i Dokumentvinduet finner vi mer informasjon om bildet. Det nåværende zoomnivået vises, akkurat som i dokumentets fane. Og til høyre for zoomnivået er statuslinjen . Som standard viser statuslinjen fargeprofilen til bildet. I mitt tilfelle er det Adobe RGB (1998). Din kan si noe annet, som sRGB IEC61966-2.1. Vi lærte om fargeprofiler i opplæringen om viktige Photoshop fargeinnstillinger i kapittel 1:
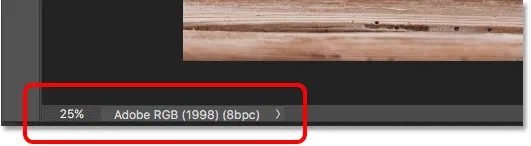 Dokumentets nåværende zoomnivå (venstre) og statuslinjen (høyre).
Dokumentets nåværende zoomnivå (venstre) og statuslinjen (høyre).
Klikk og hold nede på statuslinjen for å se mer informasjon om bildet, som bredde og høyde, oppløsning og fargeinformasjon (kanaler):
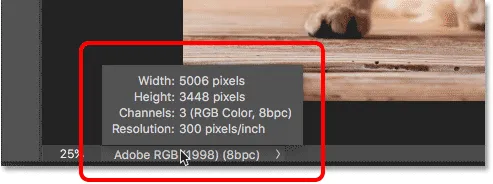 Statuslinjen viser mer info om bildet når du klikker og holder på det.
Statuslinjen viser mer info om bildet når du klikker og holder på det.
Du kan også endre typen informasjon som statuslinjen viser. Klikk på pilen til høyre for statuslinjen for å åpne en meny der du kan velge å vise forskjellige detaljer, for eksempel dokumentstørrelser (filstørrelse) eller dimensjoner (bredde, høyde og oppløsning). Jeg lar den være satt til standard, dokumentprofil:
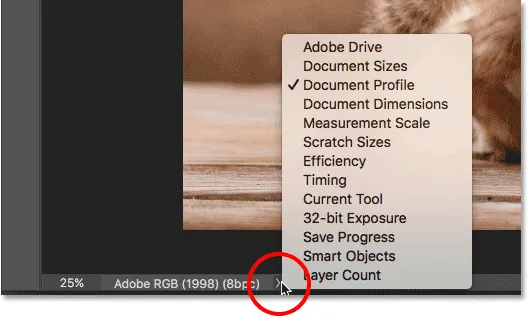 Bruk statuslinjen for å vise mange typer informasjon om dokumentet.
Bruk statuslinjen for å vise mange typer informasjon om dokumentet.
Verktøylinjen
Verktøylinjen (også kjent som Verktøykassen eller Verktøy-panelet) er der Photoshop har alle verktøyene sine. Du finner den til venstre for Photoshop-grensesnittet. Det finnes verktøy for å gjøre valg, for å redigere og retusjere bilder, for å male, legge til type eller figurer i dokumentet, og mer:
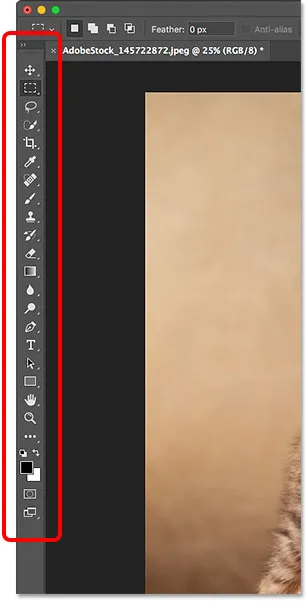 Verktøylinjen i Photoshop.
Verktøylinjen i Photoshop.
Utvide verktøylinjen
Som standard vises verktøylinjen som en lang, enkel kolonne med verktøy. Hvis du klikker på dobbeltpilene øverst, utvides verktøylinjen til en kortere, dobbel kolonne. Klikk på pilene igjen for å gå tilbake til oppsettet med én kolonne:
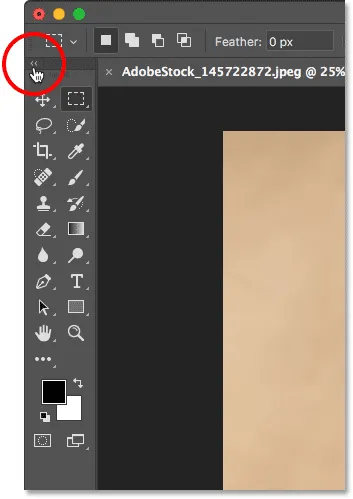 Verktøylinjen kan sees på som en enkelt (standard) eller dobbel kolonne.
Verktøylinjen kan sees på som en enkelt (standard) eller dobbel kolonne.
Verktøylinjens skjulte verktøy
Photoshop inneholder mange verktøy. Det er faktisk mange flere verktøy enn det vi ser. De fleste verktøyene på verktøylinjen har andre verktøy som er nestet med på samme sted. Klikk og hold på et verktøyikon for å se en meny med de andre verktøyene som skjuler seg bak det.
For eksempel er det rektangulære markeringsverktøyet valgt. Det er det andre verktøyet fra toppen. Hvis jeg klikker og holder på ikonet for det rektangulære markeringsverktøyet, vises en fly-out-meny. Menyen viser meg at Elliptical Marquee Tool, Single Row Marquee Tool og Single Column Marquee Tool kan også velges fra samme sted. Vi lærer mer om verktøylinjen i neste opplæring, og vi lærer hvordan du bruker Photoshop sine verktøy i andre leksjoner gjennom denne treningsserien:
 De fleste stedene i verktøylinjen inneholder flere verktøy, ikke bare ett.
De fleste stedene i verktøylinjen inneholder flere verktøy, ikke bare ett.
Opsjonslinjen
Direkte koblet til verktøylinjen er Photoshops opsjonslinje . Alternativerlinjen viser alternativer for hvilket verktøy vi har valgt på verktøylinjen. Du finner alternativlinjen øverst på grensesnittet, rett over dokumentvinduet. Her ser vi at fordi jeg for øyeblikket har valgt det rektangulære markeringsverktøyet, viser alternativlinjen alternativer for det rektangulære markeringsverktøyet:
 Alternativer for det valgte verktøyet vises på alternativlinjen.
Alternativer for det valgte verktøyet vises på alternativlinjen.
Hvis jeg velger et annet verktøy fra verktøylinjen, som beskjæringsverktøyet :
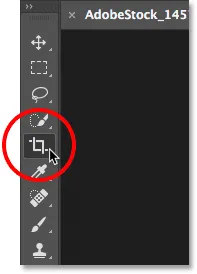 Velge beskjæringsverktøyet.
Velge beskjæringsverktøyet.
Deretter endres alternativene i Opsjonslinjen. I stedet for å se alternativer for det rektangulære markeringsverktøyet, ser vi nå alternativer for beskjæringsverktøyet:
 Alternativlinjen oppdateres hver gang et nytt verktøy velges.
Alternativlinjen oppdateres hver gang et nytt verktøy velges.
Menylinjen
Langs toppen av Photoshop-grensesnittet er menylinjen . Menylinjen er der vi finner forskjellige alternativer og kommandoer, alle gruppert i kategorier. Fil- menyen inneholder for eksempel alternativer for å åpne, lagre og lukke dokumenter. Lag- menyen viser alternativer for arbeid med lag. Photoshop sine mange filtre finner du under Filter- menyen, og så videre. Vi vil ikke gå gjennom alle kategorier og menyelementer her, men vi lærer alt om dem i fremtidige leksjoner etter hvert som de blir viktige. Legg merke til at kategorien "Photoshop CC" til venstre for menylinjen på skjermdumpen bare finnes i Mac-versjonen av Photoshop:
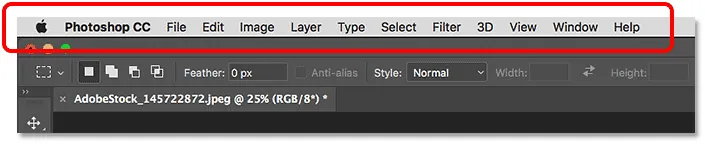 Menylinjen kjører langs toppen av Photoshop.
Menylinjen kjører langs toppen av Photoshop.
Paneler
Langs høyre side av Photoshop-grensesnittet er der vi finner panelene . Paneler gir oss tilgang til alle slags kommandoer og alternativer, og det er forskjellige paneler for forskjellige oppgaver. Det viktigste panelet er lag-panelet. Det er der vi legger til, sletter og jobber med lag i dokumentet vårt. Men det er mange andre paneler også, som vi ser på senere:
 Panelene er plassert i en kolonne til høyre for Photoshop.
Panelene er plassert i en kolonne til høyre for Photoshop.
Panelgrupper
For å spare plass på skjermen grupperer Adobe relaterte paneler. La oss for eksempel se på lag-panelet. Akkurat som dokumentvinduet har hvert panel en fane øverst som viser panelets navn. Legg imidlertid merke til at det er to andre faner til høyre for fanen Lag. Den ene sier Channels og den andre sier Paths . Dette er andre paneler som er nestet i med Lag-panelet i samme panelgruppe . Navnet på panelet som for øyeblikket er åpent i gruppen (i dette tilfellet Lag-panelet) fremstår lysere enn de andre:
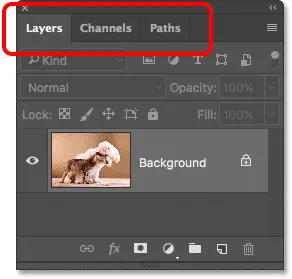 Lag-panelet er ett av tre paneler i gruppen.
Lag-panelet er ett av tre paneler i gruppen.
Bytte mellom paneler i en gruppe
Hvis du vil bytte til et annet panel i en gruppe, klikker du på fanen. Her har jeg åpnet kanalpanelet. Hvis du vil bytte tilbake til lagpanelet, klikker du igjen på fanen:
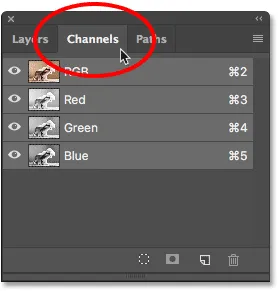 Klikk på kategoriene i en gruppe for å veksle mellom panelene.
Klikk på kategoriene i en gruppe for å veksle mellom panelene.
Hvor du kan finne flere paneler i Photoshop
Som standard vises bare en håndfull paneler med det første. Men det er mange flere paneler tilgjengelig for oss i Photoshop. Du finner den komplette listen over paneler under Window- menyen i menylinjen:
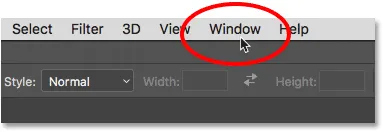 Velge kategorien Vindu i menylinjen.
Velge kategorien Vindu i menylinjen.
Panelene er oppført i en lang, enkel kolonne. Jeg har delt kolonnen i to her for å hjelpe den til å passe bedre på siden. For å velge et panel, klikk på navnet i listen. Et hake til venstre for et panelets navn betyr at panelet allerede er åpent. Hvis du velger et panel som allerede er åpent, lukkes det.
 Du får tilgang til alle Photoshop-panelene fra Window-menyen.
Du får tilgang til alle Photoshop-panelene fra Window-menyen.
Søkelinjen
Ny i Photoshop CC er søkefeltet . I søkefeltet kan vi raskt finne verktøy eller kommandoer i Photoshop, i tillegg til opplæringer om forskjellige emner, eller bilder fra Adobe Stock. For å bruke søkefunksjonen, klikk på søkeikonet (forstørrelsesglasset) øverst til høyre i Photoshop. Du finner den rett over panelkolonnen. Hvis du bruker Photoshop CC, men ikke ser søkeikonet, må du forsikre deg om at kopien av Photoshop er oppdatert:
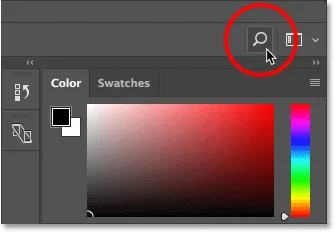 Klikk på søkeikonet (bare tilgjengelig i Photoshop CC).
Klikk på søkeikonet (bare tilgjengelig i Photoshop CC).
Ved å klikke på ikonet åpnes søkefeltet. Skriv inn søkeordet ditt øverst. For eksempel legger jeg inn "Beskjær". Søkelinjen utvides deretter for å vise resultatene. Her ser vi at det å søke etter "Crop" fant Photoshops beskjæringsverktøy og Perspective Crop Tool . Den fant også Crop and Straighten Photos- kommandoen, Trim- kommandoen og Crop- kommandoen. Klikk på et hvilket som helst verktøy eller kommando i listen for å raskt velge det. Nedenfor verktøyene og kommandoene er en veiledning fra Adobe om hvordan du beskjærer og rette bilder, samt bilder relatert til "Crop" på Adobe Stock (selv om oppdrettsavlinger egentlig ikke er det jeg hadde i tankene). Hvis du klikker på en veiledning eller et bilde, startes nettleseren din og tar deg med til Adobe eller Adobe Stock-nettstedet.
Rett under søkeordet ditt øverst er en meny som lar deg begrense typen resultater. Som standard er Alle valgt. Hvis du vil begrense resultatene til bare Photoshops verktøy, paneler og kommandoer, velger du Photoshop . Velg Lær for veiledninger om søkeordet ditt. Og for å se bare bilder fra Adobe Stock, velger du Stock :
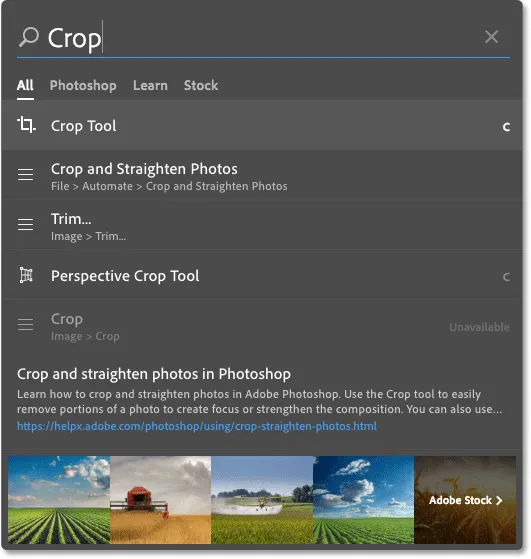 Bruk søkefunksjonen for å raskt finne det du leter etter.
Bruk søkefunksjonen for å raskt finne det du leter etter.
arbeidsområder
La oss til slutt se på arbeidsområder. Et arbeidsområde i Photoshop er en forhåndsinnstilt samling og arrangement av de forskjellige grensesnittelementene. Arbeidsområder kan kontrollere hvilke av Photoshop-panelene som vises på skjermen, sammen med hvordan panelene er ordnet. Et arbeidsområde kan endre utformingen av verktøyene på verktøylinjen. Elementer i menylinjen, sammen med tastatursnarveier, kan også tilpasses som en del av et arbeidsområde.
Som standard bruker Photoshop et arbeidsområde kjent som Essentials . Essentials-arbeidsområdet er et generelt arbeidsområde med alle formål, med en grensesnittoppsett som passer for mange forskjellige typer oppgaver. Men det er andre arbeidsområder å velge mellom også. Vi kan bytte mellom arbeidsområder ved å bruke arbeidsområdet alternativet øverst til høyre i Photoshop. I Photoshop CC er alternativet Workspace representert av et ikon. I Photoshop CS6 er det en valgboks med navnet på det for øyeblikket valgte arbeidsområdet vises i boksen:
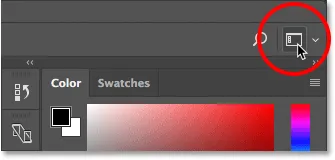 Arbeidsområdet-ikonet i Photoshop CC.
Arbeidsområdet-ikonet i Photoshop CC.
Klikk på ikonet (eller valgfeltet) for å åpne en meny med andre arbeidsområder vi kan velge mellom. Photoshop inneholder flere innebygde arbeidsområder. Hver og en tilpasser grensesnittet for en bestemt type arbeid. Som jeg nevnte, Essentials er et generelt arbeidsområde med alt formål. Hvis du er en webdesigner, kan det være lurt å bytte til arbeidsområdet Grafikk og web . For bilderedigering er arbeidsområdet Photography et godt valg. Følg med på panelene og på verktøylinjen mens du veksler mellom arbeidsområder for å se hva som endrer seg.
Vi ser nærmere på arbeidsområder, inkludert hvordan du oppretter og lagrer dine egne tilpassede arbeidsområder, i en annen veiledning. Vær oppmerksom på at alle opplæringsprogrammene våre bruker standard arbeidsområdet for Essentials, så jeg anbefaler å følge Essentials når du lærer Photoshop:
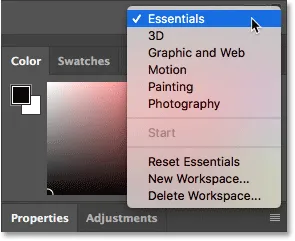 Bruk arbeidsområdet-menyen for å enkelt bytte mellom arbeidsområder.
Bruk arbeidsområdet-menyen for å enkelt bytte mellom arbeidsområder.
Hvor skal du neste …
Og der har vi det! Det er en rask oversikt over grensesnittet og funksjonene i Photoshop! I den neste leksjonen i dette kapittelet tar vi en mer detaljert titt på Photoshops verktøylinje, inkludert et komplett sammendrag av hvert av Photoshop sine verktøy!
Eller sjekk ut noen av de andre leksjonene i dette kapitlet:
- 03. Hvordan tilbakestille verktøyene og verktøylinjen
- 04. Hvordan tilpasse verktøylinjen
- 05. Administrere paneler i Photoshop
- 06. Arbeide med faner og flytende vinduer
- 07. Hvordan vise flere bilder samtidig
- 08. 5 måter å flytte bilder mellom dokumenter på
- 09. Hvordan bruke arbeidsområder
- 10. Skjermmodus og grensesnitttriks
For flere kapitler og for de siste opplæringsprogrammene, besøk vår Photoshop Basics-seksjon!