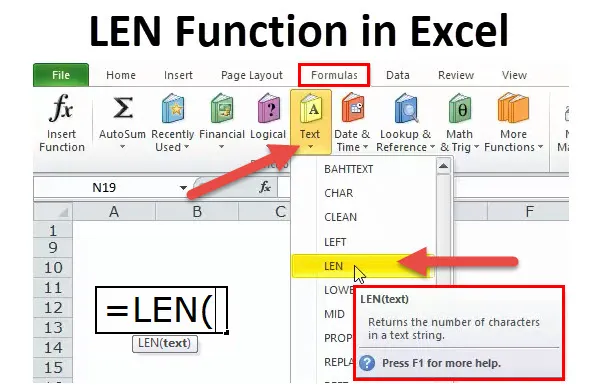
LEN i Excel (Innholdsfortegnelse)
- LEN i Excel
- LEN formel i Excel
- Hvordan bruke LEN-funksjon i Excel?
LEN i Excel
LEN-funksjon er en del av tekstfunksjonen. LEN-funksjonen er nyttig når du vil finne antall tegn i teksten. Gir antall tegn i en gitt tekststreng inkludert mellomrom.
For eksempel vil LEN (“Karnataka”) i denne formelen LEN-funksjon returnere verdien av 9. Siden Karnatka har 9 bokstaver, vil den returnere verdien som 9.
For eksempel vil LEN (“Karn ataka”) i denne formelen LEN-funksjon returnere verdien av 10. Selv om Karnatka har 9 bokstaver, vil den returnere verdien som 10 fordi den også tar hensyn til mellomrom.
LEN-funksjonen er også tilgjengelig i VBA. Vi vil diskutere det på slutten av denne artikkelen.
LEN formel i Excel
Nedenfor er LEN-formelen.
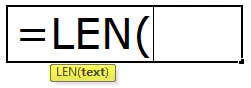
LEN-funksjonen består av bare en parameter, dvs. TEXT
TEKST: Teksten du vil finne lengden på tegnene.
Merk: Plass regnes også som ett tegn.
Hvordan bruke LEN-funksjonen i Excel?
Denne LEN-funksjonen er veldig enkel og enkel å bruke. La oss nå se hvordan du bruker LEN-funksjonen i Excel ved hjelp av noen eksempler.
Du kan laste ned denne LEN-funksjonen Excel-mal her - LEN-funksjonen Excel-malEksempel 1
I eksemplet nedenfor har jeg brukt LEN-funksjonen til å telle bokstaver i en celle. “God morgen!” Har 12 bokstaver med mellomrom.
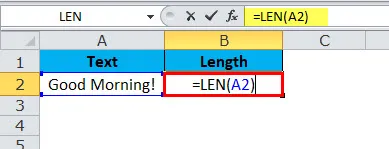
Jeg fikk 13 i resultatet.
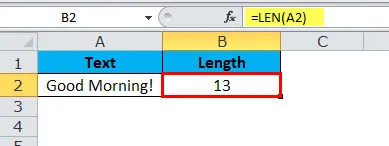
Eksempel 2
I eksemplet nedenfor har jeg brukt LEN-funksjonen til å telle bokstaver i en celle. Her har jeg tatt en date som eksempel.
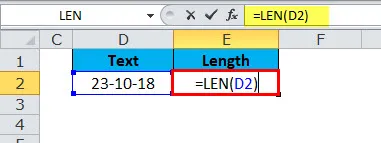
Selv om datoen ovenfor har 10 tegn, fikk jeg bare 5 som resultat. Årsaken bak det er at LEN Funksjon teller tegnene i verdien av en celle og ikke er opptatt av formatering.
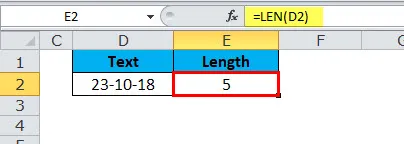
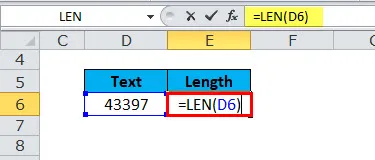
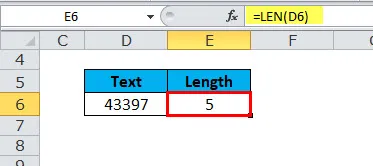
Eksempel 3
Nå vil jeg forklare den enorme fordelen med LEN-funksjon når du vil sammenligne to lignende datasett.
LEN-funksjon med TRIM er den vakre kombinasjonen i Excel. Vi har to lignende verdier i cellene A1 og B1, og vi må sammenligne om begge er like.
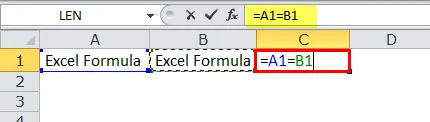
Verdiene i celle A1 og B1 ser like ut, men når jeg sammenligner de to verdiene i celle C1 viser det meg FALSE som resultat. Ved å se på begynnelsen ser lignende ut, men ikke i stand til å gjenkjenne forskjellen her.
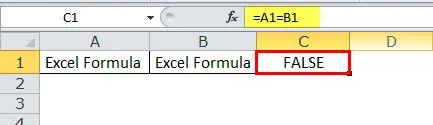
LEN-funksjonen kan redde meg her. Bruk LEN på A1 og finn ut hvor mange tegn det er i A1-cellen
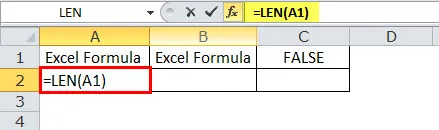
Så i celle A1 er 14 tegn der

Bruk LEN til B1 for å finne ut hvor mange tegn som er der i B1-cellen
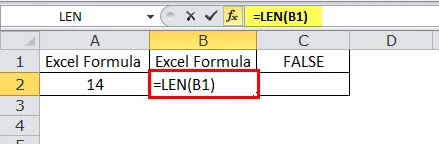
og i celle B1 er 13 tegn der
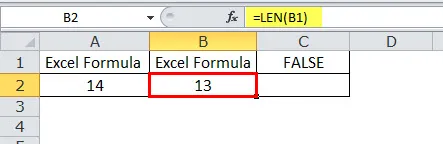
det er grunnen til at formelen viser den som to forskjellige verdier.
På grunn av en ekstra etterfølgende plass etter ordet Excel Formula, vises det som 14 tegn. Vi kan fjerne uønskede mellomrom ved å bruke TRIM-funksjonen.
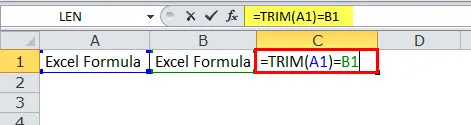
Derfor, TRIM har gjort her, er at det fjerner det uønskede rommet og returnerer bare tekstverdien, det er grunnen til at nå vår formel i celle C1 viser begge verdiene som SANN.
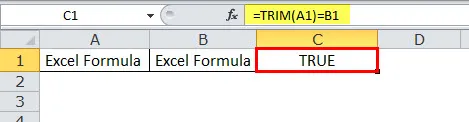
Eksempel 4
Nedenfor er navnene på de ansatte, og du trengte å trekke ut etternavnet separat.
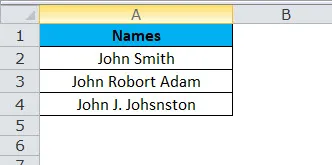
I eksemplet over kan vi ikke bare bruke RETT med angitte tall fordi etternavnet hver ansatt er forskjellig.
For den første ansatte er de siste 4 tegnene 5, men for den andre er den 11 (inkludert plass dvs. Robort Adam) og for den tredje er den 12 (inkludert plass dvs. J. Johnston)
Her må vi bruke FINN & LEN-funksjonen for å bestemme antall tegn fra den gitte teksten.
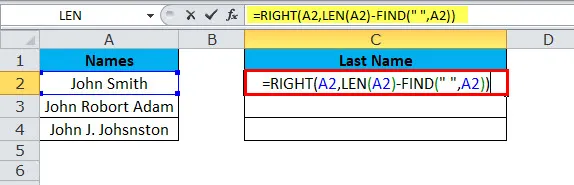
og svaret vil være:
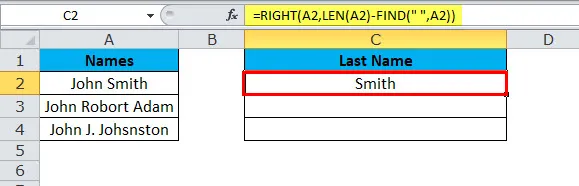
Tilsvarende finner vi de to andre
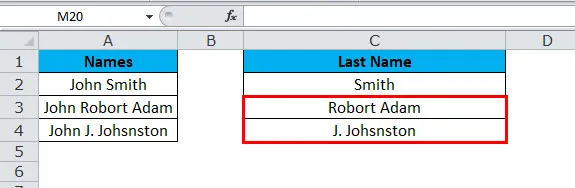
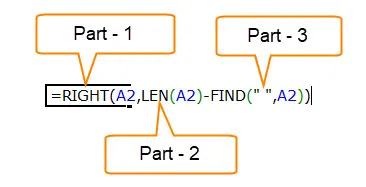
Del 1: Denne delen bestemmer ønsket tekst som du vil trekke ut tegnene.
Del 2: LEN-funksjonen vil gi deg det totale antall tegn på listen. Vi vil se den detaljerte artikkelen om LEN i de kommende artiklene.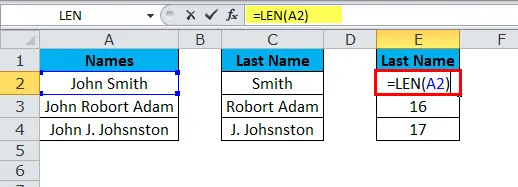
Svaret er:
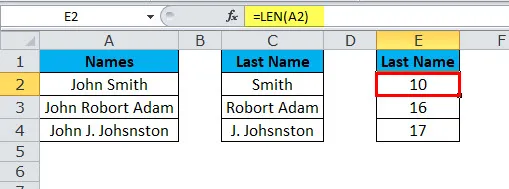
Del 3: FINN-funksjon bestemmer fra hvilket nummerrom som begynner, dvs. slutten av fornavnet. Vi vil se den detaljerte artikkelen om FINN i de kommende artiklene.
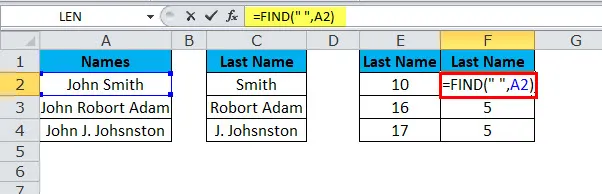
Svaret er:
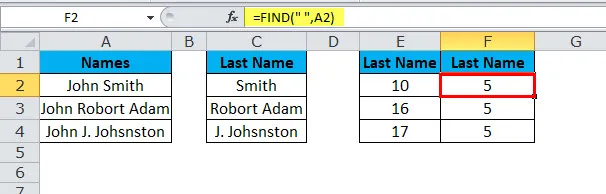
Len gir 10 tegn og finner gir 5 tegn for den første ansatte. Det betyr LEN (E2) - FINN (F2) (10 - 5) = 5 tegn fra høyre side,
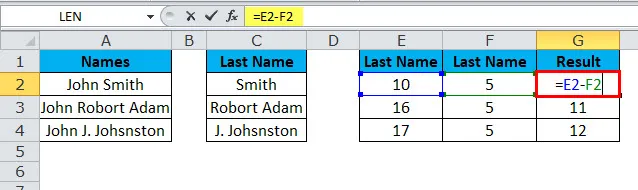
resultatet blir Smith
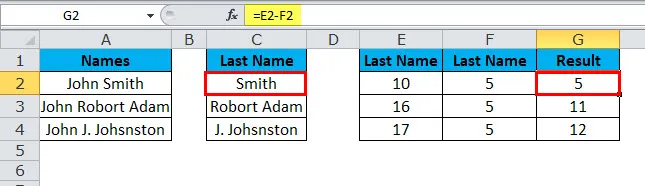
Len gir 16 tegn og finner gir 5 tegn for den første ansatte. Det betyr LEN (E3) - FINN (F3) (16 - 5) = 11 tegn fra høyre side
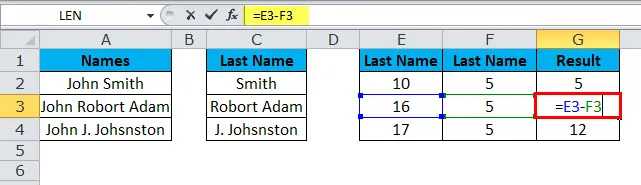
resultatet blir Robort Adam
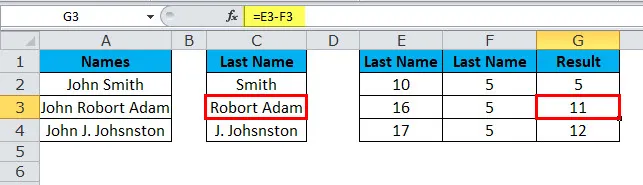
Len gir 17 tegn og finner gir 5 tegn for den første ansatte. Det betyr LEN (E4) - FINN (F4) (17 - 5) = 12 tegn fra høyre side
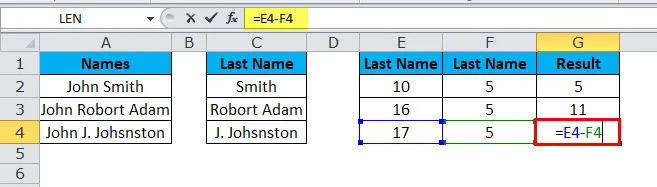
resultatet blir J. Johsnston
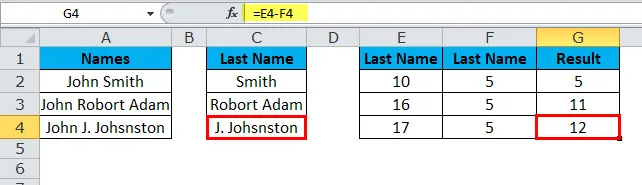
VBA-kode for å bruke LEN-funksjon
Som i Excel kan vi også bruke MID-funksjon i VBA-kode. Koden nedenfor illustrerer bruken av LEN-funksjonen i VBA-makroer.
Sub LEN_Function_Example Dim Length_String as string Len_String = LEN (“Data Analysis & Reporting”) Msgbox Len_String End Sub
Hvis du kjører ovennevnte kodemeldingsboks, vil det vises 25 som resultat.
Ting å huske på LEN-funksjonen
- LEN-funksjonen er nyttig når du vil telle hvor mange tegn det er i noen tekst.
- Formatering av tall er ikke en del av LEN-funksjonen, dvs. hvis du verdsetter $ 1500, 00 vil den vises som 4 bare i stedet for 8.
- Tall og datoer vil også returnere en lengde.
- Hvis en celle er tom,
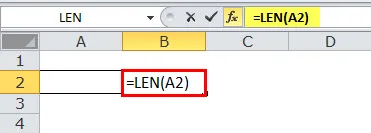
det vil returnere 0 i resultatet.

- Hvis en celle har en feilverdi,
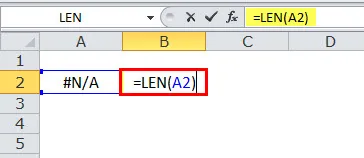
den vil returnere den feilen i resultatet.
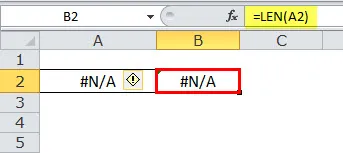
- Du kan bare henvise til en celle om gangen.
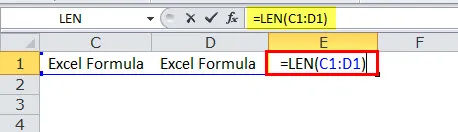
Ellers vil det vise feil som #Value.
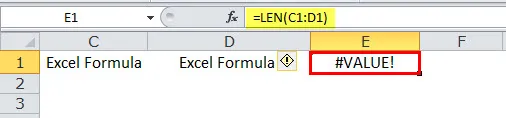
Anbefalte artikler
Dette har vært en guide til LEN-funksjon. Her diskuterer vi LEN-formelen og hvordan du bruker LEN-funksjonen i Excel sammen med praktiske eksempler og nedlastbare Excel-maler. Du kan også gå gjennom andre foreslåtte artikler -
- Bruk av TRANSPOSE-funksjon
- OG funksjon i MS Excel
- LOOKUP Excel-funksjon
- Hvordan bruke FV-funksjon i Excel?