I denne Photoshop Effects-opplæringen lærer vi hvordan lagblandingsmodus gjør det enkelt å legge til en populær linsesignaleffekt til et bilde uten å gjøre permanente endringer i bildet vårt. Vi starter med å legge til linsefligeren normalt for å plassere den nøyaktig der vi vil ha den, så vil vi angre effekten, legge til et nytt lag, påføre linseflaveren øyeblikkelig ved hjelp av en hendig tastatursnarvei, og til slutt, vi ' Du vil blande linsen med et av Photoshops vanligste og mest brukte blandingsmodus.
Her er bildet jeg skal jobbe med:
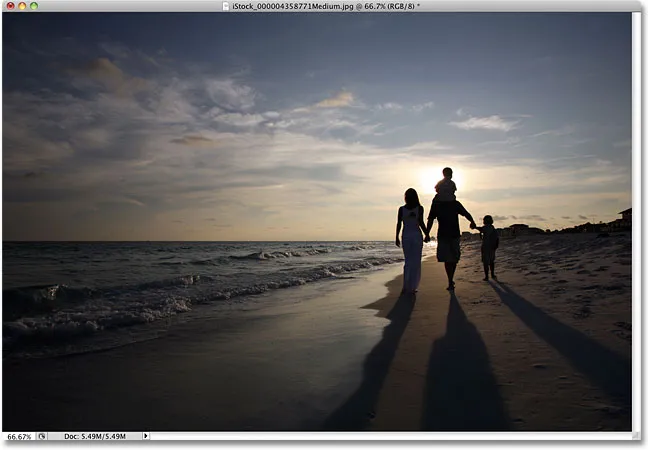
Det originale bildet.
Slik ser det ut etter at vi har lagt til linsefleiseffekten. Det viktige å merke seg er at selve linseutblussingen er helt adskilt fra bildet, så hvis jeg ombestemmer meg senere og bestemmer meg for at jeg ikke liker det, kan jeg enkelt fjerne det og gå tilbake til det originale bildet:

Den endelige blusseffekten.
Hvordan legge til linseflamning ikke-ødeleggende
Trinn 1: Bruk linseskarphet-filteret
Når bildet vårt er åpent i Photoshop, er det første vi trenger å gjøre å legge til en linse som blusser slik vi normalt ville gjort hvis vi bruker den direkte på bildet. Selv om vi kommer til å angre effekten, gir dette oss en sjanse til å plassere linsevarslingen nøyaktig der vi vil ha den. Hvis du vil legge til en linsefligning, går du opp til Filter- menyen øverst på skjermen, velger Render og deretter Lens Flare:
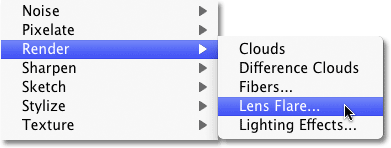
Gå til Filter> Gjengivelse> Linseflam.
Dette åpner dialogboksen Lens Flare. Photoshop's Lens Flare-filter gir en simulert linseeffekteffekt til bildet, og vi kan velge mellom en av fire forskjellige linsetyper (50-300 mm Zoom, 35mm Prime, 105mm Prime og Movie Prime) i delen Lens Type på nederst i dialogboksen. Hver og en vil gi oss en annen type bluss. Velg hver for å se effekten i forhåndsvisningsområdet øvre halvdel av dialogboksen. Jeg kommer til å holde meg med standardzoomlinsen 50-300mm. Du kan også justere lysstyrken på linseflammen ved å dra glidebryteren til venstre eller høyre, men igjen, så holder jeg meg med 100% standard.
For å plassere linseflensen der du vil ha den, klikker du ganske enkelt inne i forhåndsvisningsområdet. Det stedet du klikker på blir midten av blusset. Jeg kommer til å klikke direkte på solnedgangen like over menneskene som går på stranden:
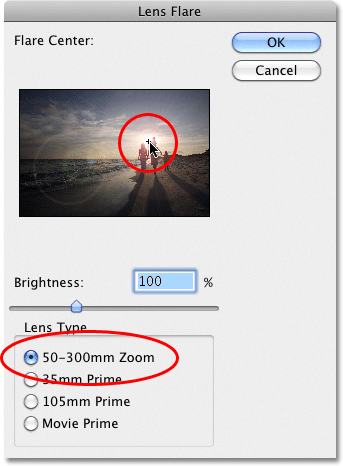
Klikk inne i forhåndsvisningsområdet for å angi plasseringen av linseflammen.
Når du er fornøyd med typen og plasseringen til linsefarget, klikker du OK for å gå ut av dialogboksen. Photoshop vil deretter bruke effekten på bildet ditt i dokumentvinduet. Slik ser linseflammen min ut:
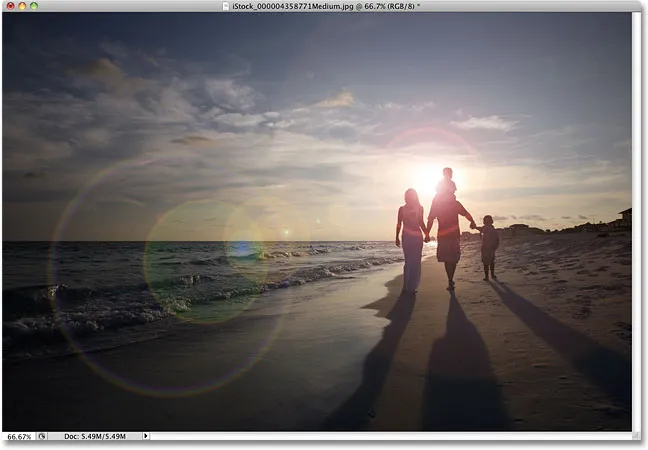
Den innledende blusseffekten.
Det eneste problemet er at vi nettopp har brukt linseflammen direkte på selve bildet. Hvis jeg skulle lagre bildet på dette tidspunktet og lukke det, ville det originale bildet (uten linseflammen) blitt borte for alltid, og det er ikke slik du vil jobbe i Photoshop, spesielt når vi kan lage nøyaktig det samme påvirke ikke-destruktiv ved bruk av blandingsmodus!
Trinn 2: Undo The Lens Flare
Nå som vi vet nøyaktig hvor vi vil at linsefligeren skal vises på bildet, la oss angre effekten ved å gå opp til Rediger- menyen øverst på skjermen og velge Angre linseflam . Eller, en raskere måte å angre effekten er å trykke på Ctrl + Z (Win) / Command + Z (Mac) på tastaturet, noe som vil angre det siste trinnet:
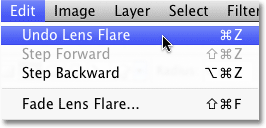
Gå til Edit> Undo Lens Flare, eller trykk Ctrl + Z (Win) / Command + Z (Mac).
Trinn 3: Legg til et nytt tomt lag
Klikk på ikonet for nytt lag nederst på lagpaletten. Photoshop vil legge til et nytt lag med navnet "Lag 1" over bakgrunnslaget (som er laget vårt bilde sitter på):
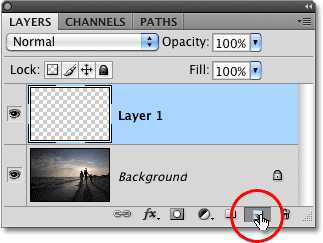
Legg til et nytt lag over bakgrunnslaget.
Trinn 4: Fyll det nye laget med svart
Photoshop lar oss ikke bruke Lens Flare-filteret på et tomt lag, så la oss fylle laget med en farge. Vi bruker svart, noe som vil gjøre det enkelt å blande linsen blusset inn i bildet senere. Gå tilbake til Rediger- menyen, og velg Fyll :
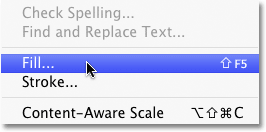
Gå til Rediger> Fyll.
Når dialogboksen Fyll vises, setter du alternativet Bruk i Innhold- delen øverst i dialogboksen til Svart :
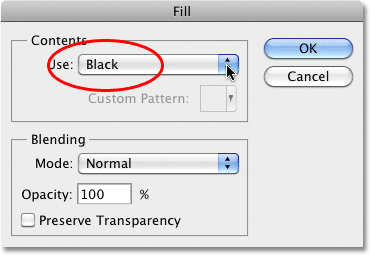
Sett svart som fargen du vil fylle laget med.
Klikk OK for å gå ut av dialogboksen. Photoshop fyller det nye laget med svart, som fyller dokumentvinduet med svart, og skjuler originalbildet midlertidig fra visningen.
Trinn 5: Påfør Lens Flare-filteret på nytt
Nå som laget ikke lenger er tomt, kan vi bruke Lens Flare-filteret på nytt. Photoshop husker fremdeles alle innstillingene vi brukte for filteret forrige gang vi brukte det, inkludert blussens plassering, så alt vi trenger å gjøre er å bruke det på nytt. Siden Lens Flare-filteret var det siste filteret vi brukte, kan vi raskt bruke det ganske enkelt ved å gå opp til Filter- menyen og velge Lens Flare helt øverst på listen. Eller, for en enda raskere måte å bruke det siste filteret du brukte på, trykker du bare på Ctrl + F (Win) / Command + F (Mac) på tastaturet:
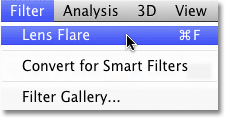
Det tidligere brukte filteret vises alltid øverst i filtermenyen, slik at vi enkelt kan bruke det på nytt med de samme innstillingene.
Den samme linseutblussingen vises på samme plassering i dokumentvinduet, denne gangen på lag 1 i stedet for på selve bildet:
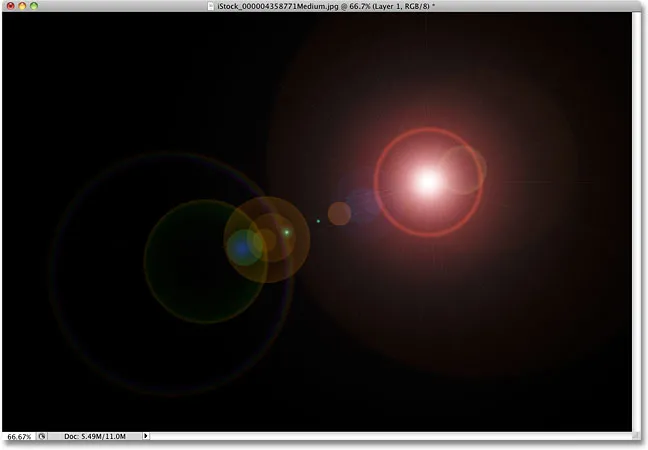
Rom. Den endelige grensen. Dette er … oh, eh, beklager det.
Trinn 6: Endre Layer Blend Mode til skjerm
Alt vi trenger å gjøre nå er å skjule alt det solide svarte på laget og blande linseflasken inn i bildet under, og vi kan gjøre det enkelt ved å endre blandingsmodus for lag 1 fra Normal til skjerm . Du finner alternativet for blandingsmodus i øverste venstre hjørne av lagpaletten:
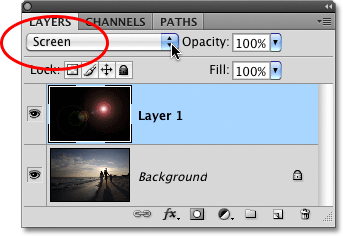
Endre blandingsmodus for lag 1 til skjerm.
Når blandingsmodusen er satt til Skjerm, forsvinner alt fast svart på lag 1, og lar bare linsen blusse opp og gi oss nøyaktig den samme effekten vi hadde, først denne gangen, på et eget lag:

Den samme linseeffekten har blitt brukt uten å skade det originale bildet.
Siden linseflensen nå er på et eget lag over bildet, kan vi slå den av og på bare ved å klikke på lagets synlighetsikon (øyeeplet) helt til venstre i lag 1. Klikk på det en gang for å slå av linseflammen. Klikk på den igjen for å slå den på igjen:
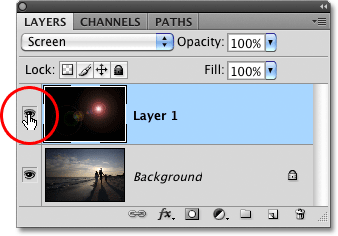
Klikk på lagets synlighetsikon for å vise eller skjule linsenes bluss i dokumentvinduet.
Trinn 7: Senk opasiteten til linseflensen (valgfritt)
En annen fordel med å ha linsen oppblussing på sitt eget lag er at vi kan redusere intensiteten hvis det er nødvendig ved å senke opaciteten til lag 1. Du finner alternativet Opacity rett overfor alternativet for blandingsmodus øverst på lagpaletten. Jo lavere du angir opaciteten, desto mer subtil vil linsevarslingen vises i dokumentet:

Senking av opaciteten til lag 1 reduserer intensiteten på linseflammen.
Her har jeg senket opaciteten til 50%, noe som gir meg en mye mer subtil blusseffekt:
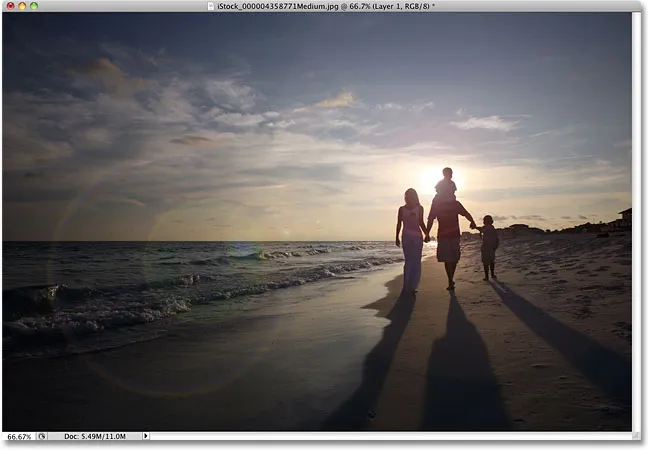
En mer subtil blusseffekt.
Forsikre deg om at du lagrer bildet som en Photoshop. PSD-fil når du er ferdig for å holde lagene intakte i tilfelle du noen gang trenger å gå tilbake til det originale bildet uten blusseffekt.