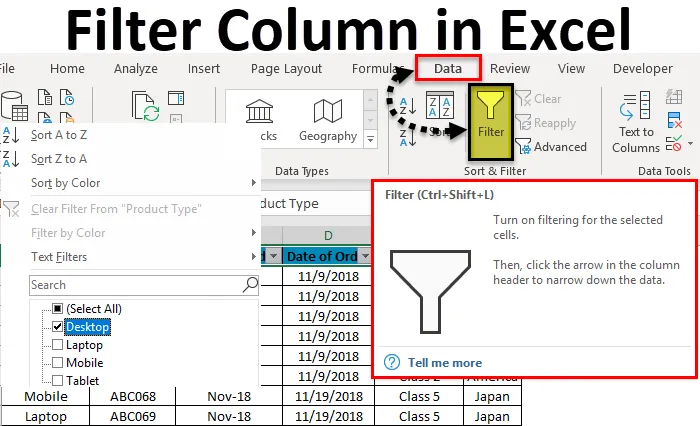
Excel-kolonnefilter (innholdsfortegnelse)
- Filtrer kolonne i Excel
- Hvordan filtrere en kolonne i Excel?
Filtrer kolonne i Excel
Filtre i Excel brukes til å filtrere dataene, ved å velge datatype i rullegardinmenyen. Ved å bruke et filter, kan vi finne ut dataene vi vil se eller som vi trenger å jobbe på.
For å få tilgang til / bruke et filter i en hvilken som helst kolonne i Excel, gå til Data- menyfanen, under Sorter & filter, finner vi alternativet Filter .

Hvordan filtrere en kolonne i Excel?
Å filtrere en kolonne i Excel er en veldig enkel og enkel oppgave. La oss forstå hvordan du filtrerer en kolonne i Excel med et eksempel.
Du kan laste ned denne kolonnefilteret Excel-mal her - kolonnefilter Excel-malenExcel-kolonnefilter - eksempel # 1
Vi har noen eksempler på datatabell i Excel, hvor vi vil bruke filteret i kolonner. Nedenfor er skjermdumpen til et datasett, som har flere kolonner og flere rader med en rekke datasett.
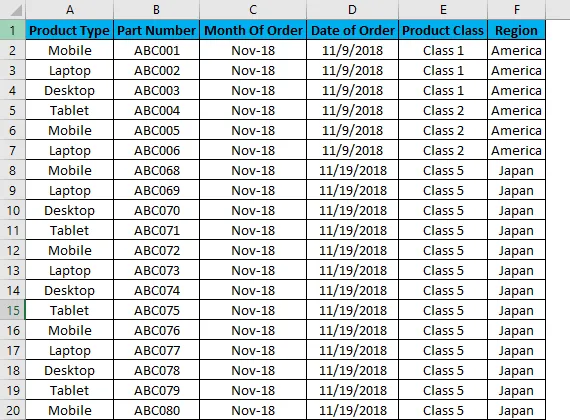
For å bruke Excel Column Filter, velg først den øverste raden, og filteret vil bare brukes på den valgte raden, som vist nedenfor. Noen ganger når vi jobber for et stort sett med data og velger filteret direkte, kan det gjeldende utseendet til arket brukes.

Som vi kan se på skjermbildet ovenfor, er rad 1 valgt og den er klar til å bruke filtrene.
Nå for å bruke filtre, gå til Data- menyen og velg Filtre under Sorter & filtre.
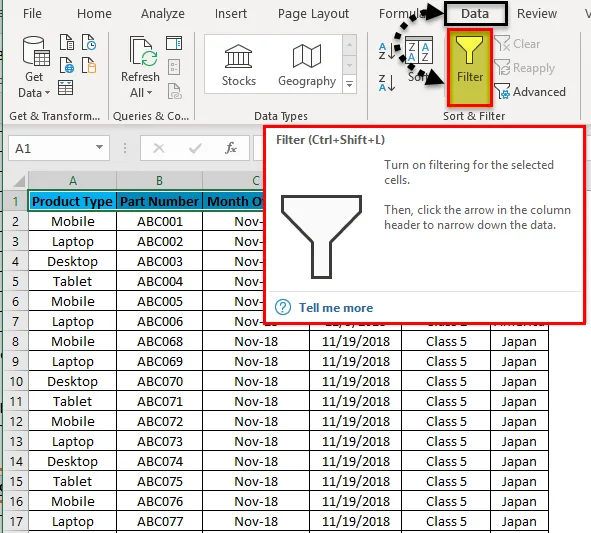
Når vi har klikket på filtre, kan vi se at filtrene blir brukt i den valgte raden, som vist under skjermdump.

Den øverste rad 1 har nå rullegardinmenyen. Disse rullegardinmenyene er de tingene som vi kan filtrere dataene etter vårt behov.
Hvis du vil åpne rullegardinmenyen i et brukt filter, klikker du på pil ned (som vist nedenfor) eller går til hvilken som helst kolonneopp og trykker Alt + Ned.
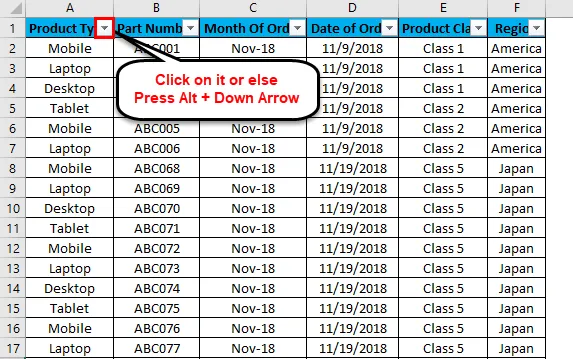
En rullegardinmeny vises, som vist under skjermbildet.
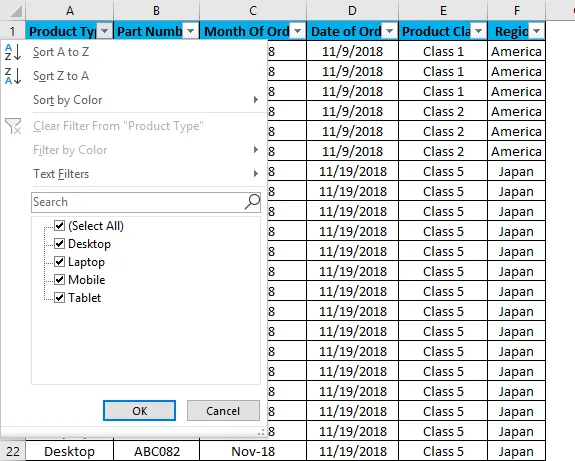
Som vi kan se på skjermbildet ovenfor, er det få filteralternativer levert av Microsoft.
- Sorter fra A til Å / Sorter eldst til nyest (for datoer) / Sorter minste til størst (for tall)
- Sorter Z til A / Sorter Nyest til eldst (for datoer) / Sorter Størst til Minst (for tall)
- Sorter etter farge
- Tøm filter fra "Produkttype" (Dette gir navnet på kolonnene der et filter brukes)
- Filtrer etter farge
- Tekstfiltre
- Søk / manuelt filter
Som vi ser i det første skjermbildet, der data er i tilfeldig spredt format. La oss bruke filteret og se hvilke endringer som skjer i data. For det gå til kolonne A og i rullegardinmenyen velger du bare stasjonære maskiner, som vist under skjermdump og klikker på OK .
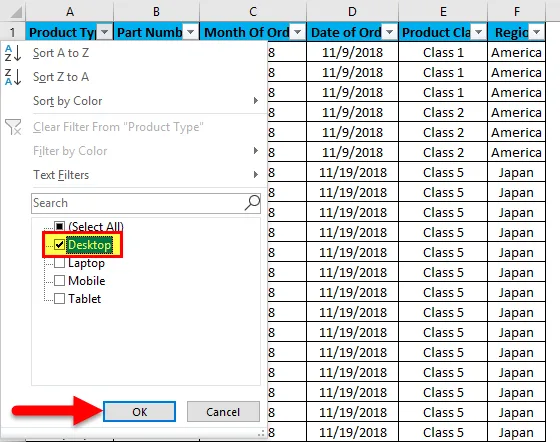
Når vi har gjort det, får vi se, dataene er nå filtrert med Desktop . Og uansett hva dataene er der i wt Desktop i resten av kolonnene vil også filtreres, som skjermdump nedenfor.
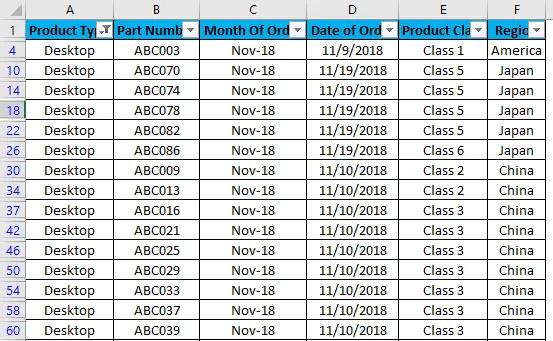
Som vi kan se på skjermbildet over, blir data nå filtrert med Desktop, og alle kolonnene er også sortert med tilgjengelige data for Desktop. I tillegg viser linjenumrene som er sirklet i skjermbildet ovenfor, tilfeldige tall. Noe som betyr at filteret som vi har brukt var i et tilfeldig format, så linjenumrene er også spredt når vi brukte filteret.
La oss prøve å bruke tekstfilteret, som er en veldig interessant del av filtreringen av dataene. Gå til hvilken som helst av kolonnene, og klikk på rullegardinmenyen for å se filteralternativene.

Gå nå til tekstfiltre .
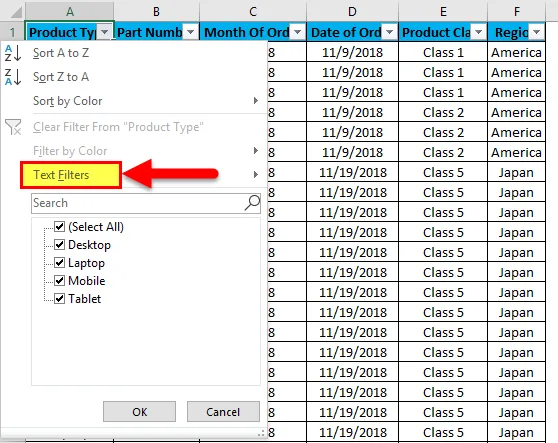
Vi vil finne noen flere alternativer som er tilgjengelige for filtrering av dataene, som vist under skjermbildet.
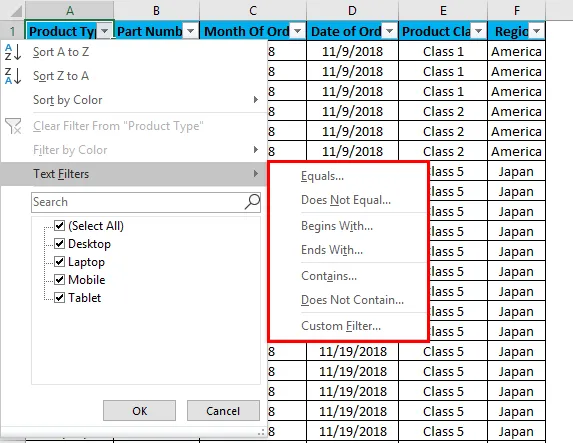
Den uthevede delen av tekstfiltre i boksen har lik, ikke lik, begynner med, slutter med, inneholder, inneholder ikke og tilpasset filter.
- Lik: Med dette kan vi filtrere dataene med et nøyaktig likt ord, tilgjengelig i data.
- Stemmer ikke: Med dette kan vi filtrere dataene med et ord som ikke nøyaktig stemmer overens med tilgjengelige ord i data.
- Begynner med: Dette filtrerer dataene som begynner med bestemte ord eller bokstaver eller tegn.
- Slutter med - Dette filtrerer dataene som ender med et bestemt ord eller bokstav eller tegn.
- Inneholder: Med dette kan vi filtrere dataene som inneholder et bestemt ord eller bokstav eller tegn.
- Inneholder ikke: Med dette kan vi filtrere dataene som ikke inneholder noe spesifikt ord, bokstav eller tegn.
- Tilpasset filter: Med dette kan vi bruke hvilken som helst kombinasjon av de ovennevnte tekstfiltre i data sammen, for å få filtrert data dypt og spesifikt etter kravet vårt. Når vi klikker på Tilpasset filter, vil vi få en boks med Tilpasset autofilter som vist under skjermbildet.

Som vi kan se på skjermbildet over av Custom AutoFilter ovenfor, har det to filteralternativer på venstre side, som er atskilt med innsjekkingskretsene And og Or . Og de to andre boksene som leveres på venstre side, er for å fylle kriterieverdiene. Dette kan kalles som smartfilter.
Det er forskjellige måter å bruke Excel-kolonnefilter på.
- Datameny -> Filter
- Ved å trykke Ctrl + Shift + L sammen.
- Ved å trykke på Alt + D + F + F samtidig.
Fordeler med Excel-kolonnefilter
- Ved å bruke filtre kan vi sortere dataene etter behovet vårt.
- Ved filtre blir det enkelt å utføre analysen eller jobbe noe.
- Filtre sorterer dataene med ord, tall, cellefarger, skriftfarger eller med et hvilket som helst område. Flere kriterier kan også brukes.
Ulemper med Excel-kolonnefilter
- Filtre kan brukes på alle slags størrelsesområder, men det er ikke nyttig hvis datastørrelsen øker opp til en viss grense. For noen tilfeller, hvis dataene går over 50 000 linjer, blir det tregt og noen ganger viser det ikke data som er tilgjengelige i noen kolonne.
Ting å huske
- Hvis du bruker filter og frysepanel sammen, bruker du først filteret og bruker deretter frysepanelet. Ved å gjøre dette, blir data frosset fra den midtre delen av arket.
- Unngå eller vær forsiktig når du bruker et filter for enorme datasett (kanskje for 50000 eller mer). Det vil ta mye mer tid å bli brukt, og noen ganger blir også filen krasjet.
Anbefalte artikler
Dette har vært en guide til filterkolonne i Excel. Her diskuterer vi hvordan du filtrerer en kolonne i Excel sammen med praktiske eksempler og nedlastbar Excel-mal. Du kan også gå gjennom andre foreslåtte artikler -
- Bruk av AutoFilter i Excel
- Datafilter | Enkel Excel-veiledninger
- Tips om avansert filter i Excel
- VBA-programmering - datafilter