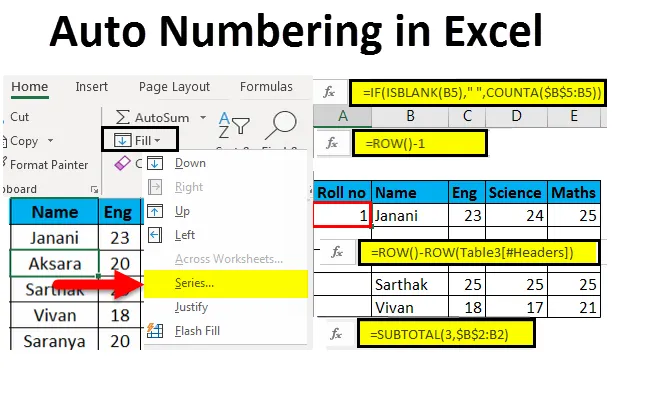
Excel automatisk nummerering (innholdsfortegnelse)
- Automatisk nummerering i Excel
- Metoder for å nummerere rader i Excel
- Ved å bruke Fyllhåndtak
- Ved å bruke Fill-serien
- Ved å bruke CountA-funksjon
- Ved å bruke radfunksjon
- Ved å bruke Subtotal for filtrerte data
- Ved å lage en Excel-tabell
- Ved å legge til et til forrige radnummer
Automatisk nummerering i Excel
Automatisk nummerering i Excel betyr å gi serienumre eller nummer til en liste eller data. Noen av oppgavene i excel er ganske ofte i bruk. Å gjøre automatisk nummerering i Excel på riktig måte kan spare en god mengde tid. Å legge inn serienumre manuelt for hundrevis og tusenvis av rader er en kjedelig og tidkrevende jobb, så en enkel metode å bruke er Auto Numbering i Excel.
Metoder for å nummerere rader i Excel
Den automatiske nummereringen av rader i Excel vil avhenge av typen data som brukes i Excel. For eksempel -
- Et kontinuerlig datasett som starter fra en annen rad.
- Et datasett som har noen få tomme rader og bare fylte rader som skal nummereres.
Metodene er som følger:
- Ved å bruke Fyllhåndtak
- Ved å bruke Fill-serien
- Ved å bruke CountA-funksjon
- Ved å bruke radfunksjon
- Ved å bruke Subtotal for filtrerte data
- Ved å lage en Excel-tabell
- Ved å legge til et til forrige radnummer
1. Fyll håndtaksmetode -
Det hjelper med å auto-befolke et utvalg av celler i en kolonne i sekvensmønster, og dermed gjør oppgaven enkel.

Trinn som skal følges:
- Skriv inn 1 i A2-celle og 2 i A3-celle for å gjøre mønsteret logisk.

- Det er en liten svart boks nederst til høyre på den valgte cellen.
- I det øyeblikket markøren holdes på cellen, endres den til et plussikon.
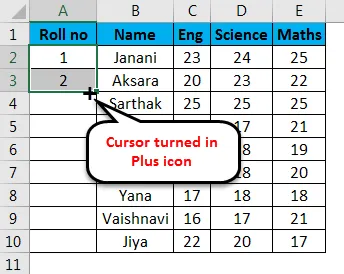
- Dra + symbolet manuelt til den siste cellen i området eller dobbeltklikk på plussikonet, dvs. fyllhåndtak, nummeret vises automatisk i seriell rekkefølge.
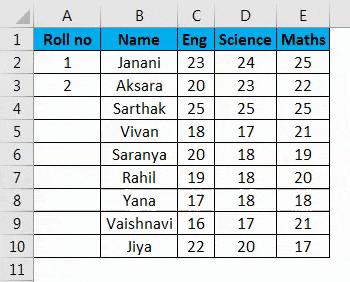
Merk:-
- Radnummeret vil bli oppdatert i tilfelle tilføyelse / sletting av rad (er)
- Den identifiserer mønsteret i serien fra de to fylte cellene og fyller resten av cellene.
- Denne metoden fungerer ikke på en tom rad.
- Tall er oppført serielt, men det romerske tallformatet og alfabeter er ikke vurdert.
- Serienummer som er satt inn er en statisk verdi.
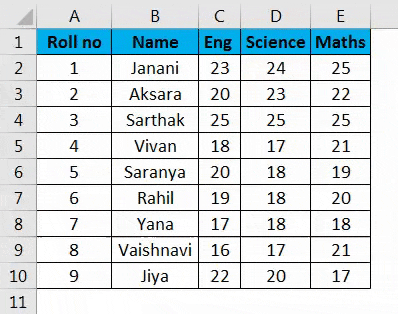
2. Fyll seriemetode -
Denne metoden er mer kontrollert og systematisk når du nummererer radene.
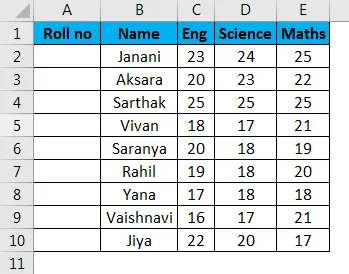
Trinn som skal følges:
- Skriv inn 1 i A2-cellen -> gå til " Hjem " -fanen i båndet.
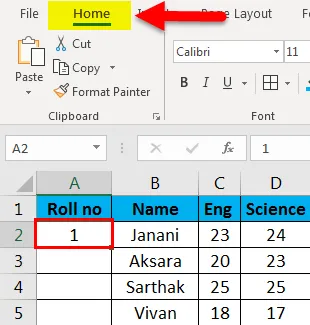
- Velg rullegardinmenyen " Fyll " -> Serien
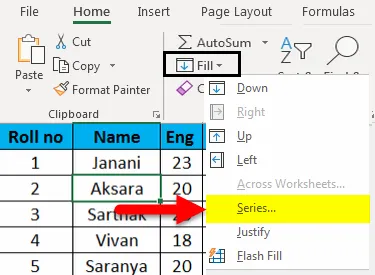
- Seriedialogboksen vises.
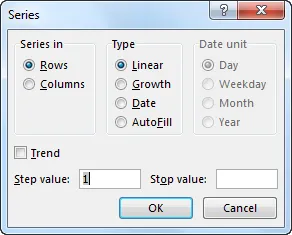
- Klikk på Kolonneknappen under Serien og sett inn nummer 9 i boksen Stoppverdi:. Trykk OK . Tallserien vises.
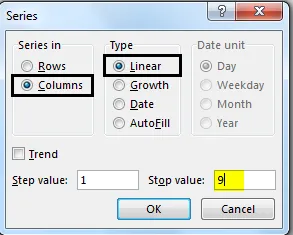
Fyll den første cellen og bruk trinnene nedenfor.
- Denne metoden fungerer også på en tom rad.
- Tall er oppført serielt, men det romerske antallet og alfabetene vises ikke.
- Serienummer som er satt inn er en statisk verdi. Et serienummer endres ikke automatisk.
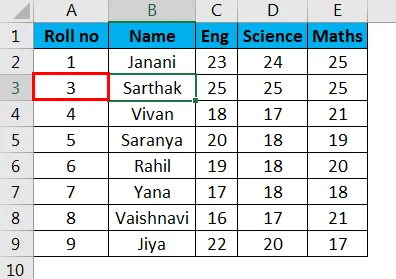
3. CountA-funksjonsmetode -
CountA- funksjonen brukes til å nummerere bare de radene som ikke er tomme innenfor et område.
Trinn som skal følges:
Velg celle A5, som tilsvarer den første ikke-tomme raden i området, og lim inn følgende formel -
= IF (ISBLANK (B5), ”“, COUNTA ($ B $ 5: B5))
Deretter blir cellen befolket med nummer 1 . Dra deretter fyllhåndtaket (+) til den siste cellen innenfor kolonneområdet.
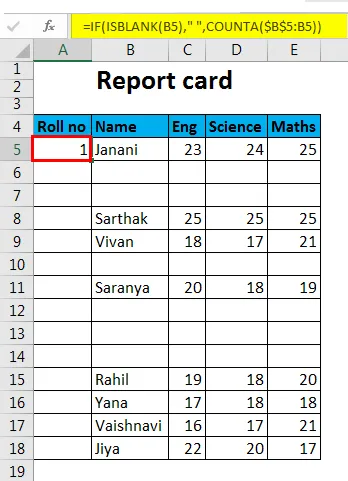
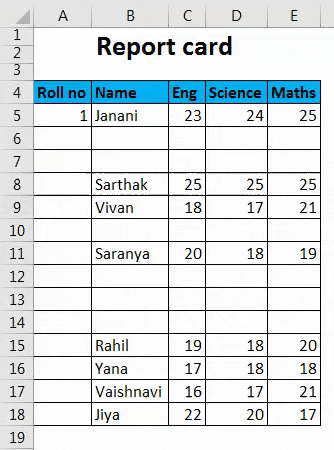
- Tallet i en celle er dynamisk. Når en rad blir slettet, oppdateres eksisterende serienumre automatisk serielt.
- Blanke rader er ikke vurdert.
4. Radfunksjonsmetode -
Radfunksjonen kan brukes til å få radnummereringen.
Følg prosessen nedenfor -
Legg inn ROW () -funksjonen og trekk 1 fra den for å tilordne riktig radnummer. ROW () beregner til 2, men vi vil sette celleverdien til 1, ettersom den første raden i området blir trukket fra. Derfor blir formelen,
= RAD () - 1
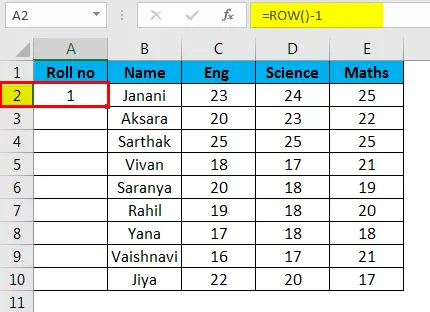
Hvis raden starter fra 5. trinn, vil formelen endres tilsvarende dvs. = ROW () - 4

- Radnummeret vil bli oppdatert i tilfelle tilføyelse / sletting av rad (er).
- Det refererer ikke til noen celle i formelen og vil automatisk justere radnummeret.
- Det vil vise radnummeret selv om raden er tom.
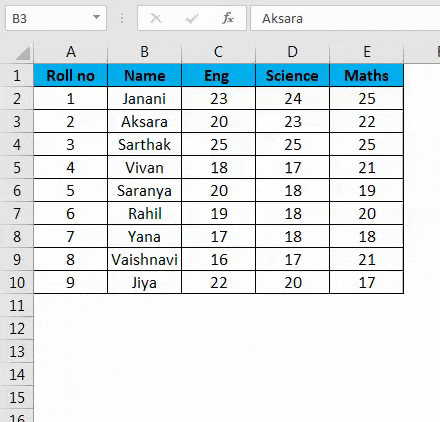
5. SUBTOTAL For filtrerte data -
SUBTOTAL- funksjonen i Excel hjelper i serienummereringen av et filtrert datasett kopiert til et annet datablad.
Trinn som skal følges:
Her er et datasett som vi har tenkt å filtrere etter merker i matematikk større enn eller lik 20.
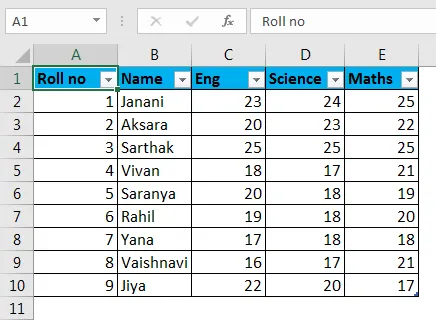
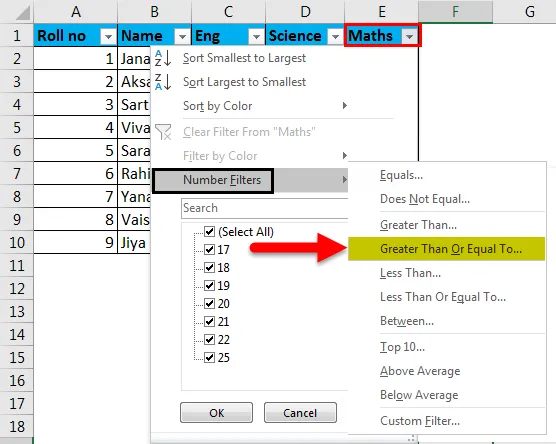
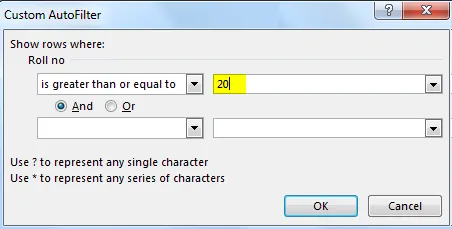
Nå kopierer vi disse filtrerte dataene til et annet ark og sletter serielle verdier " Rull nei ".
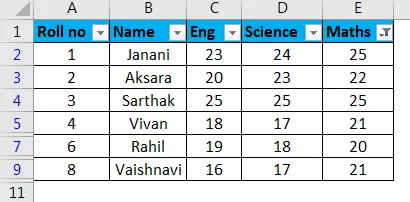
Velg deretter den første cellen i kolonneområdet og bruk ' SUBTOTAL ' -funksjonen der det første argumentet er 3 som betegner ' COUNT A '.
= SUBTOTAL (3, $ B $ 2: B2 )
Dette vil fylle cellen med verdi som 1.
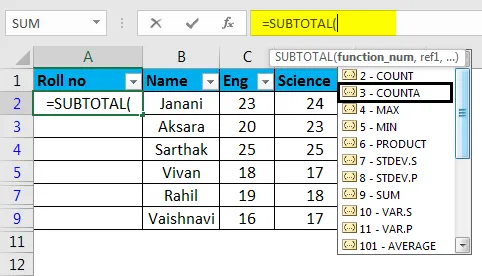
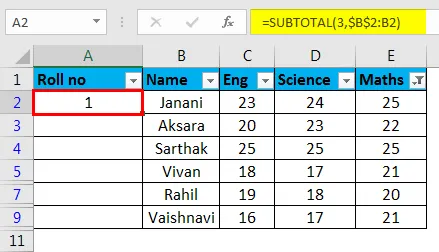
Nå, med den valgte cellen, dra fyllhåndtaket (+) nedover langs kolonnen. Dette vil fylle resten av cellene, serielt.
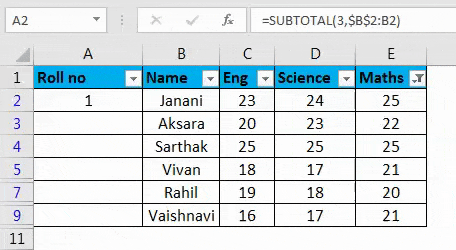
- SUBTOTAL- funksjonen er nyttig når du skal omorganisere radtellingen, serielt for et kopiert, filtrert datasett i et annet ark.
- Serienumrene justeres automatisk ved tillegg / sletting av rader.
6) Ved å lage en Excel-tabell -
Her konverteres tabelldata i Excel-tabellen.
Trinn som skal følges:
Velg først datasettet -> gå til Sett inn fane -> Klikk på tabellikonet (CTRL + T) under tabellgruppe
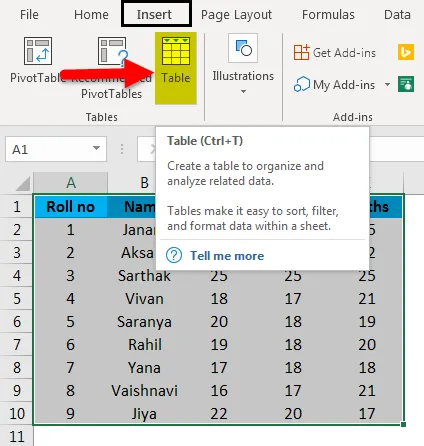
Dialogboksen Opprett tabell vises. Spesifiser område eller tabellnavn
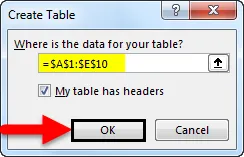
eller
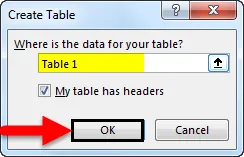
Klikk OK .
Tabelldata konverteres til Excel-tabell (benevnt som tabell 3).
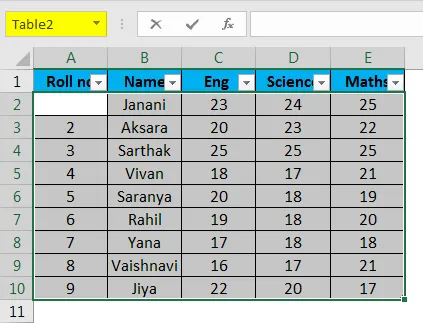
Skriv inn formelen i A2- celle.
Formel -
= Row () - Row (tabell (#header))
Dette vil automatisk fylle formelen i alle cellene.
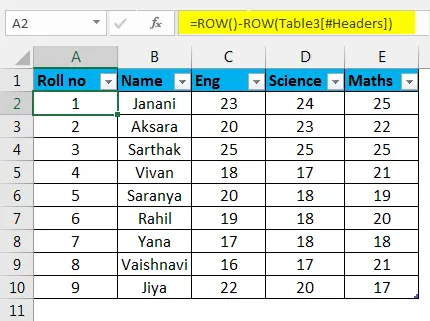
- Radnummerering vil automatisk justeres og oppdateres ved tillegg / sletting av rader.
7) Ved å legge til et til forrige radnummer -
Etterfølgende rader økes med 1.
Trinn som skal følges:
Som det vises på vedlagte skjermbilde, skriv inn 1 i celle A2 i den første raden.
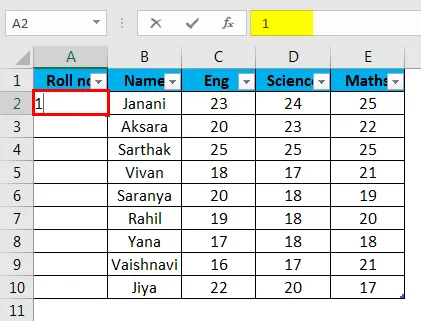
- Angi = A2 + 1 i celle A3
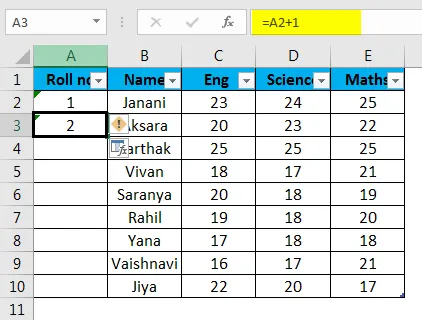
- Velg A3 og dra fyllhåndtaket (+) til den siste cellen innenfor området. Dette vil automatisk fylle ut de gjenværende cellene.
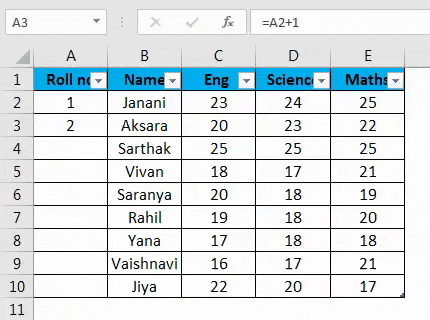
- Celleverdi er relativt til forrige celleverdi.
- Oppdaterer ikke serienummeret automatisk ved tillegg / sletting av rader.
Ting du må huske på om automatisk nummerering i Excel
- Den beste måten å automatisk nummerere i Excel, avhenger av typen datasett du må aktivere.
- Automatisk nummerering i Excel er ikke en innebygd funksjon.
- Sørg for å sjekke om alternativet Fyll er aktivert for automatisk nummerering i Excel.
Konklusjon
Det er forskjellige måter tilgjengelig for automatisk nummerering i Excel og for å nummerere rader i seriell rekkefølge i Excel. Noen av metodene vil utføre statisk nummerering, mens andre vil gjøre dynamiske oppdateringer om tillegg / sletting av rader.
Du kan laste ned denne Auto Numbering Excel Excel Template her - Auto Numbering Excel Template
Anbefalte artikler
Dette har vært en guide til automatisk nummerering i Excel. Her diskuterer vi hvordan du bruker Auto Numbering i Excel og Methods for å nummerere rader i Excel sammen med praktiske eksempler og nedlastbar Excel-mal. Du kan også gå gjennom andre foreslåtte artikler -
- Veiledning for sidetall i Excel
- Hvordan bruke Autofit i Excel
- Veiledning for Excel-nummerformat i Excel
- Hvordan bruke Auto Format i Excel