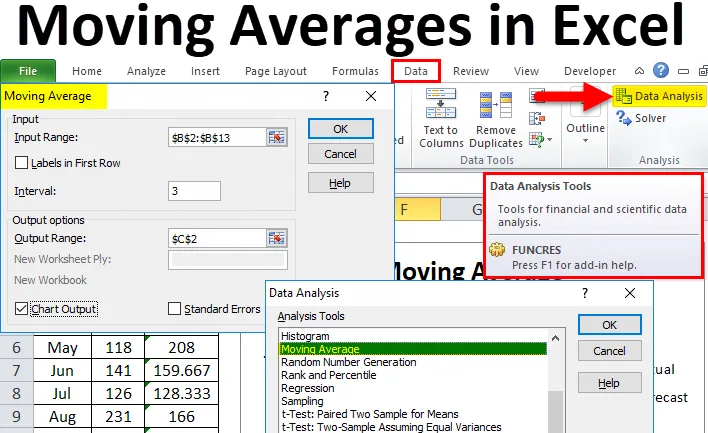
Excel bevegelige gjennomsnitt (innholdsfortegnelse)
- Flyttende gjennomsnitt i Excel
- Hvor finner jeg glidende gjennomsnitt i Excel?
- Hvordan beregne bevegelige gjennomsnitt i Excel?
Flyttende gjennomsnitt i Excel
I vår tidligere artikkel har vi allerede diskutert noen av de viktige dataanalyseteknikkene som T-test, Eksponentiell utjevning og Solver, etc. I denne artikkelen skal vi diskutere en av de viktige trendidentifikatorene.
Rørende gjennomsnitt blir ofte referert til som glidende gjennomsnitt, løpende eller rullende gjennomsnitt. Et glidende gjennomsnitt er et av de viktige temaene i statistikken for å se hvordan dataserien ligger til grunn i den siste tiden.
Hvis du for eksempel beregner gjennomsnittlig salg basert på de siste 12 månedene, vil det glidende gjennomsnittet ikke vurdere hele de 12 månedene for å forstå trenden, snarere enn den fortsetter for hver tredje måned. Ta for eksempel en titt på salgsdataene nedenfor under 12 måneder.
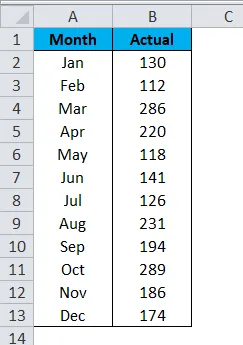
Det totale gjennomsnittet på 12 måneders salg er 184 .
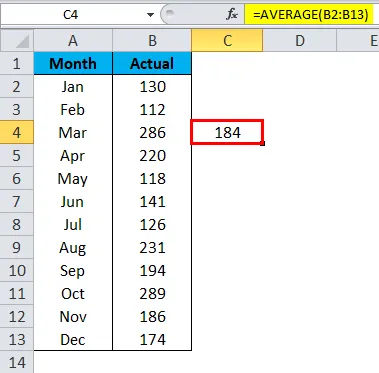
Men det glidende gjennomsnittet er litt annerledes her. For det første vil excel-glidende gjennomsnitt beregne gjennomsnittet for de første tre månedene, dvs. januar, februar og mars.
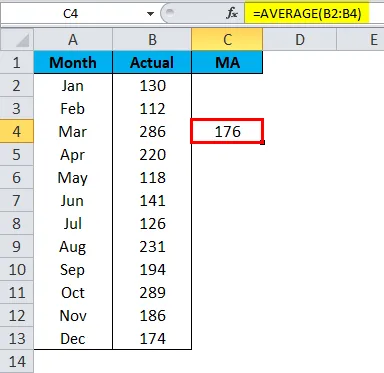
Da vil den utelate Jan for neste gjennomsnittlige beregning og tar bare data fra februar, mars og april.
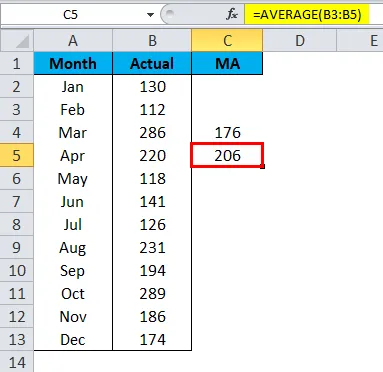
Som denne glidende gjennomsnittsteknikken blir tatt i betraktning den siste dataserien for å identifisere trenden til dataene.
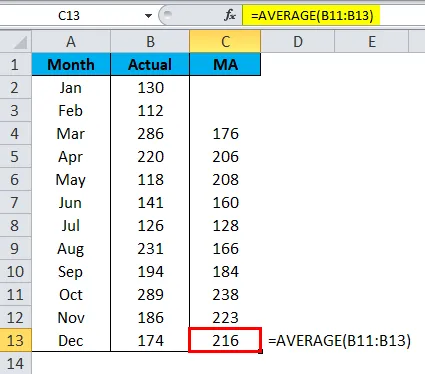
Gjennomsnittlig gjennomsnitt viste trenden som 184, men glidende gjennomsnitt viste trenden som 216 basert på data fra de siste månedene.
Typer bevegelige gjennomsnitt
Det er forskjellige typer glidende gjennomsnitt tilgjengelig som eksponentielt, variabelt, trekantet, vektet og enkelt glidende gjennomsnitt. Den mest brukte teknikken er Simple Moving Average.
Hvor finner jeg glidende gjennomsnitt i Excel?
Moving Average er et av de mange dataanalyseverktøyene for å utmerke seg. Vi får ikke se dette alternativet i Excel som standard. Selv om det er et innebygd verktøy, er det ikke lett tilgjengelig å bruke og oppleve. Vi må slippe løs dette verktøyet. Hvis excel ikke viser dette dataanalyseværktøyet, følg våre tidligere artikler for å skjule dette verktøyet.
Etter å ha skjupt skjermen for dataanalyseverktøyet, vil du se dette under DATA-fanen i Excel.

Klikk på dataanalyse for å se alle tilgjengelige dataanalysverktøy under dette verktøyet. Vi har så mange teknikker under dette beltet, vi vil kun konsentrere oss om Moving Average- teknikken.
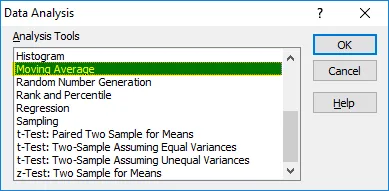
Hvordan beregne bevegelige gjennomsnitt i Excel?
Å beregne glidende gjennomsnitt i excel er veldig enkelt og enkelt. La oss forstå beregningen av glidende gjennomsnitt i Excel med noen eksempler.
Du kan laste ned denne Excel-malen for bevegelige gjennomsnitt her - Flytte gjennomsnitt Excel-malEksempel 1
Vi har allerede sett hvordan glidende gjennomsnitt fungerer med den enkle salgsdataserien. Ved hjelp av gjennomsnittlig formel har vi beregnet excel-glidende gjennomsnittstrend, men i dette eksemplet vil jeg beregne det bevegelige gjennomsnittet under dataanalyseverktøyet.
Trinn 1: Jeg vil ta de samme dataene som ovenfor.

Trinn 2: Gå til data og klikk på dataanalyse .
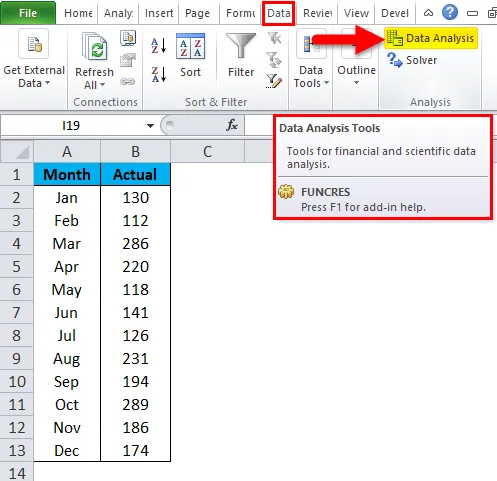
Trinn 3: Det åpner en dataanalyse-dialogboks. Bla nedover og velg alternativet Flyttende gjennomsnitt og klikk på OK.
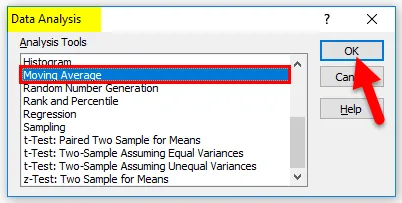
Trinn 4: For Input Range velger du salgsdataene fra B2 til B13 . Vi har ikke valgt overskriften, så la ut etiketter i første rad.
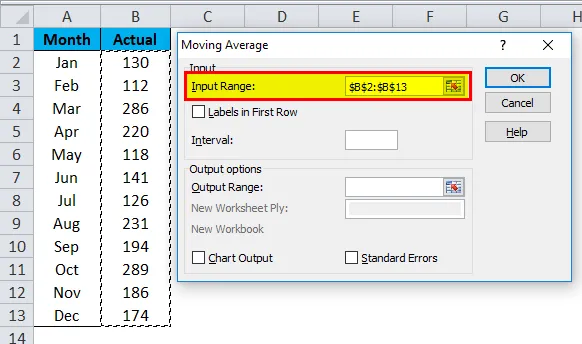
Trinn 5: Under intervall må vi nevne hvor mange måneder vi trenger gjennomsnittet som skal tas ut. Jeg vil nevne intervallet som 3.
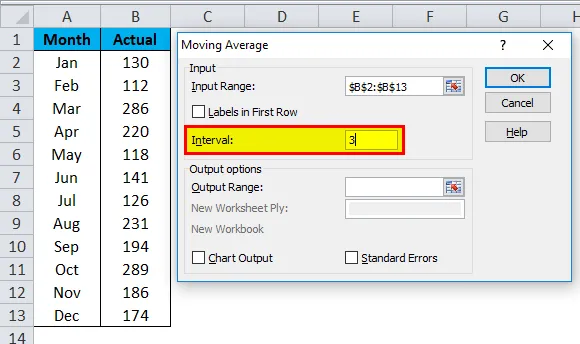
Trinn 6: Velg Output Range celle som C2 celle.
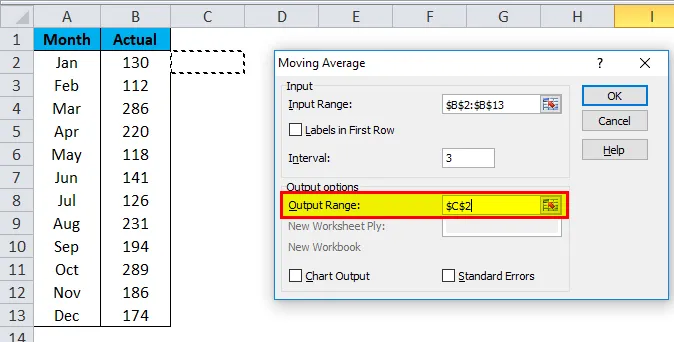
Trinn 7: Velg kartutgangen hvis du trenger et diagram for å vise trenden. Klikk OK for å fullføre det glidende gjennomsnittet.
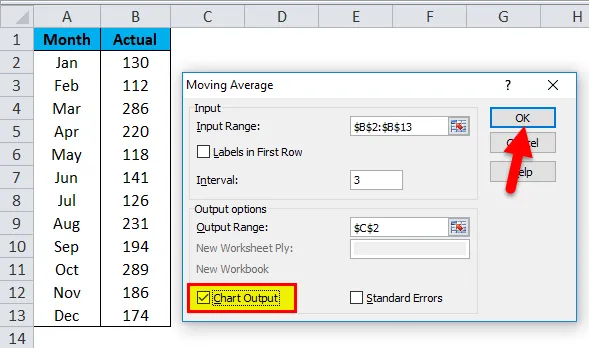
Trinn 8: Nå har vi resultert fra C2 til C13. De første 2 cellene viser # N / A, fordi vi har valgt intervallet som 3 fra tredje celle og utover har vi resultater.
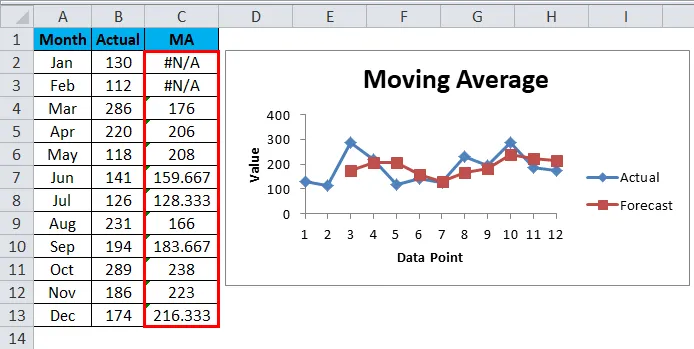
Eksempel 2 - Lag et glidende gjennomsnittskart
Nå har vi forstått konseptet med bevegelige gjennomsnitt. Vi kan lage et glidende gjennomsnittstabell uten å beregne glidende gjennomsnitt.
Ta de samme dataene for å lage et diagram.
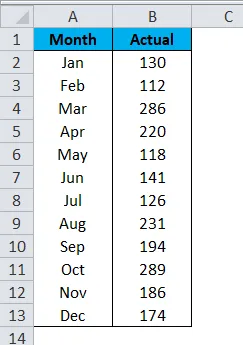
Trinn 1: Velg dataene og sett inn kolonnediagrammet.

Trinn 2: Diagrammet vil se ut som nedenfor:
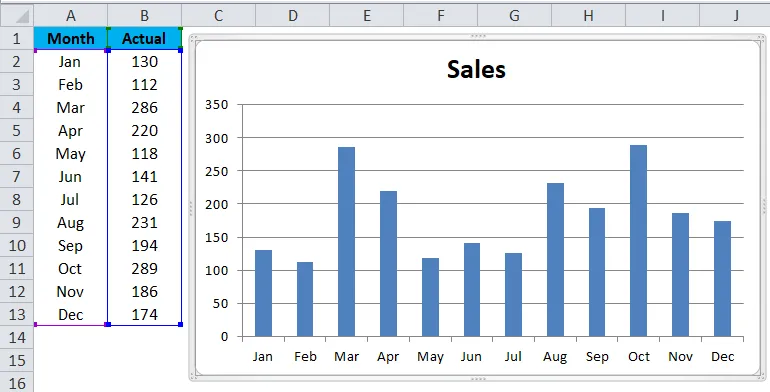
Trinn 3: Velg diagrammet for å gå til Layout > TrendLine > Flere Trendline-alternativer .
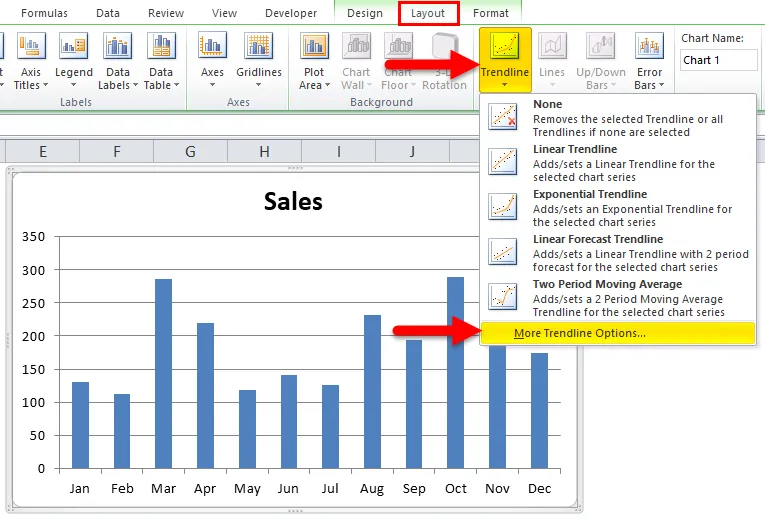
Trinn 4: På høyre side ser du TrendLine-alternativer . Velg Moving Average og lag perioden som 3 .

Trinn 5: Nå har vi et glidende gjennomsnittslinje i diagrammet.
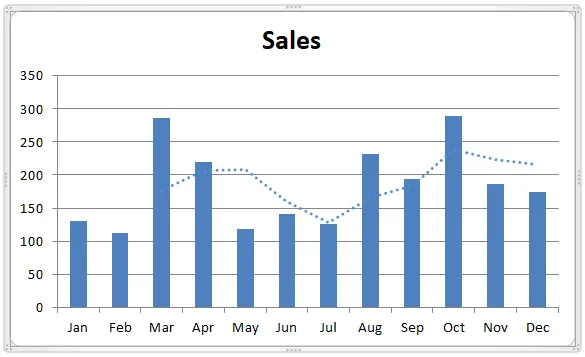
Trinn 6: Gjør linjen solid og endre farge.
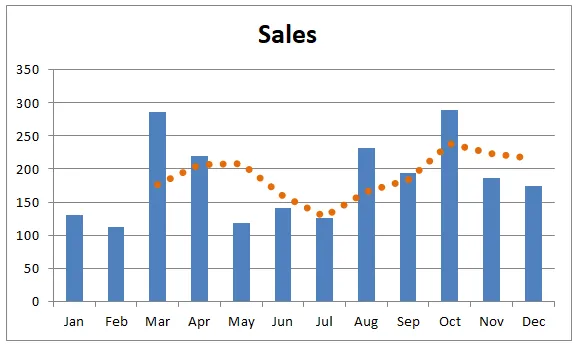
Ting å huske på bevegelige gjennomsnitt i Excel
- Vi må spesifisere for hvor mange måneder vi finner det glidende gjennomsnittet.
- Basert på den nylige trenden kan vi ta nøyaktige beslutninger.
- Etiketter må velges hvis inndataområdet inkluderer overskrifter.
Anbefalte artikler
Dette har vært en guide til Moving Average i Excel. Her diskuterer vi dens typer og hvordan du beregner glidende gjennomsnitt i Excel sammen med excel-eksempler og nedlastbar excel-mal. Du kan også se på disse nyttige diagrammer i Excel -
- Opprette et histogramdiagram i Excel
- Generer tilfeldige tall i Excel
- Excel T. Testfunksjon | Hvordan å bruke
- Lær Excel Fill Handle-triks