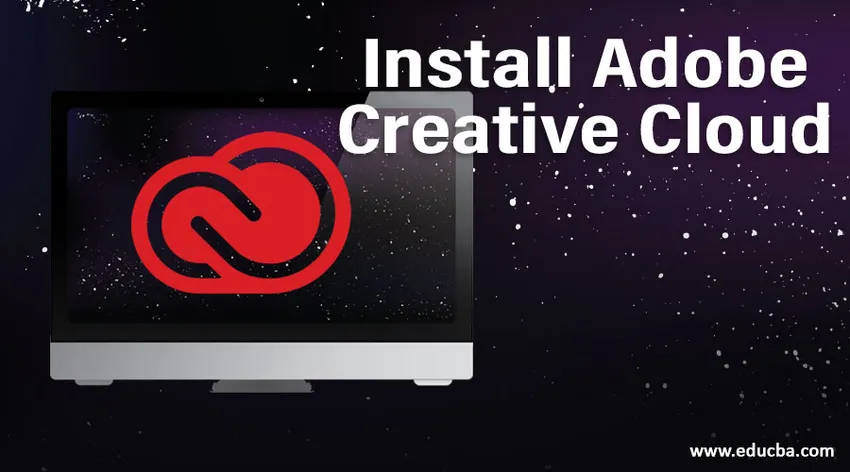
Hva er Adobe Creative Cloud?
Adobe creative cloud er et skrivebordsapplikasjon som består av mer enn 20 apper som brukes til fotografering, design, videoredigering, publisering, etc. I denne pakken har vi programvarer som Photoshop, Premiere Pro, Lightroom osv., Vi pleide å laste ned all denne programvaren separat og installere, men nå kom all denne programvaren i en pakke kalt Adobe creative cloud, den gir både originale versjoner og traileversjoner. Når vi har valgt programvaren på nettsiden for å installere den, vil den automatisk lastes ned og installeres i Adobe Creative Cloud Desktop-appen.
Hvordan installerer Adobe Creative Cloud?
Nedenfor er trinnene for å installere Adobe Creative Cloud:
Trinn 1: Gå til Google og søk etter Adobe creative cloud, vi kan kjøpe pakken fra bekymringsprogramvarehandlerne.

Trinn 2: Når vi velger Adobe creative cloud, kan vi se en meny som ber om å fortsette til India, fortsette til USA, det vil være en forskjell i begge alternativene som kjøpsverdier, betalingsmåter og programvareformater. Noen programmer har landets lokale språkalternativer, så det er derfor de gir slike landalternativer. Jeg velger å fortsette i India.
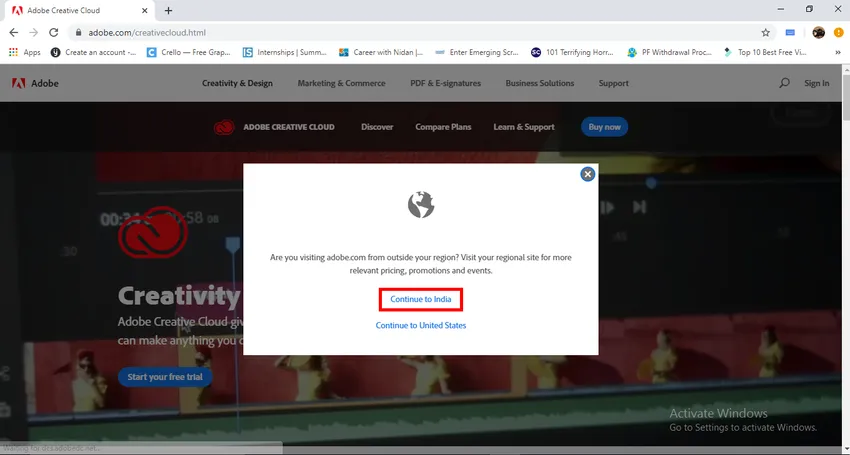
Trinn 3: Vi kan prøve prøve.
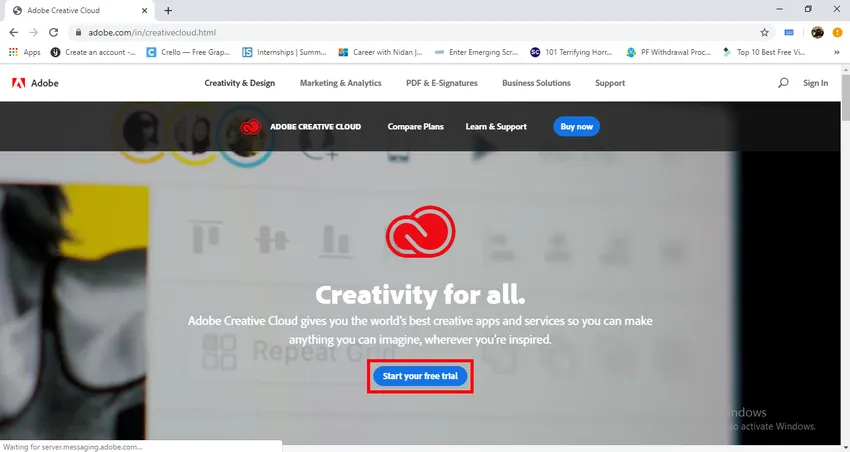
Trinn 4: Her kan vi se plandetaljene, vi kan velge Velg en plan, og de nevner også hele beløpet for pakken.
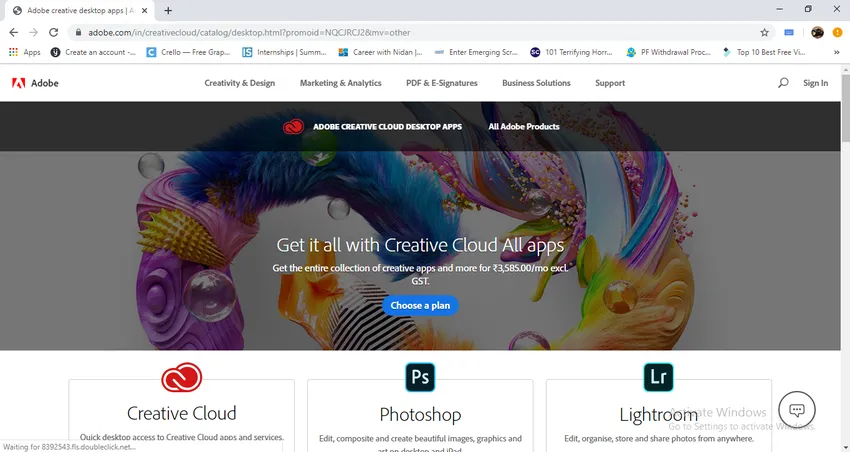
Trinn 5: Her er programdetaljene til appene, det er 4 kategorier av prising, i hver kategori er det to alternativer som en enkelt app og alle apper, og det betyr at vi kan kjøpe en enkelt app som er et behov for bruk i samlingene. For individuell prissetting og prissetting vil forskjellige priser for student- og skolepriser være veldig mindre enn de resterende to.
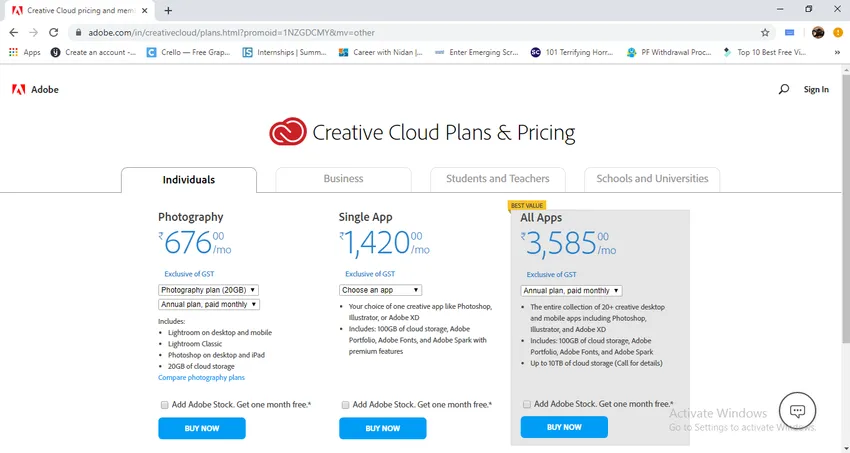
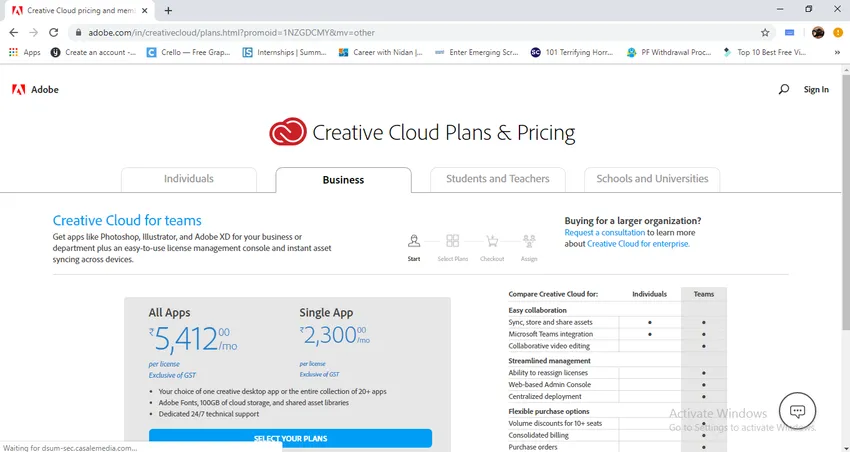
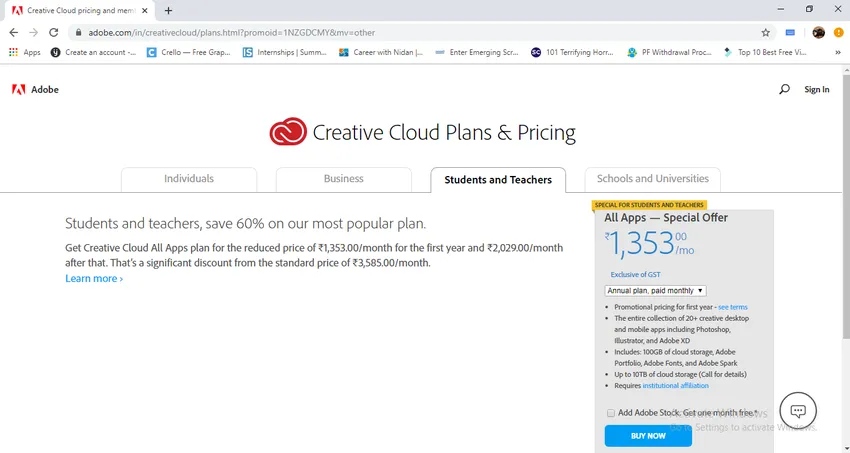
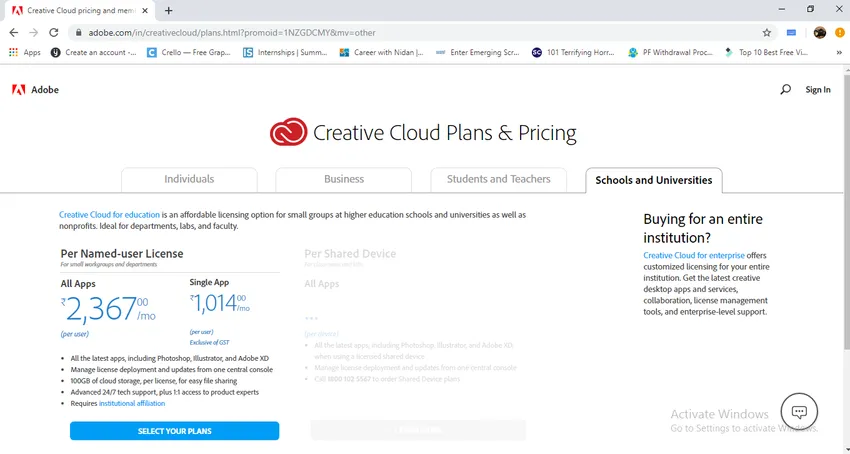
- Håper du forstår hvordan prisene varierer i hver kategori.
Trinn 6: Her kan vi finne ikonet til Adobe creative cloud, og vi kan finne de gjenværende appene i bildet.
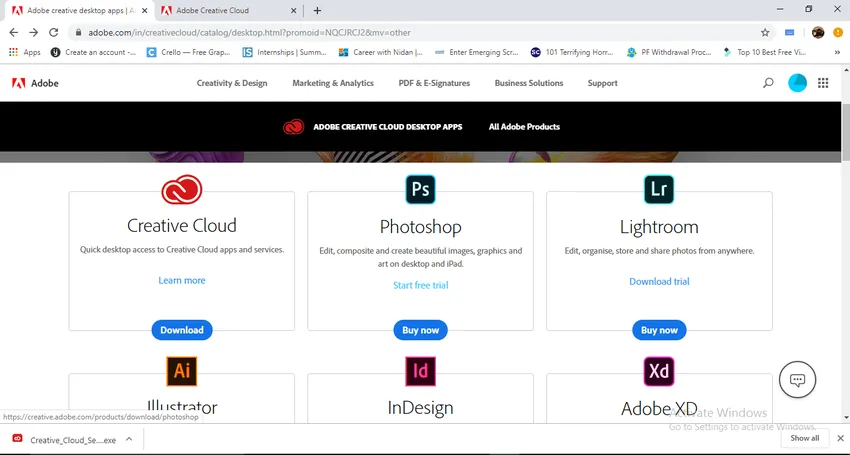
- Vi må klikke på ikonet for å laste ned applikasjonen. Hvis vi laster ned det, får vi et skrivebordsapplikasjon senere når vi laster ned en Adobe-app som den vil lastes ned direkte i skrivebordsapplikasjonen.
Trinn 7: Når vi klikker på Adobe Creative Cloud begynner den å laste ned.
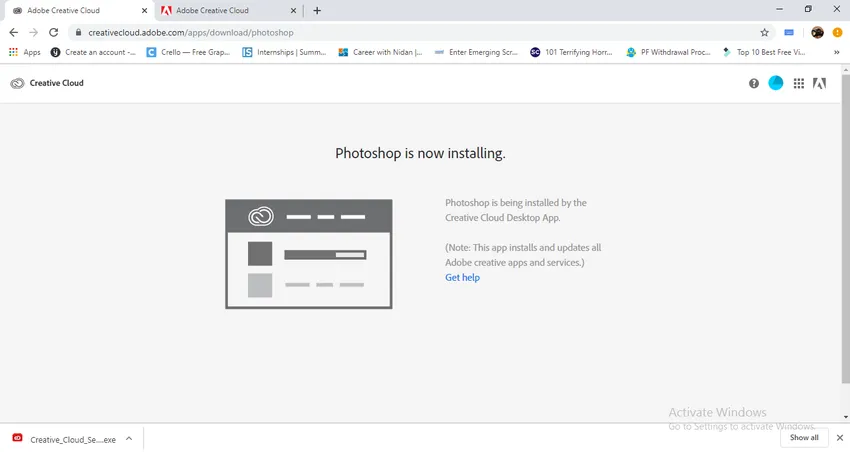
Trinn 8: Når vi er ferdig med nedlastingen, finner vi et ikon i nedlastingsmappen.
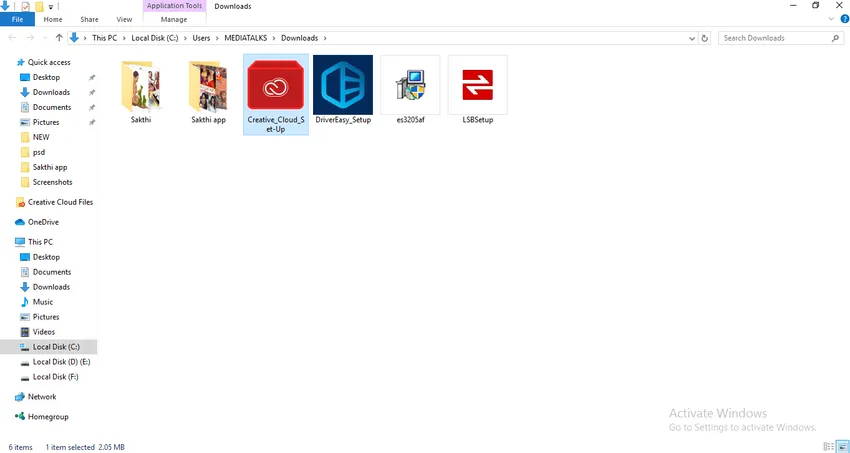
Trinn 9: Ved å dobbeltklikke på ikonet kan vi begynne å installere adobe creative sky.
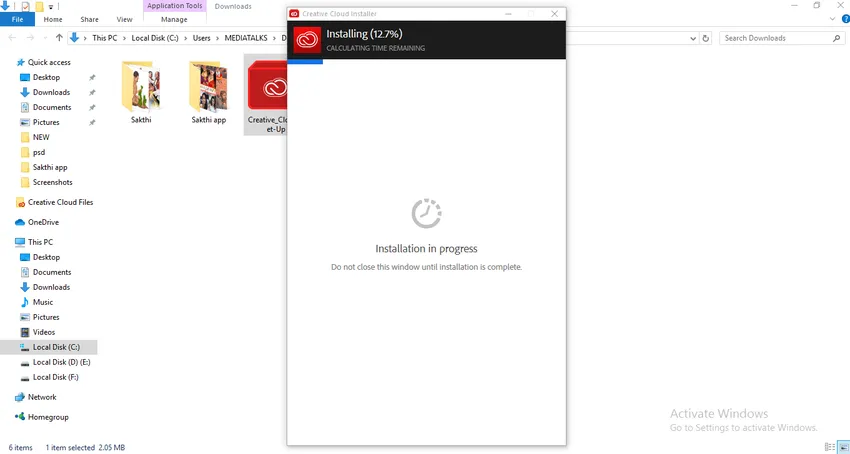
- Når vi er ferdig med installasjonen, kan vi laste ned appen fra nettleseren. Her så vi prisalternativene og prosessen med å laste ned den kreative skyen. La oss nå se hvordan du laster ned et program. Jeg skal laste ned Adobe Photoshop.
Trinn 10: Gå til websiden og klikk på Photoshop-ikonet, det vil være to alternativer 'Kjøp nå' og 'Start gratis prøveversjon', det er bedre om vi kjøper, eller hvis du er villig til at du kan bruke prøveversjonen.
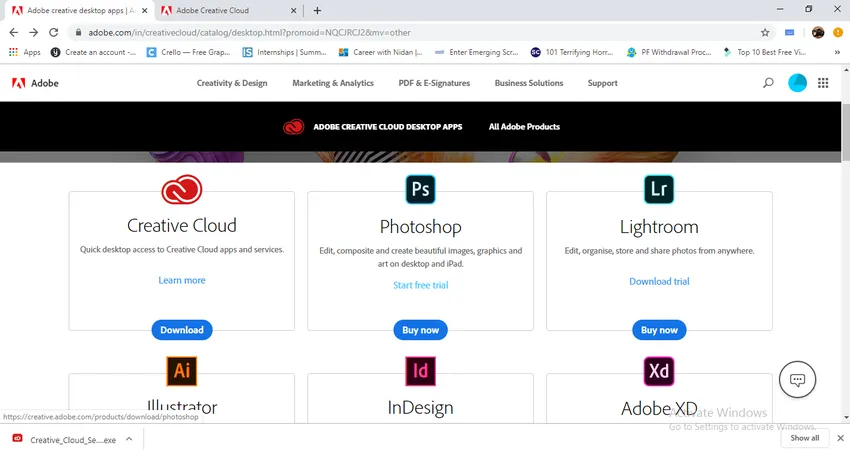
Trinn 11: Når du har valgt alternativet, må vi gi litt informasjon.
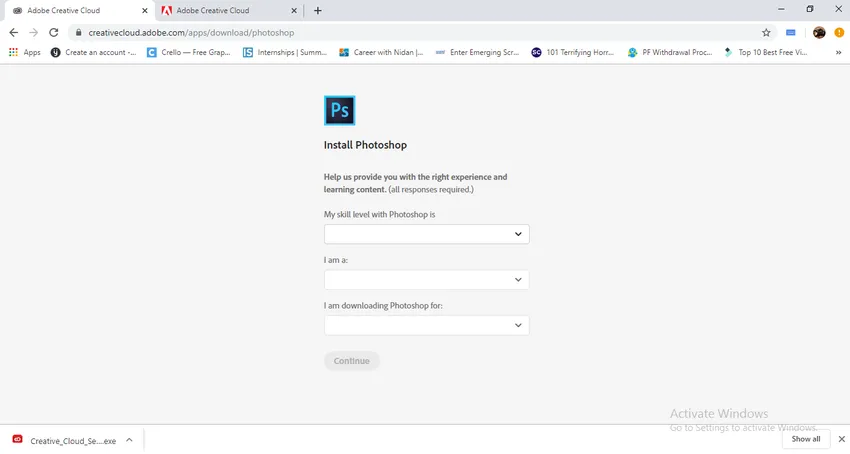
Trinn 12: Det første spørsmålet her de stiller er hvor mye vi er dyktige i Photoshop, det betyr på hvilket nivå vi er i Photoshop, og de hadde gitt noen alternativer for å gjøre oss enkle å velge.
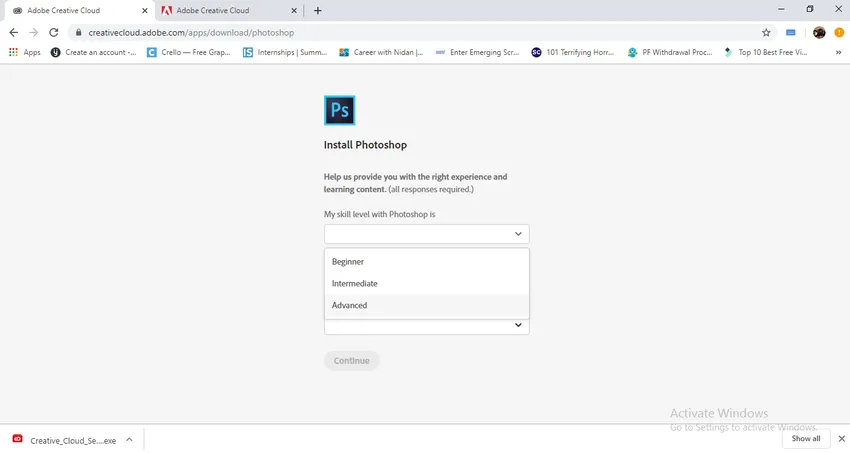
- Her er alternativene som nybegynner, mellomliggende og avansert, jeg velger det avanserte alternativet.
Trinn 13: Det aller neste alternativet er hvem er vi? Betyr det hva vi gjør? Hva er vårt yrke? Her kan vi finne alternativene å velge.
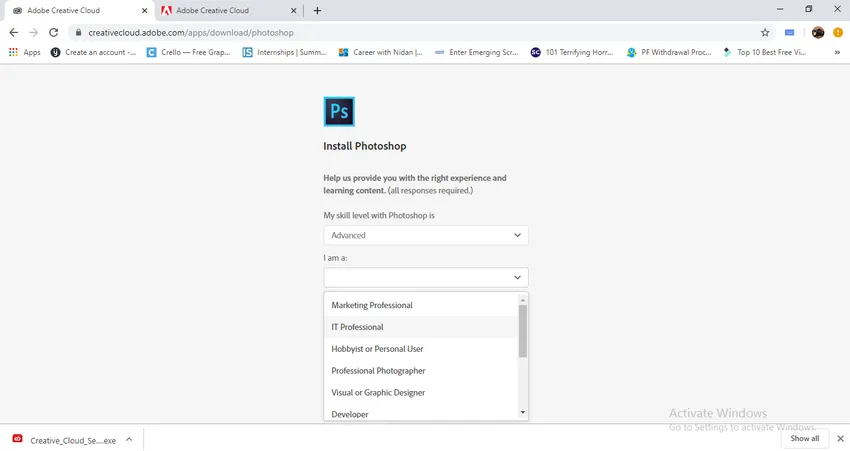
- Jeg valgte nettopp en profesjonell video.
Trinn 14: Alternativ, for hva vi laster ned Photoshop?
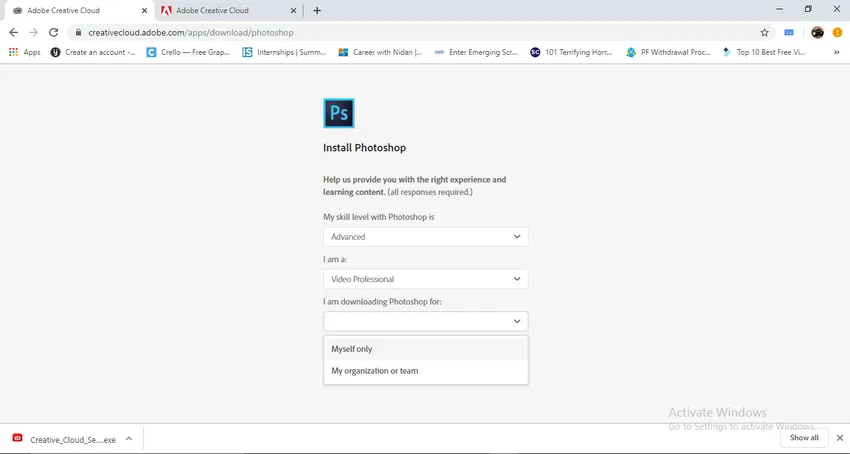
Vi laster ned for vårt bruk, eller vi laster ned for enhver organisasjon som vi har.
Trinn 15: Etter å ha fullført fyllingsalternativer, klikk på fortsett-knappen.
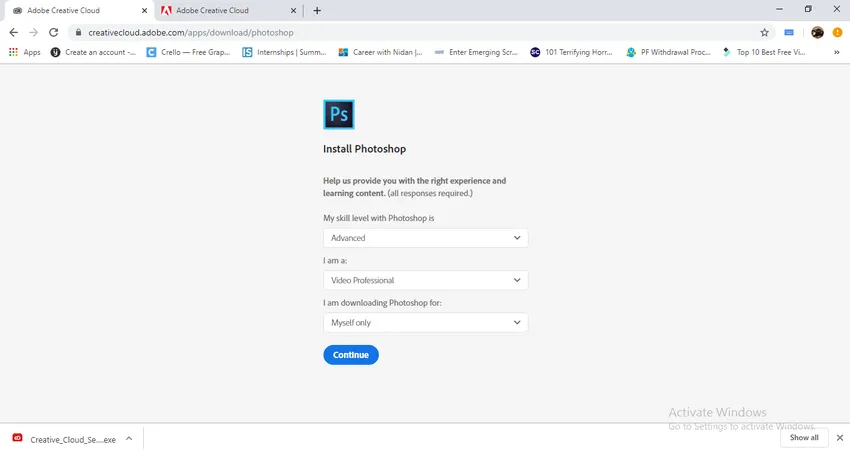
Trinn 16: Når vi har klikket på fortsett-knappen, starter Photoshop-applikasjonen. Og det vil lede oss til å åpne i adobe kreative skylpplikasjon. Hvis vi klikker på det trykk, kan vi se Photoshop-applikasjonen installere i Adobe Creative Cloud.

- Nå er Photoshop klar til bruk.
- Her lærte vi hvordan du installerer Adobe creative cloud og installerer Adobe Photoshop, og vi kjenner også prisinformasjon. Vi så hvordan du installerer Photoshop fra Adobe Creative Cloud.
Hvordan installerer jeg Photoshop CS2-fil separat?
La oss se hvordan du installerer separat nedlastet Photoshop CS2-fil:
Trinn 1: Velg den nedlastede filen Photoshop i nedlastingsmappen.
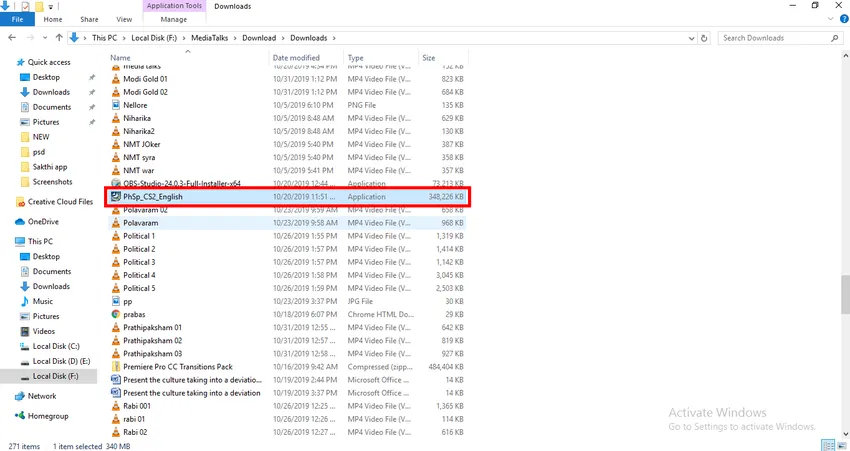
Trinn 2: Vi må finne den lagrede filen, det betyr at når vi installerer alle støttende filer vil bli kopiert i en bestemt mappe vil den bli lagret i C: stasjonsprogramfiler hvis du er villig til å endre plasseringen til mappen du kan endre som du ønsker.
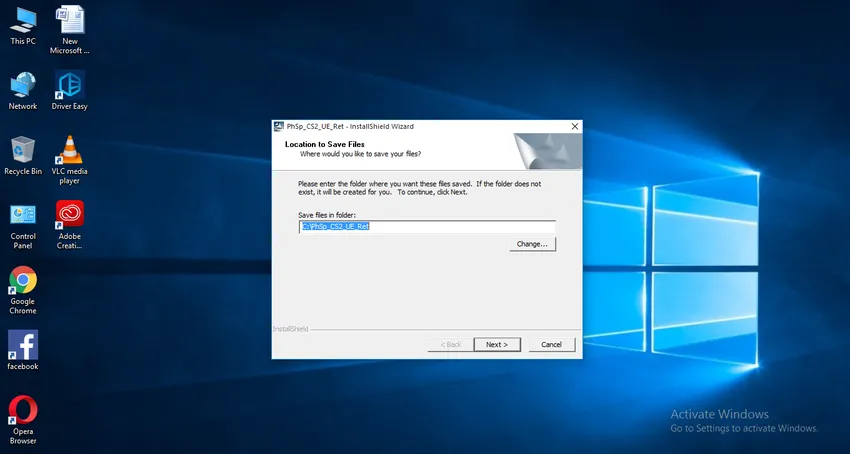
Trinn 3: Hvis vi gir et endringsalternativ, kan vi få en meny som denne på bildet.
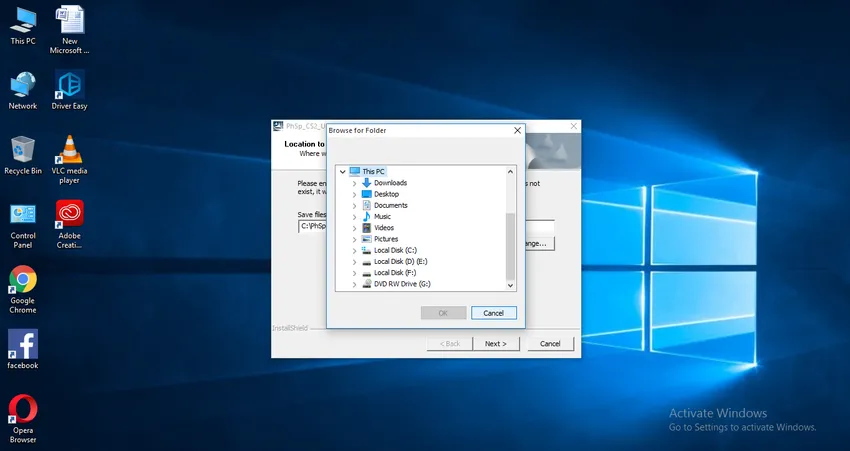
- I denne menyen kan vi finne stasjonene for å lagre installerte filer, men her går jeg med standard c-stasjonsprogramfiler for å lagre filene.
Trinn 4: Når vi er ferdig med plasseringen og gir alternativet neste, vil den trekke ut filen.
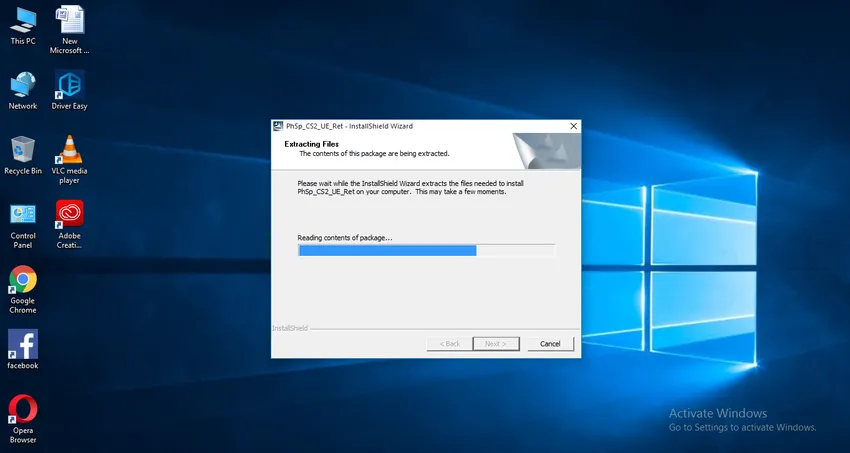
Trinn 5: Etter å ha fullført utpakningsfilen, vil den be oss starte installasjonen.

Trinn 6: Hvis vi trykker på neste kan vi få et nytt vindu i lisensavtalen, vi må godta lisensavtalen, og før du godtar lese vilkårene og vi har et språkalternativ her må vi velge språket vi foretrekker, her jeg jeg velger engelsk.
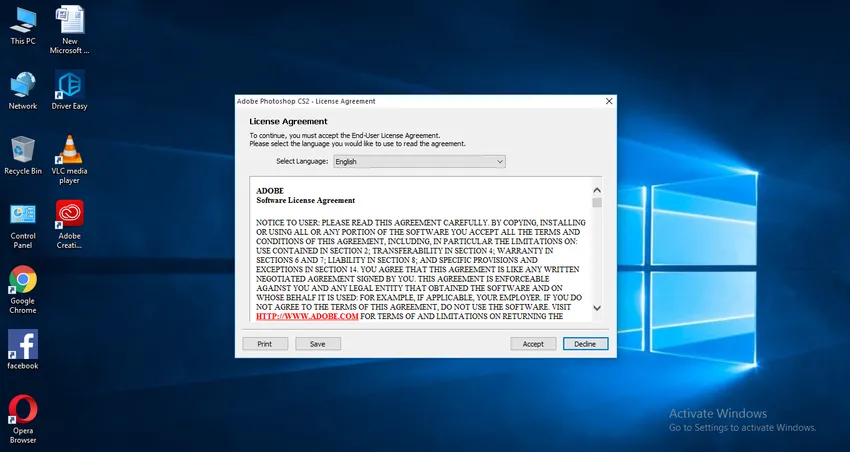
Trinn 7: Etter å ha akseptert lisensavtalen, må vi sende inn litt informasjon om oss.
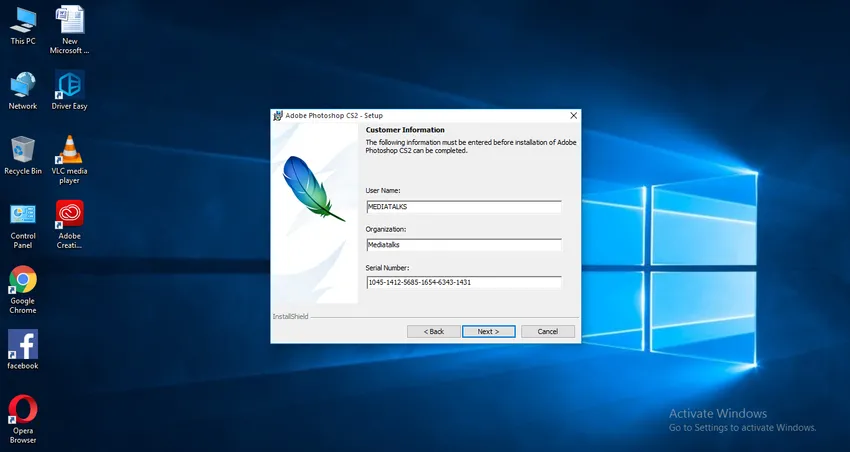
- Her har vi tre alternativer.
- I det første alternativet må vi oppgi brukernavnet.
- I den andre må vi nevne organisasjonens navn, hvis vi ikke har en organisasjon kan vi la det være tomt.
- Topp to alternativer vi kan legge igjen som tomme, men ikke det tredje, det tredje alternativet er veldig viktig som er et serienummer, serienummeret leveres sammen med CD-en mens du kjøper, i dag kan vi også få serienummeret online.
Trinn 8: Nå kan vi gå til neste trinn for å velge en destinasjonsmappe, den vil være i standard stasjonen hvis vi trenger å endre, vi kan endre destinasjonen.
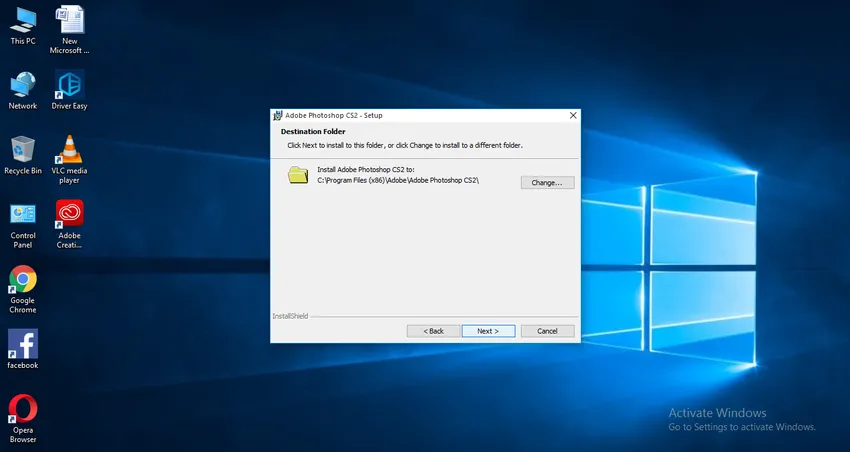
Trinn 9: Klikk nå på Neste i installasjonsalternativet.
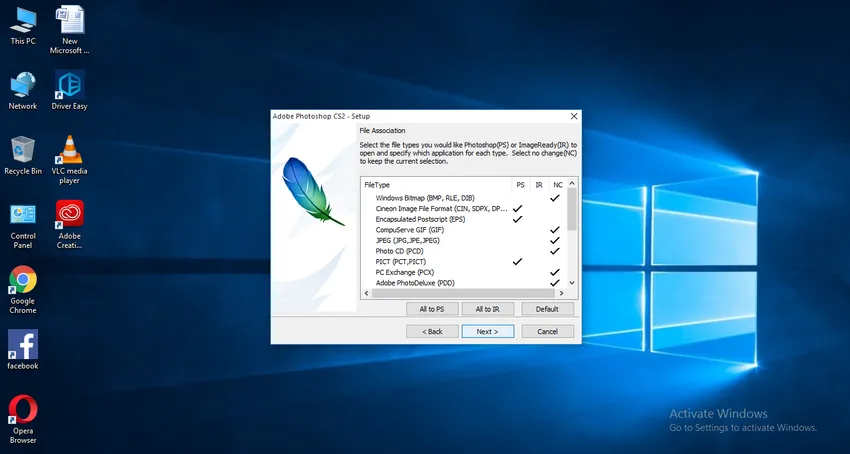
Trinn 10: Installasjonen vår er klar. Klikk på installeringsalternativet.
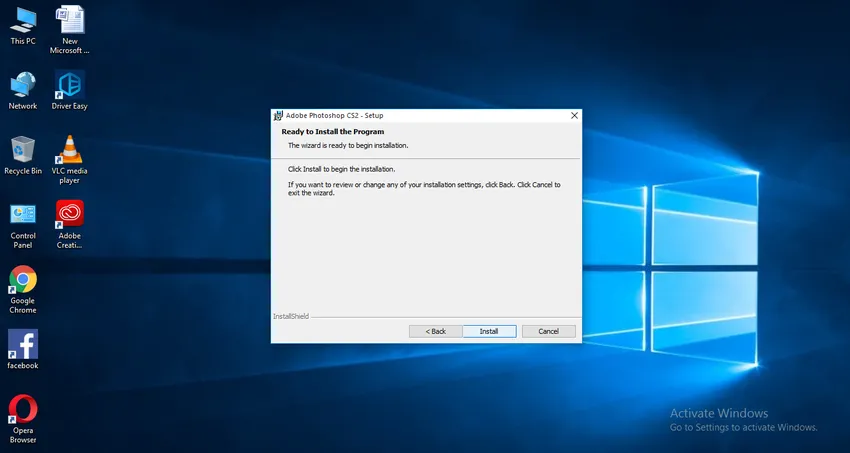
Trinn 11: Klikk på Fullfør for å fullføre installasjonen.
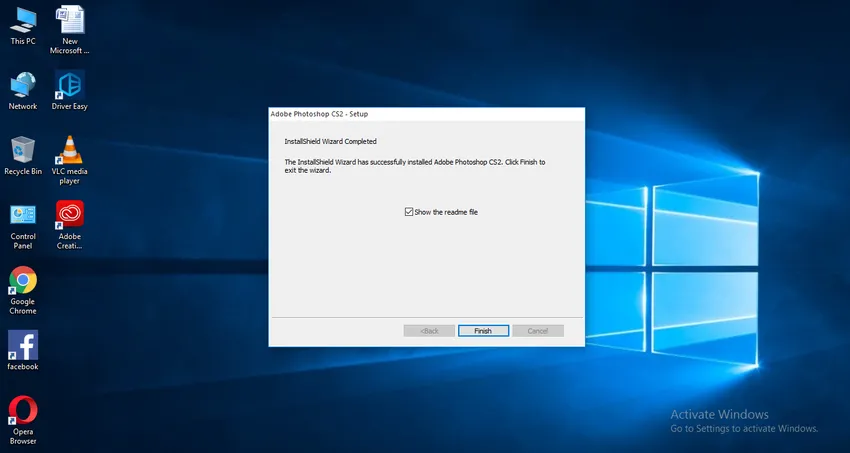
Trinn 12: Nå er Photoshop klar til bruk.
- Her lærer vi hvordan du installerer Adobe Creative Cloud og hvordan du installerer Photoshop fra Creative Cloud, hvordan du installerer Photoshop CS2 også.
Jeg håper vi diskuterte et interessant tema.
Anbefalte artikler
Dette er en guide for å installere Adobe Creative Cloud. Her diskuterer vi hvordan du installerer Adobe-reklamen og hvordan du installerer Photoshop-filer hver for seg. Du kan også gå gjennom andre relaterte artikler for å lære mer -
- Ulike trinn for å installere Adobe Illustrator
- Introduksjon til snarveier til Maya
- Hva er Adobe Illustrator-verktøyene?
- Trinn for å installere AutoCAD
- Maya-alternativer