
Introduksjon til Burn Tool i Photoshop
Som vi vet, Photoshop er et av de gode verktøyene for bilderedigering, i dag skal vi se bruken av Burn-verktøyet og hvordan vi kan håndtere dets attribusjon for forskjellige behov for bilder og følelser. Brennverktøy hjelper deg med å legge mørke nyanser til bildet ved å bruke forskjellige lag som det originale bildet ikke blir skadet av. Det er et av de sikreste og fineste verktøyene som skal brukes i Photoshop.
Hvor er Burn Tool tilgjengelig i Photoshop?
Brennverktøyet er til stede i verktøykassen som vist nedenfor, snarveien er “o” for å bruke verktøyet.
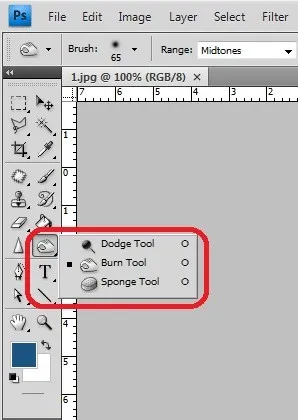
Egenskapene i topplinjen hjelper til med å endre verktøyets oppførsel, konfigurere egenskapene og begynne å jobbe.
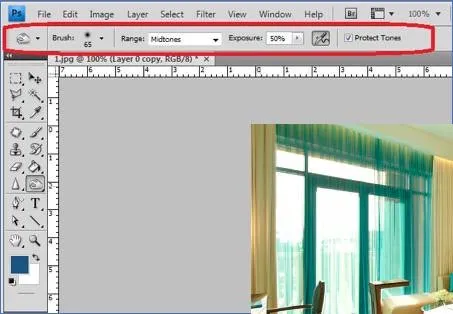
Hvordan bruke Burn Tool i Photoshop?
Brennverktøy hjelper deg med å legge dybde til den valgte delen av bildet. Nedenfor har vi diskutert det mer detaljert. Det er få flere smarte måter å jobbe på brenneverktøyet ved å lage lagkopien og bruke brenneffekt på nyopprettede lag ved å gjøre dette vil vårt originale lag være trygt, og vi kan dra det når det trengs. Brennverktøyet påfører mørket den delen av et bilde som er valgt med en pensel. Jo mer vi kjører børsten, jo mer blir området mørkere. Egenskaper for børste- og forbrenningseffekter kan stilles inn etter hver flyt av penselen. Mange profesjonelle artister bruker dette verktøyet for å legge dybder og detaljer til sitt bilde som gir et mer realistisk utseende og følelse for seerne interessant. Nedenfor har vi ganske flere eksempler og trinn for trinn for å bruke forbrenningsverktøy som hjelper deg med å forstå tydeligere bruken av forbrenningsattribusjon.
Trinn 1: Dobbeltklikk for å åpne Photoshop eller høyreklikk på Photoshop-ikonet og velg kjør som administrator, la applikasjonen starte når applikasjonen er åpen, eller åpne bildet som må brennes, og velg deretter Brennverktøy som er til stede i verktøylinjen. Etter å ha valgt dette kan vi se alle de nødvendige attribusjonene vil bli åpnet på menyfanen nedenfor.

Trinn 2: Velg bildet og høyreklikk og velg duplikat eller bruk tastatursnarveien Ctrl + J, ved å gjøre dette kan vi se et annet lag med det samme bildet lastes i lagruten. Vi vil utføre forbrenningsredigeringene bare på det nye laget, mens originalt lastede bilder forblir de samme. Velg det nyopprettede laget og klikk “o” for å velge brenne eller gå til lag, velg Nytt justeringslag og fra det velg kurver.
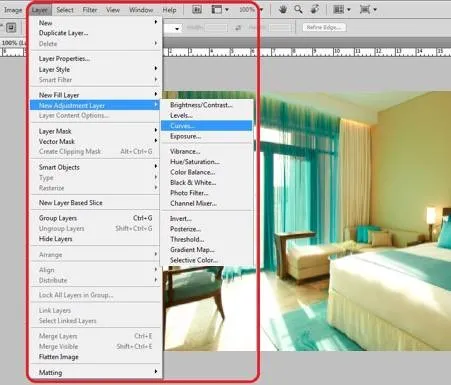
Trinn 3: Et nytt kurvlagervindu åpnes der vi kan navngi kurven vår, gi navnet og klikke på “OK”. Vi kan se at laget nå inneholder en kurve så vel som brennmasken med den. Disse begge deler vil hjelpe oss med å gi oss detaljene.
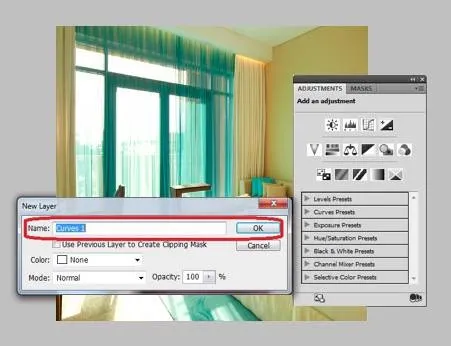
Trinn 4: Lag inneholder nå en kurve og maske. Ved å dobbeltklikke på en kurve, åpnes kurvevinduet der vi kan justere mørket og lysstyrken på det komplette bildet ved å flytte pekeren. Øv og prøv dette til bildet når de nødvendige fargekontraksjonene.
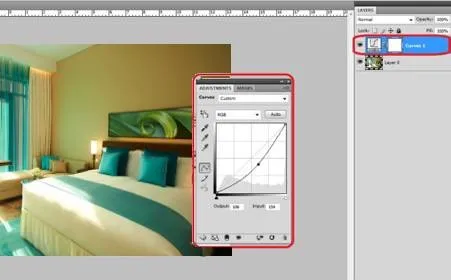
Trinn 5: Velg laget og klikk på Ctrl + I på tastaturet. Denne prosessen kalles inversing layer mask. Hvor maskefargen endres fra hvit til svart.
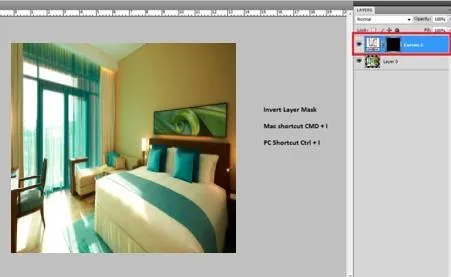
Trinn 6: Velg børsten, og angi deretter dens egenskaper og flytt børsten på områdene i bildet der vi trenger darks og detaljer for å brukes. Hvis den vender mot det mest vanlige, vil vi rulle børsten på pannen, nakken under øynene osv., Dette kommer helt an på utdataene du vil til bildet ditt.

Trinn 7: Etter å ha fullført børsten og områdene som skal gjøres, velg bilder fra menylinjen og klikk på Bruk bilde. For å bruke redigeringene på bildet.
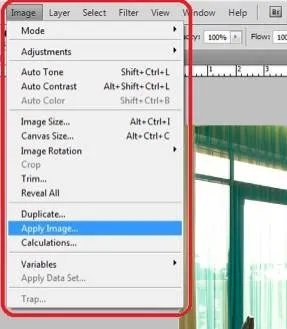
Trinn 8: Vi kan se et vindu åpnes med navnet Apply Image, velg omvendt alternativ og sørg for at det er krysset av og klikk på ok.

Trinn 9: Åpne kurvelaget og sjekk med mørke- og fargekontrastene på det påførte brennpartiet. Den generelle fargejusteringen må gjøres og fullføre bildet ditt.
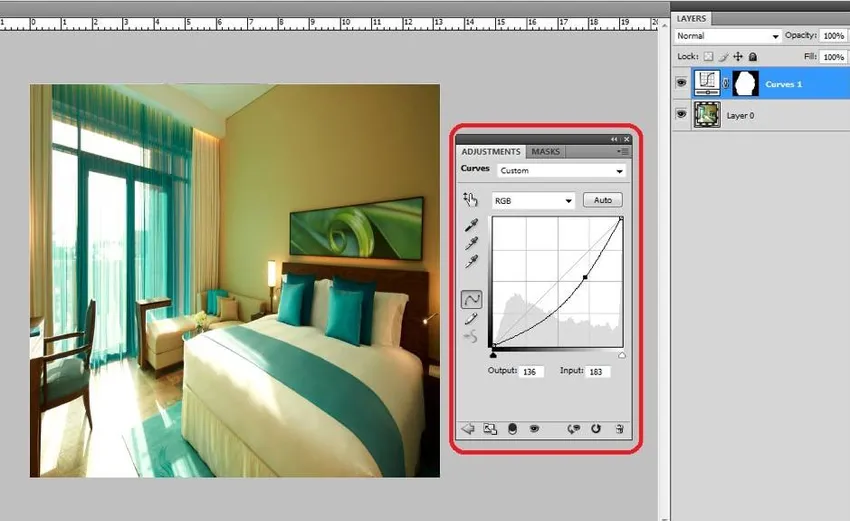
Eksempler på Burn Tool i Photoshop
Nå vil vi se noen få eksempler på brennverktøy i photoshop.
Eksempel: 1

Eksempel: 2

Eksempel: 3

Ulike måter å bruke Burn Tool på
Det er forskjellige måter å bruke brennverktøy på, basert på bildet, og det er detaljert å være kjedelig ved å bruke attribusjonen. Dupliser laget og direkte velg brennverktøyet og bruk endringene etter behov på bildet. Denne aktiviteten når en gang ikke er laget på et lag, kan ikke endres for fargejustering og annen prosess for visning eller egenskaper. Duplisering av laget og tilsetning av et ekstra lag, bruk av kurve og invertering av masken og prosessen som er diskutert ovenfor, er mer fleksibel for å endre fargekombinasjonen og egenskapene til bildet som lysstyrke og kontraster når det er nødvendig som utdata for visuell realistisk og følelse.
For å forstå alle disse detaljene og for å få praktisk praksis, må vi fortsette å trene eller jobbe med flere bilder og bruke egenskapene som diskutert og utforske forskjellene i bildevisningen på slutten av prosessen på Photoshop etter behov.
Konklusjon
Vi kan gjøre bildet mørkere og legge til detaljer på bildet som skygger, lysfokusering, nyanser og mange flere andre viktige detaljer til bildet ved å bruke brennverktøy. Eventuelle billedkunstnere, fotostudiografikk, grafikere, nettdesignere, VFX-artister, spillkunstnere bruker denne attribusjonen for et mer visuelt realistisk utseende på arbeidet sitt. Ethvert individ som er interessert, lærer og bruker Photoshop, må bruke denne smarte og enkleste prosessen for å jobbe med sine krav. Et slikt verktøy er brennverktøy som er veldig nyttig og ved å holde vårt originale bilde trygt kan vi utføre redigeringer. En smart og sunn måte å redigere på kan gjøres for å spare tid og også for å oppnå god kvalitet med fleksibilitet til å gjøre endringer når det er nødvendig.
Anbefalte artikler
Dette har vært en guide til Burn Tool i Photoshop. Her diskuterer vi konseptet og hvordan du bruker Burn Tool i Photoshop sammen med noen få eksempler. Du kan også gå gjennom andre foreslåtte artikler for å lære mer -
- Hvordan bruker Maya-verktøy?
- Introduksjon til blenderverktøy
- Adobe Photoshop-verktøy
- Red Eye Tool i Photoshop