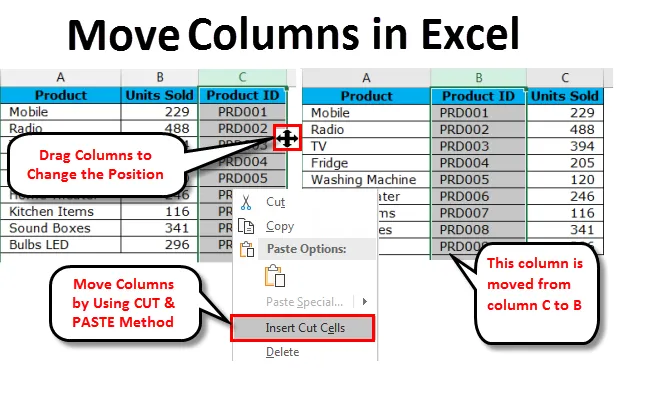
Flytte kolonner i Excel (Innholdsfortegnelse)
- Flytt kolonner i Excel
- Dra kolonner for å endre posisjon
- Flytt kolonner i Excel ved å bruke CUT & PASTE-metoden
- Manuell og vanskeligste måte å flytte kolonner i Excel
Flytt kolonner i Excel
Når vi jobber med store datasett i Excel, kan det ofte hende at vi trenger å flytte kolonnen fra sted til sted for å ordne dataene i orden. Bevegelse kan være fra venstre til høyre eller fra høyre til venstre.
Vi har sett justere kolonnebredde og radhøyde for å vise dataene intakte i Excel. Vanligvis flytter vi uønskede kolonner til slutten av dataområdet, eller vi holder alltid nært beslektede kolonner sammen, i disse tilfellene må vi flytte den eksisterende kolonnen for å bytte, bytte eller leke med disse kolonnene for å endelig gjøre datastrukturen godt i plass.
I Excel har vi ikke en fremover-knapp som utfører oppgaven for oss. Vi må bruke vår egen logikk for å flytte kolonner fra et sted til et annet. I denne artikkelen konsentrerer vi oss fullstendig om teknikkene for å flytte kolonner i Excel.
Dra kolonner for å endre posisjon
Vi er alle kjent med å dra formler fra en celle til mange celler i Excel. På samme måte kan vi endre kolonneposisjonen ved å dra og slippe metoden. Imidlertid er det enklere enn gjort på grunn av kompleksiteten som er involvert i det. Du trenger litt arbeidserfaring for å mestre dette ellers vil du møte en situasjon med mulig tap av data.
Du kan laste ned denne Flytt kolonner Excel-mal her - Flytt kolonner Excel-malAnta at du har produktliste, solgte enheter og produkt-ID-data i regnearket. Hvis du ser nøye på dataene, må vi se på den kjente datastrukturen for en bedre forståelse av dataene.
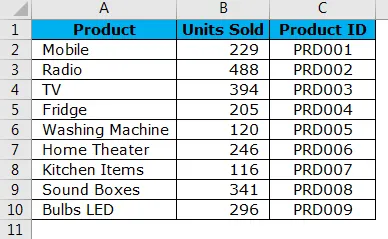
I et generelt tilfelle er en ideell datastruktur kolonnen Produktnavn, Produkt-ID og solgte enheter. Men her blir datastrukturen litt byttet ut, produkt-ID-en er der i høyre ende av datastrukturen. Så vi må flytte produkt-ID- kolonnen til venstre i kolonnen Enheter solgt .
Følg trinnene nedenfor for å ordne dataene i rekkefølge.
Trinn 1: Velg hele kolonnen med produkt-ID.
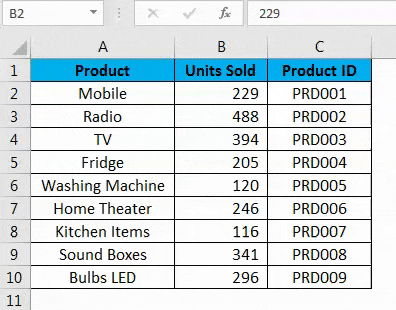
Trinn 2: Plasser musepekeren til venstre på den valgte kolonnen. Du må se endringen av musepekersymbolet fra vanlig PLUS-symbol til 4-sidig navigasjonspiltypesymbol.
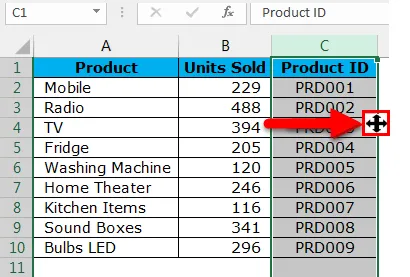
Trinn 3: Hold SHIFT-tasten og den 4-sidige piltasten med venstre knapp på musen for å dra den valgte kolonnen til stedet du vil plassere. I dette tilfellet vil jeg plassere denne kolonnen etter PRODUKT- kolonnen. Når du prøver å dra, kan du legge merke til den grønnfargede rette linjen som vist på bildet nedenfor.
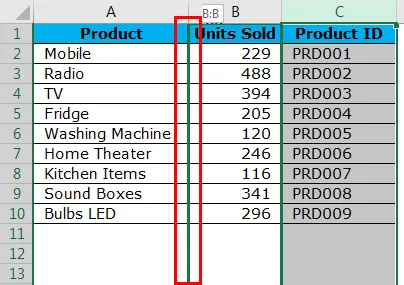
Trinn 4: Grønn linje er indikasjonen på at hvis du slipper holdetastene (Shift + musepekeren), vil den valgte kolonnen bli plassert her. Så du kan dra kolonnen til du finner denne grønnfargede rette linjen ved siden av kolonnen du ønsker å flytte. Den nylig flyttede kolonnen er på plass nå.

Nøkkelen her er, hvor du trenger å slippe den holdende musetasten. Ser en enkel oppgave, men trenger litt praktisk praktisk kunnskap for å bli kjent med den.
Flytt kolonner i Excel ved å bruke CUT & PASTE-metoden
Vi har sett hvordan du kan flytte kolonner i Excel enklere, men lettere sagt enn gjort. Dette er mye enklere enn den forrige, dvs. klipp og lim metoden.
Ta de samme dataene fra forrige eksempel.
Trinn 1: Velg hele kolonnen med produkt-ID.

Trinn 2: Etter å ha valgt ønsket kolonne KUT denne kolonnen ved å bruke den velkjente hurtigtasten CTRL + X. Ellers kan du høyreklikke på kolonnen og velg CUT .
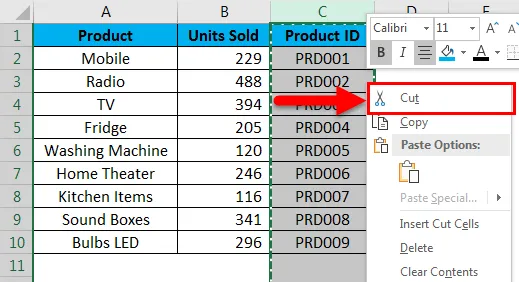
Trinn 3: Nå må du velge kolonnen som må komme etter limingskolonnen, dvs. hvis du ønsker å flytte kolonne C til B, må du velge kolonne B etter at du har klippet kolonnen C.
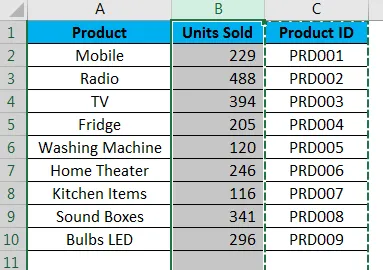
Trinn 4: Høyreklikk nå på den valgte kolonnen og velg Sett inn kuttede celler.
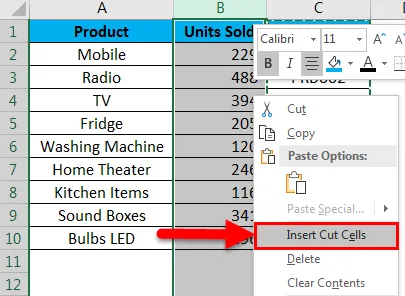
Trinn 5: Så snart du velger alternativet Sett inn klippede celler vil den sette inn kolonnen C i kolonne B og gjeldende kolonne B flyttes til kolonne C.

Manuell og vanskeligste måte å flytte kolonner i Excel
Dette er sannsynligvis den vanskeligste måten å flytte kolonner i Excel, og sannsynligvis vil du hate meg for å vise dette til deg. Den eneste grunnen til at jeg viser dette for deg, fordi det som elev er alltid en god ting å vite så mye som mulig, du vet aldri når de kommer godt med deg.
Ta en titt på tabellen nedenfor alt virker ok, men det er bare ett problem som alle månedene ikke er i orden. Apr, mai skulle komme etter februar, mars måned. Følg trinnene nedenfor for å ordne dette i rekkefølge.

Trinn 1: Sett inn to kolonner etter Jan måned.
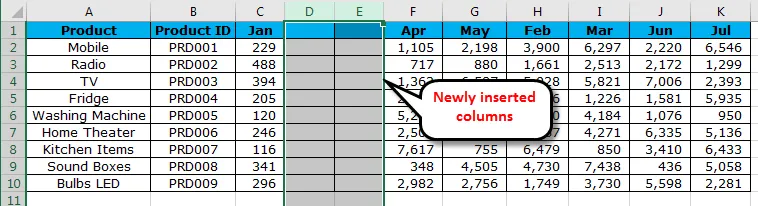
Trinn 2: Klipp ut og lim inn kolonnene H & I i de nylig innsatte kolonnene D & E.
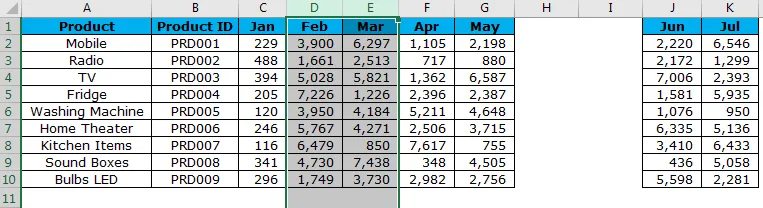
Trinn 3: Slett nå de nylig fraflyttede kolonnene D & E.
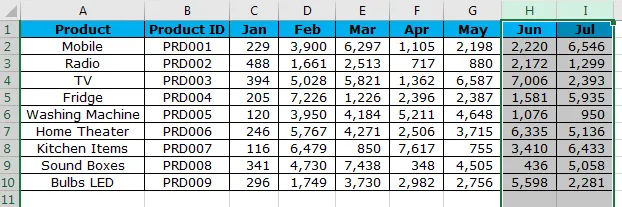
Nå har vi dataene i orden.
Ting du må huske på om å flytte kolonner i Excel
- Dra og slipp er vanskelig, fordi hvis du ikke holder shift-tasten, vil du ende med å miste dataene.
- CUT & PASTE er den enkleste måten å gjøre det på, men vi kan ikke bare lime inn kolonnen, heller trenger vi å velge alternativet INSERT CUT CELLS .
- Hold alltid på shift-tasten til du er ok med ønsket kolonne for å flytte i dra- og slipp-metoden i Excel.
Anbefalte artikler
Dette har vært en guide til å flytte kolonner i Excel. Her diskuterer vi forskjellige metoder for å flytte kolonner i Excel som Dra kolonner for å endre posisjon, flytte kolonner ved å bruke CUT og PASTE-metoden, manuell og vanskeligste måte å flytte kolonner i Excel med praktiske eksempler og nedlastbare Excel-mal. Du kan også gå gjennom andre foreslåtte artikler -
- Hvordan konvertere kolonner til rader i Excel?
- Hvordan sammenligne to kolonner i Excel?
- COLUMNS Funksjon i Excel
- Veiledning for bruk av delt celle i Excel