I denne opplæringen for fotoredigering lærer vi hvordan du raskt kan korrigere totale toneproblemer i et bilde ved å bruke nivåjusteringen i Photoshop. I en tidligere opplæring så vi på hvordan vi fikser både tone- og fargestøyproblemer samtidig ved å bruke Levels-kommandoen, men et mer vanlig første trinn i en god arbeidsredigering av bilder er å bare rette eventuelle toneproblemer, lysende høydepunkter, mørkere skygger og justere mellomtonene, etterlater nødvendige fargekorrigeringer for senere trinn.
Som vi ser, gjør nivåjusteringen tonekorreksjon så rask og enkel, og du vil gjøre kjedelige, livløse bilder til bilder som ser ut til å dukke opp rett utenfor skjermen på få sekunder. Og i motsetning til justeringen av lysstyrke / kontrast i Photoshop CS3 og høyere, som ikke gir deg mye kontroll og er avhengig av din egen personlige mening om hva som ser bra ut, er nivåjusteringen det proffene bruker for nøyaktige, profesjonelle kvalitetsresultater .
Her er et bilde jeg har åpnet på skjermen min:
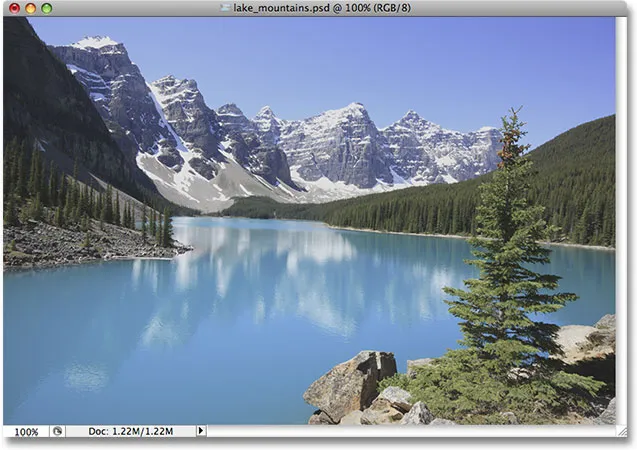
Det originale bildet.
Bildet ser litt flatt og kjedelig ut, så jeg kommer til å se på histogrammen for å se om jeg kan få øye på problemet. Den raskeste måten å vise histogrammet på er i histogrampaletten som du finner gruppert med Navigator og Info paletten. Som standard er Histogram-paletten satt til Compact View- modus, som bare viser 100 lysstyrkeverdier i histogrammet, ikke nok for seriøs bilderedigering. Du vil klikke på menyikonet i øverste høyre hjørne av paletten og velge Utvidet visning fra listen, som viser hele 256 lysstyrkeverdier. Forsikre deg om at alternativet Kanal over histogrammet er satt til RGB .
Histogrammet viser hvorfor bildet ser ganske kjedelig ut. Legg merke til hvordan kantene på histogrammet ikke strekker seg helt til venstre eller høyre. Dette forteller oss at det foreløpig ikke er noe i bildet vårt som er rent svart eller rent hvitt, noe som betyr at skyggeområdene våre ikke er så mørke som de kunne være, og høydepunktene våre er ikke så lyse som de kunne være, noe som resulterer i bildets flate utseende ( husk å sjekke ut hvordan du leser en histogram- veiledning for en mer detaljert forklaring av hvordan histogrammer fungerer):
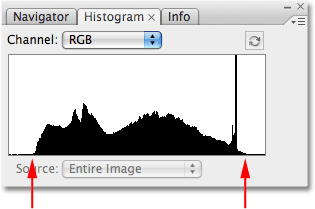
Histogram-paletten som viser at skygger og høydepunkter begge kan bruke et løft.
Heldigvis kan vi løse dette problemet ganske enkelt ved å bruke en justering av nivåer. For å velge Nivåer, klikker jeg på ikonet Nytt justeringslag r nederst i lagpaletten og velger Nivåer fra listen over justeringslag som vises. Jeg bruker justeringslagversjonen av Levels-kommandoen i stedet for å velge en standardnivåjustering fra Bilde-menyen fordi justeringslag lar oss jobbe ikke-ødeleggende på bildene våre:
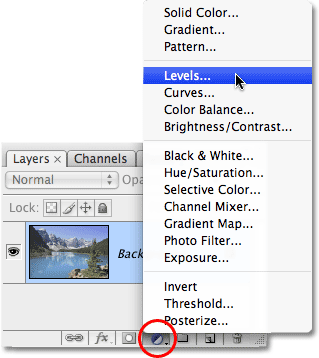
Klikk på ikonet for nytt justeringslag i paletten Lag, og velg Nivåer fra listen.
Dette får opp dialognivået Nivåer, med den mest merkbare funksjonen som er histogrammet i midten. Histogrammet som er funnet i Levels-kommandoen, er nøyaktig det samme histogrammet som vi så for et øyeblikk siden i Histogram-paletten. Forskjellen er at med Histogram-paletten, alt vi kan gjøre er å se på histogrammet for å se hvor problemene er. Med Nivåer kan vi ikke bare se problemene, vi kan gjøre noe med dem!
La oss først se nærmere på problemene, siden de er lettere å forstå i dialogboksen Nivåer. Under histogrammet i nivåer er en horisontal gradient som går fra rent svart på venstre side til rent hvitt på høyre side. Lysstyrkenivåene i histogrammet stemmer perfekt overens med lysstyrkenivået i gradienten under det. Hvis vi tegner linjer fra venstre og høyre kant av histogrammet rett ned til der kantene stemmer overens med gradienten, kan vi se tydeligere hvor det gjeldende tonevidden for bildet vårt faller. Legg merke til at det fortsatt er mye rom mellom venstre kant av histogrammet og rent svart helt til venstre for gradienten, og mellom høyre kant av histogrammet og rent hvitt helt til høyre for gradienten. Dette betyr at våre svarte i bildet foreløpig ikke er rene svarte. De er en mørk grå nyanse, og våre hvite er ikke rene hvite, men en lys grå nyanse:
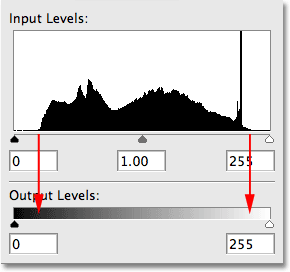
Pilene viser hvor venstre og høyre kant av histogrammet stemmer overens med gradienten.
Hvis du ser rett under histogrammet, ser du tre små glidebrytere, en i hver ende og en i midten. Glidebryteren helt til venstre er den svarte spissskyveren. Det er lett å huske fordi glidebryteren i seg selv er svart. Den svarte spissskyveren lar oss mørkere skyggeområdene i bildet ved å sette et nytt svart punkt. Glidebryteren til høyre er den hvite spissskyveren. Igjen, det er lett å huske fordi glidebryteren i seg selv er hvit. Med det kan vi lysne høydepunktene ved å sette et nytt hvitt punkt (dette vil alle gi mening om et øyeblikk). Glidebryteren i midten er den midtre glidebryteren. Det virker grått fordi det lar oss lysne eller mørkere lysstyrken mellom svart og hvitt:
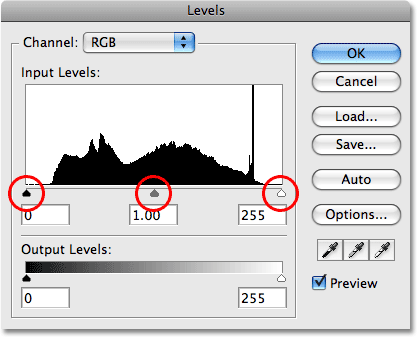
De tre skyvekontrollene under histogrammet lar oss justere det svarte punktet (venstre skyveknapp), det hvite punktet (høyre skyveknapp) og mellomtonene (midtre glidebryteren) i bildet.
La oss fikse skyggeområdene først ved å sette et nytt svart punkt. Hvis det høres komplisert ut, er det ikke det. Alt du trenger å gjøre er å klikke på glidebryteren for det svarte punktet helt til venstre i histogrammevinduet og dra glidebryteren mot høyre bare til punktet der venstre kant av histogrammet begynner:
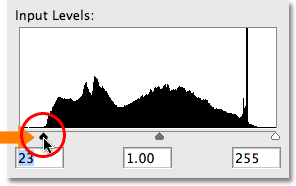
Dra den svarte punktglidebryteren til venstre kant av histogrammet for å angi et nytt svart punkt.
Når du drar glidebryteren mot høyre, vil du se de mørke områdene i bildet bli gradvis mørkere. Ved å dra glidebryteren til venstre kant av histogrammet, blir de pikslene i bildet som bare var en mørk grå nyanse for et øyeblikk siden tvunget til ren svart, noe som gjør at alle skyggeområdene i bildet også blir mørkere. Her er mitt bilde etter å ha justert det svarte punktet. Vi kan allerede se en forbedring i bildekontrast:
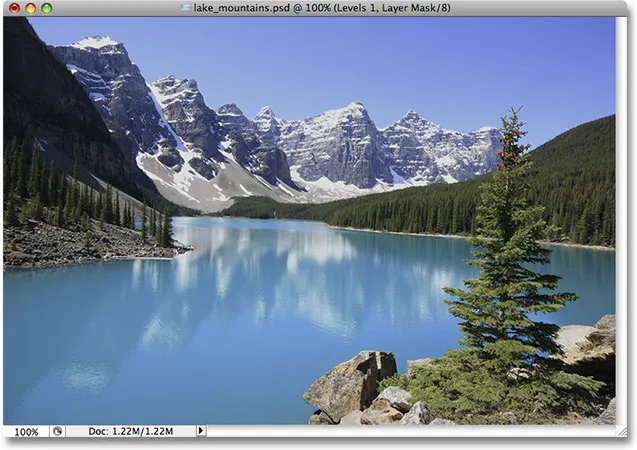
Skyggeområdene i bildet virker nå mørkere, noe som forbedrer bildekontrasten.
Hvis vi ser på histogrammet i Histogram-paletten, kan vi se hva som har skjedd med bildet vårt (du må klikke på det lille Oppdater-ikonet øverst til høyre i Histogram-paletten for å oppdatere histogrammet hver gang du gjør en redigering) :
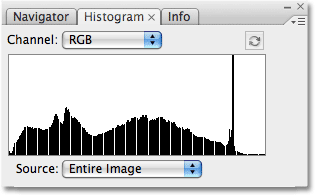
Histogram-paletten oppdateres for å vise endringene vi gjorde i dialogboksen Nivåer.
Den venstre kanten av histogrammet strekker seg nå helt til venstre, og gir oss beskjed om at vi nå har dype, mørke skygger i bildet vårt takket være vårt nye svarte punkt. Men legg også merke til at histogrammet plutselig ser ut til å mangle seksjoner, noe som skaper en kamlignende effekt. Det er fordi vi bare har en bestemt mengde bildeinformasjon på bildet å jobbe med, og ved å mørkere skyggene, har vi i hovedsak spredt og strukket bildeinformasjonen som en trekkspill eller en slinky. De manglende delene betyr at vi ikke lenger har noen bildedetaljer i lysstyrkenivåene, men det er ingen grunn til bekymring fordi vi ikke har mistet nok detaljer ennå til å gjøre det merkbart. Den uheldige virkeligheten med fotoredigering er at med hver redigering vi gjør til et bilde, skader vi det på noen måte. Alt vi kan gjøre er å håpe at den "skadede" versjonen vi ender opp med ser bedre ut for oss enn den originale "uskadede" versjonen gjorde.
Vi har fortsatt et problem med høydepunktene, så fikser vi det neste.
Å rette problemet med høydepunktene i bildet er like enkelt som å rette skyggene. Bare klikk på glidebryteren for hvitt punkt og dra den mot venstre bare til punktet der høyre kant av histogrammet begynner:

Dra glidebryteren for hvitt punkt til høyre kant av histogrammet for å angi et nytt hvitt punkt.
Når du drar glidebryteren, vil du se de lyse områdene i bildet gradvis bli lysere. Med glidebryteren for hvitt punkt flyttet til høyre kant av histogrammet, blir pikslene som var en lys grå nyanse for et øyeblikk siden tvunget til rent hvitt, noe som får alle lysområdene i bildet til å bli lysere i prosessen. Her er bildet mitt etter å ha satt det nye hvite punktet. Høydepunktene er nå fine og lyse, og den generelle bildekontrasten er betydelig forbedret fra hvordan den så opprinnelig:

Både skyggene og høydepunktene i bildet er nå korrigert.
Nok en gang, hvis vi ser på Histogram-paletten, kan vi se effekten av endringene vi har gjort. Høyresiden av histogrammet strekker seg nå helt til høyre, og forteller oss at høydepunktene våre nå er fine og lyse. Og ved å tvinge høydepunktene til hvitt, har vi strukket vår bildeinformasjon ytterligere, mistet mer detalj ved forskjellige lysstyrkenivåer og skapt enda mer av en kamlignende effekt i histogrammet:
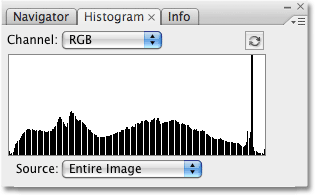
Histogrammet strekker seg nå fra venstre mot høyre, selv om noen lysstyrkenivåer har gått tapt.
Som en sideanmerkning, hvis du har lurt på hvorfor histogrammet mitt viser en høy pigg nær høyre kant, er det fordi dette bildet som jeg jobber med hovedsakelig består av en lyseblå innsjø og en lyseblå himmel. Med andre ord består det mest av lyseblått, noe som betyr at flertallet av piksler i bildet har en lignende lysstyrkeverdi. Siden histogrammet viser oss en sammenligning av de forskjellige lysstyrkenivåene i bildet, får så mange piksler som deler en lignende lysstyrkeverdi at dette nivået rager over de andre. Alle bilder er forskjellige, og hvis du følger med ditt eget bilde, vil histogrammet utvilsomt se annerledes ut enn mitt.
På dette tidspunktet har vi lyktes lysene på skyggene og lyset høydepunktene våre, og bildet ser mye bedre ut. Et problem du imidlertid kan støte på etter å ha justert svart-hvitt-nivåene, er at det generelle bildet fremdeles kan vises for lyst eller for mørkt. For å fikse det, trenger vi ganske enkelt å justere midtone-glidebryteren. Hvis du drar midtone-glidebryteren mot venstre, blir bildet lysere i mellomtonene, mens du drar den mot høyre vil mørkere mørketone. Det er viktig å merke seg at glidebryteren mellomtonen ikke påvirker de svarte eller hvite punktene. Bare lysstyrken mellom svart og hvitt påvirkes.
I mitt tilfelle tror jeg at bildet mitt fremdeles ser litt vasket ut, så jeg klikker på glidebryteren midt i midten og drar det kort vei mot høyre for å mørkne det. I motsetning til de svarte og hvite punktene, er det ingen spesifikke innstillinger for midtone-glidebryteren. Hvor langt du drar glidebryteren er helt opp til deg og hvor lys eller mørk du tror mellomtonene må være, så du vil følge med på bildet ditt i dokumentvinduet slik at du kan bedømme resultatene. Her drar jeg glidebryteren midt mot høyre. Du trenger vanligvis ikke dra det veldig langt for å oppnå de resultatene du trenger:
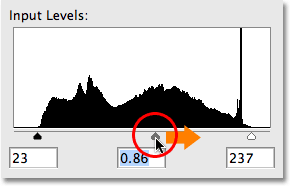
Dra midtre glidebryteren mot venstre for å gjøre mellomtonene lysere eller høyre for å gjøre dem mørkere.
La oss sjekke Histogram-paletten en siste gang. Hvis du ser nøye, vil du merke at venstre side av histogrammet nå ser ut til å mangle færre lysstyrkenivåer enn høyre side gjør. Det er fordi vi ved å mørkgjøre mellomtonene har tatt bildeinformasjon fra de lysere tonale verdiene og dyttet den inn i de mørkere verdiene. Dette fylte noen av de manglende skyggeområdene, men strakte de lysere områdene ytterligere ut:
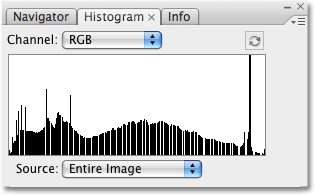
Histogrammet viser nå mindre informasjon som er igjen i høydepunktene enn i skyggene etter mørkebehandling av mellomtonene.
Igjen, selv om histogrammet nå ser ut som om vi mangler en god del detaljer (som vi er), er det Photoshop ser og hva øynene ser to forskjellige ting. Med mindre du har mistet så mye detaljering at du faktisk kan se områder med farge- eller lysstyrkeverdier som mangler i bildet ditt (kjent som banding eller plakatisering ), trenger du ikke å bekymre deg for hvor dårlig histogrammet ser ut. Alt som betyr noe er hvordan bildet ser ut. Her, etter å ha satt nye svart / hvitt-punkter og justert mellomtonene i Levels dialox-boksen (som du nå kan stenge ute av ved å klikke OK-knappen for å godta endringene du har gjort), er det endelige resultatet mitt:

Det endelige tonekorrigerte resultatet.
Og der har vi det! Det er hvor enkelt det er å korrigere samlede tonale problemer i et bilde med nivåer i Photoshop! Sjekk ut vår foto retusjeringsdel for mer Photoshop bilderedigering tutorials!