Når det gjelder redigering av bilder i Photoshop, er det første vi alltid vil gjøre å løse eventuelle overordnede tonale og / eller fargeproblemer i bildet (ofte referert til som "globale" problemer) før vi går videre til mer spesifikke problemområder (" lokale "problemer), og verktøyet du velger for oppgaven er det samme i dag som det har vært i mange år - Photoshops Levels- kommando, som ikke bare håndterer jobben som en proff, den gjør den totale tonale og fargekorrigering utrolig enkel og enkel. I denne Photoshop-opplæringen om fotoredigering skal vi se hvor enkelt det er.
Her er bildet jeg skal bruke til denne opplæringen:

Og slik ser det ut etter en rask generell tone og fargekorrigering med Nivåer:

Igjen, dette er trinnet du alltid vil starte med når du redigerer bildene dine, så når det er sagt, la oss komme i gang!
Kortkoder, handlinger og filtre-plugin: Feil i kortkode (ads-photoretouch-middle)
Trinn 1: Konfigurer standardverdiene
Når bildet vårt er åpent i Photoshop, la oss først ta et øyeblikk til å sette opp Levels-kommandoen riktig. Gå opp til Bilde-menyen øverst på skjermen, velg Justeringer, og velg deretter Nivåer, eller bruk tastatursnarveien Ctrl + L (Win) / Command + L (Mac). Uansett får du opp Photoshop- nivåets dialogboks. Nederst i høyre hjørne ser du tre pipetterikoner. Dobbeltklikk på den til venstre, som er den hvite spiss pipetten :
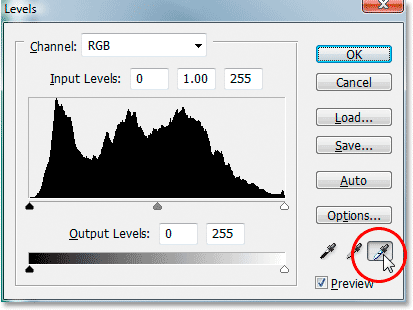
Dobbeltklikk på den hvite spiss pipetten.
Dette får opp Photoshop's Color Picker . Hvis du ser på høyre side av Color Picker, nede i bunnen, ser du bokstavene R, G og B, som står for "Rød", "Grønn" og "Blå", sammen med en inntastingsboks til høyre for hver og en. Skriv verdien 245 i hver av de tre inntastingsboksene:
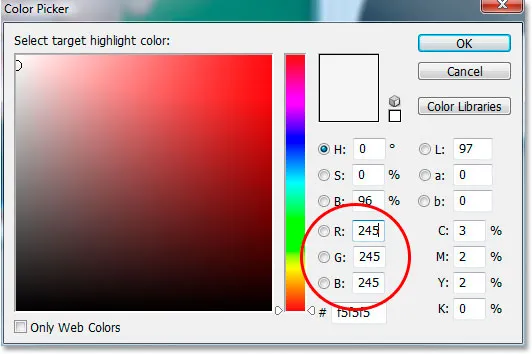
Skriv inn "245" i hver av inntastingsboksene "R", "G" og "B".
Som standard er den hvite punktverdien satt til 255 for hvert av alternativene "R", "G" og "B", som i Photoshops verden betyr rent hvitt. Ved å senke verdiene litt til 245, vil dette hjelpe oss med å opprettholde detaljer i de lyseste delene av bildet ved å forhindre at de blir 100% hvite og trykkes som papirhvite. Klikk OK for å gå ut av fargevelgeren når du er ferdig, selv om vi ser det igjen om et øyeblikk.
Nå, tilbake i dialogboksen Nivå, dobbeltklikker du på pipettikonet til venstre, som er den svarte punkt pipetten :
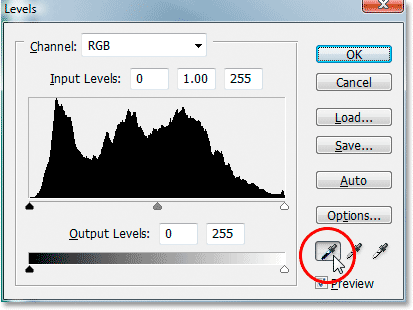
Dobbeltklikk på den svarte spiss-pipetten.
Nok en gang dukker Photoshops Color Picker opp igjen. Denne gangen skriver du inn en verdi av 10 i "R", "G" og "B":
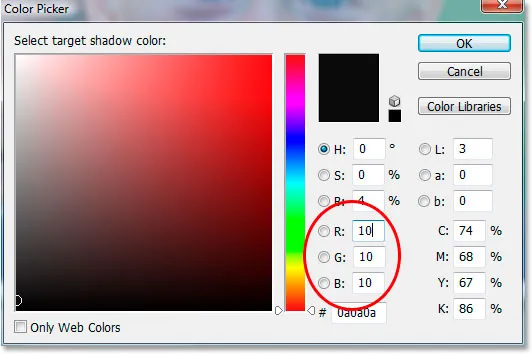
Skriv inn "10" i inntastingsboksene "R", "G" og "B".
Ved å sette denne verdien til 10 i stedet for standard som 0, forhindrer vi at de mørkeste delene av bildet vårt blir rent svart, slik at vi kan opprettholde detaljer i skyggene og også spare oss for litt svart blekk når vi skal skrive ut bilde. Klikk OK for å gå ut av fargevelgeren.
Klikk nå OK for å avslutte dialogboksen Nivåer. Photoshop vil spørre deg om du vil lagre endringene du nettopp har gjort som de nye standardverdiene. Klikk Ja, og du trenger ikke å gjøre disse endringene neste gang du redigerer et bilde fordi de er lagret som standardverdier:
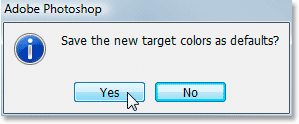
Photoshop spør om du vil lagre endringene som de nye standardverdiene for hvitt og svart punkt. Klikk "Ja".
Nå som vi har satt opp våre hvite og svarte punktverdier til noe som er litt mer nyttig for oss, la oss fikse de globale tonale og fargeproblemene i bildet.
Trinn 2: Legg til et justeringslag for "terskel" og bruk det til å finne de lyseste områdene på bildet
Vi kommer til å begynne vår tonale og fargekorrigering med høydepunktene (de lyseste områdene i bildet). Før vi selv kan rette dem, må vi først finne dem. Heldigvis er det enkelt å finne dem takket være Photoshops terskeljustering . Klikk på ikonet for nytt justeringslag nederst i lagpaletten:

Klikk på ikonet "Nytt justeringslag" nederst på lagpaletten.
Velg deretter Terskel fra listen over justeringslag:
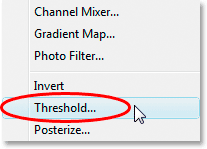
Velg "Terskel" fra listen.
Dette får opp Threshold-dialogboksen. Klikk på glidebryteren nederst i dialogboksen og dra den helt til høyre. Du vil se bildet ditt bli helt svart. Begynn deretter å sakte dra glidebryteren tilbake mot venstre til du begynner å se hvite områder vises i bildet. Slutt å dra når de hvite områdene vises. Disse områdene er de letteste områdene i bildet ditt:
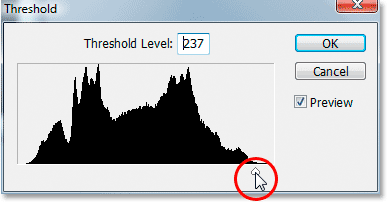
Dra glidebryteren nederst i Threshold-dialogboksen helt til høyre, noe som vil gjøre bildet ditt helt svart, og begynn å dra tilbake mot venstre til du ser hvite områder som vises i bildet ditt.
.
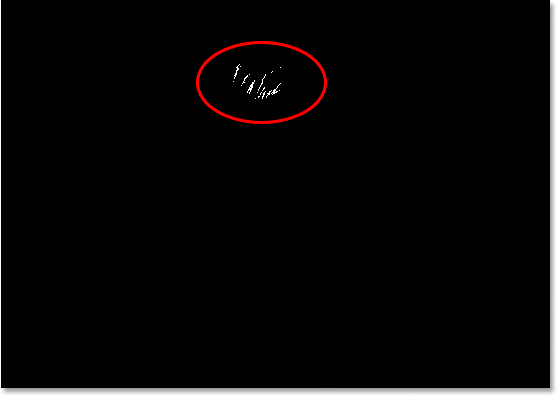
Slutt å dra glidebryteren når du ser de hvite områdene vises. Dette er de letteste områdene (høydepunktene) i bildet.
Trinn 3: Plasser en målmarkør i et hvitt område
Flytt musen inn i et av de hvite områdene i bildet. Så snart du beveger musen over en hvilken som helst del av bildet, vil du se musepekeren bli til pipett-ikonet. Når du har markøren over et hvitt område, holder du nede Skift- tasten, og pipettikonet blir til Color Sampler-ikonet. Klikk inne i det hvite området for å plassere en målmarkør på det stedet. Du vil se et ørlite nummer 1 nederst til høyre på markøren:
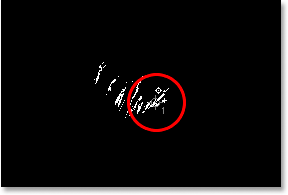
Hold nede "Shift" og klikk inne i et hvitt område for å plassere en målmarkør på det stedet.
Vi kommer til å bruke denne målmarkøren for å rette høydepunktene i bildet på et øyeblikk.
Trinn 4: Finn den mørkeste delen av bildet med det samme trinnjusteringslaget
Vi har funnet det letteste området i bildet og merket det. Nå må vi finne det mørkeste området, og det er like enkelt som å finne det lyseste området. Tilbake i Terskel-dialogboksen klikker du nok en gang på glidebryteren nederst, og drar den helt til venstre. Du vil se bildet ditt bli helt hvitt. Begynn deretter å sakte dra den tilbake mot høyre til du begynner å se svarte områder i bildet. Slutt å dra når du ser de svarte områdene vises. Dette er de mørkeste delene av bildet (skyggene):
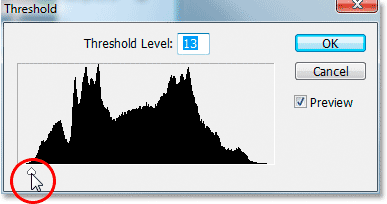
Dra glidebryteren nederst i Threshold-dialogboksen helt til venstre, noe som vil gjøre bildet ditt helt hvitt, og begynn deretter å dra tilbake mot høyre til svarte områder vises. Dette er de mørkeste delene av bildet.
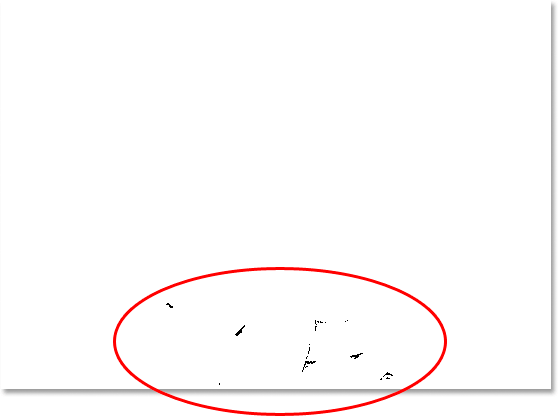
Mørke områder vises nå nær bunnen av bildet, og indikerer de mørkeste delene på bildet.
Trinn 5: Plasser en målmarkør i et svart område
På samme måte som vi gjorde med de hvite områdene, flytter du musen inn i et av de svarte områdene i bildet. Når du har markøren over et svart område, holder du nede Skift- tasten og klikker inne i det svarte området for å plassere en målmarkør på det stedet. Du vil se et ørlite nummer 2 nederst til høyre på markøren:
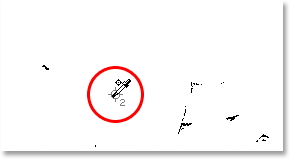
Hold nede "Shift" og klikk inne i et svart område for å plassere en målmarkør på det stedet.
Trinn 6: Fjern terskeljusteringslaget
Vi har nå to målmarkører plassert i bildet vårt. Den første, merket "1" i nederste høyre hjørne, markerer det lyseste stedet (eller i det minste et av de lyseste stedene) i bildet, og det andre merket "2" markerer det mørkeste stedet ( eller igjen, et av de mørkeste stedene). Vi trenger ikke vårt terskeljusteringslag lenger, så klikk Avbryt øverst til høyre i dialogboksen for å avbryte det. Du vil se dine to målmarkører forsvinne også, men ikke bekymre deg, de gjemmer seg bare. Vi kommer til å se dem igjen så snart vi legger til nivået vårt justeringslag, som vi skal gjøre videre.
Trinn 7: Legg til et justeringslag for "Nivåer"
Klikk på ikonet for nytt justeringslag nederst på lagpaletten igjen:

Klikk på ikonet "Nytt justeringslag" igjen.
Denne gangen velger du Nivåer fra listen:

Velg "Nivåer" fra listen.
Dette får opp dialognivået Nivåer, akkurat som vi så i begynnelsen av opplæringen da vi gjorde endringer i standardverdiene for hvitt og svart punkt. Selv om vi bruker et justeringslag denne gangen i stedet for å velge Nivåer fra Bilde-menyen, er dialogboksen nøyaktig den samme:
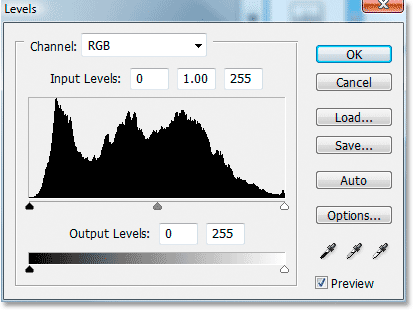
Photoshops "Levels" justeringslag dialogboks.
Hvis du ser på bildet ditt, vil du se at de to målmarkørene dine har kommet ut av å gjemme seg nå som vi har dialogruten Nivåer på skjermen:
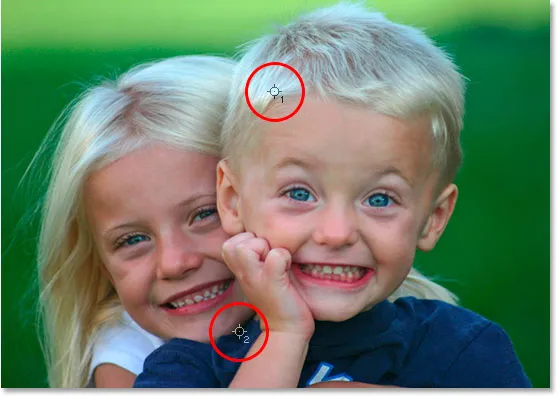
De to målmarkørene har dukket opp på nytt på bildet.
Trinn 8: Klikk på den første målmarkøren med den hvite punkt pipetten
På dette tidspunktet er det raskt å fikse de overordnede (globale) tonale og fargeproblemene i bildet. Klikk først på det hvite punktet pipetten nederst til høyre i dialogboksen Nivåer for å velge den:
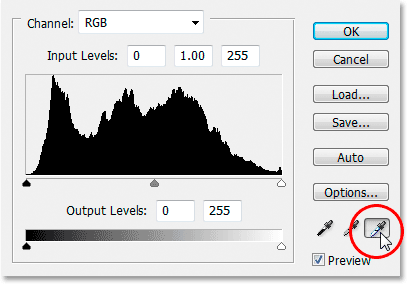
Klikk på det hvite punktet pipettikonet nederst til høyre i dialogboksen Nivåer for å velge det.
Når den hvite spiss-pipetten er valgt, er alt vi trenger å gjøre for å fikse tonale og fargeproblemer i høydepunktene, klikke på den første målmarkøren (den som er merket "1"):
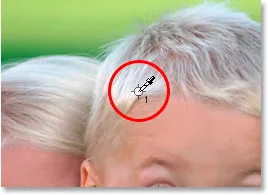
Klikk på den første målmarkøren med pipetten med hvitt punkt for å fikse tonale og fargeproblemer i høydepunktene.
Hvis du har problemer med å samle pipettikonet med midten av målmarkøren, trykker du på Caps Lock- tasten på tastaturet, som vil gjøre pipettikonet til et målmarkørikon i seg selv. Du vet at du har de to målmarkørene perfekt oppstilt når de begge forsvinner fra skjermen, på hvilket tidspunkt du kan klikke med musen for å rette høydepunktene.
Trinn 9: Klikk på den andre målmarkøren med den svarte spiss-pipetten
Vi har korrigert høydepunktene, nå må vi bare rette skyggene (de mørke områdene). Klikk på den svarte punkt-pipetten i dialogboksen Nivåer for å velge den:
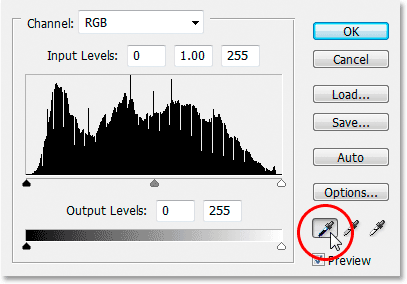
Klikk på det svarte punktet pipettikonet nederst til høyre i dialogboksen Nivåer for å velge det.
Deretter, med den svarte spiss-pipetten valgt, klikker du bare på den andre målmarkøren for å rette opp eventuelle tonale og fargeproblemer i skyggene:

Rett eventuelle tonale og fargeproblemer i de mørke områdene av bildet ved å klikke på den andre målmarkøren med den svarte spiss-pipetten.
Og med bare to museklikk, har vi klart å fikse alle generelle tonale og fargeproblemer i høydepunktet og skyggeområdene i bildet. Her er en "før og etter" sammenligning for å se hvor mye bildet allerede har blitt bedre. Den originale, ukorrigerte versjonen er til venstre, og den korrigerte versjonen er til høyre. Jeg har midlertidig gjemt målmarkørene ved å bruke tastatursnarveien Ctrl + H (Win) / Command + H (Mac). Jeg kan bringe dem tilbake igjen ved hjelp av den samme hurtigtasten:

En sammenligning av hvordan bildet opprinnelig så ut (til venstre) og hvordan det ser ut etter å ha korrigert tonale og fargeproblemer i høydepunktene og skyggene (til høyre).
Trinn 10: Juster midtre glidebryter for å gjøre midttonene lysere hvis det er nødvendig
Ofte, etter at du har korrigert høydepunktene og skyggene, vil du oppdage at bildet ditt ser litt for mørkt ut. For å gjøre det lysere opp, i dialogboksen Nivåer, klikker du på Midtone- glidebryteren (sirklet i rødt nedenfor) og drar den litt til venstre:
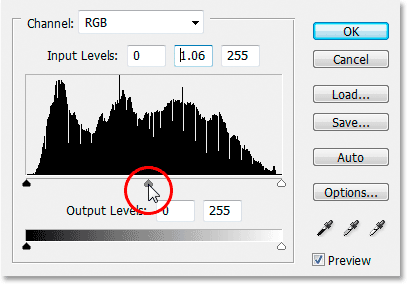
Klikk på Midtone-glidebryteren og dra den litt til venstre for å lysne mellomtonene i bildet. Dra til høyre vil mørkne mørkere.
Hold øye med bildet ditt mens du drar Midtone-glidebryteren. Jo lenger du drar til venstre, jo mer vil du lyse mellomtonene (å dra til høyre mørkere mellomtonene), men du trenger vanligvis ikke dra glidebryteren veldig langt for å få gode resultater. Hvis du drar det for langt, vil bildet begynne å se skylt ut. Hvor langt du drar midtone-glidebryteren er strengt tatt en visuell samtale fra din side og avhenger helt av bildet ditt.
Når du har lyst opp bildet med glidebryteren Midtone (hvis bildet ditt trengte det), klikker du OK i dialogboksen Nivåer for å gå ut av det og godta alle rettelsene du har gjort.
For å bla mellom de korrigerte og ukorrigerte versjonene av bildet ditt for å se hvor mye av forbedringene du har gjort, klikker du bare på ikonet Lagsynlighet (også kjent som "øyeepleikonet") til venstre for nivåjusteringslaget i Lagpalett for å slå laget av og på:
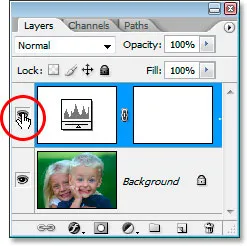
Klikk på ikonet Lagsynlighet ("øyeeple-ikonet") til venstre for nivåjusteringslaget i lagpaletten for å slå laget av og på og gå mellom de korrigerte og ukorrigerte versjonene av bildet ditt.
Trinn 11: Fjern målmarkørene
Til slutt, nå som vi er ferdige med målmarkørene, kan vi fjerne dem. For å gjøre det, velg Color Sampler Tool fra Verktøy-paletten. Det gjemmer seg som standard bak pipettverktøyet, så klikk og hold musen nede på pipetten verktøyet i et sekund eller to, og velg deretter Color Sampler Tool fra fly-out-menyen som vises:
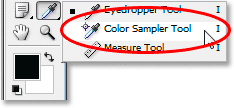
Velg Color Sampler-verktøyet fra Verktøy-paletten, som ligger bak pipetten.
Når du har valgt Color Sampler Tool, vil du se en knapp som sier Clear på den hvis du ser opp i Options Bar øverst på skjermen. Klikk på knappen for å fjerne målmarkørene fra bildet:

Når du har valgt Color Sampler-verktøyet, klikker du på "Clear" -knappen i alternativlinjen for å fjerne målmarkørene fra bildet.
Det er ikke helt viktig at du fjerner målmarkørene, siden de ikke vil trykke hvis du glemmer å fjerne dem, men de blir lagret sammen med bildet, så det er lurt å fjerne dem når du ikke lenger trenger dem.
Og med det blir den generelle tonal- og fargekorreksjonen på bildet gjort! Ikke bekymre deg hvis du de første par gangene du går gjennom disse trinnene, føler at du snubler gjennom dem, og det ser ut til å ta lengre tid enn det burde. Når du har gått gjennom denne prosessen noen ganger med forskjellige bilder, vil det begynne å virke som en annen natur for deg, og det hele skal ikke ta deg mer enn et minutt.
Her er mitt originale, ukorrigerte bilde nok en gang for sammenligning:

Det originale, ukorrigerte bildet.
Og her er bildet etter å ha fullført den totale tonal og fargekorrigering ved å bruke justeringslaget Levels:

Det endelige resultatet.
Det eneste vi ikke så på i denne opplæringen var fargekorrigering av mellomtonene. Vi gjorde dem lysere ved å bruke glidebryteren Midtone, men vi kunne også ha prøvd å fargelegge dem ved å bruke den gråpipede pipetten i dialogboksen Nivåer (pipetten mellom de hvite og svarte punktpipene). Det er et par grunner til at vi ikke gjorde det. Den første grunnen er fordi farger som korrigerer høydepunkter og skygger ofte tar vare på eventuelle fargeproblemer også i mellomtonene. Den andre grunnen er fordi det ikke er like greit som å rette høydepunkter og skygger. Faktisk innebærer det vanligvis bare å gjette hvor det nøytrale grå punktet i bildet skal være, og flere "prøving og feiling" -forsøk følger det vanligvis. I tillegg har ikke alle bilder et område som antas å være grått, så det å prøve å finne det som ikke er der er litt meningsløst.
Imidlertid er det et triks for å finne det nøytrale grå området i et bilde (hvis det finnes) og farge korrigere mellomtonene, og vi har en komplett veiledning om det, En enkel måte å finne nøytral grå, som du kan få tilgang til her . Du kan også sjekke ut delen om retusjering av bilder for flere opplæringsprogrammer for bilderedigering!