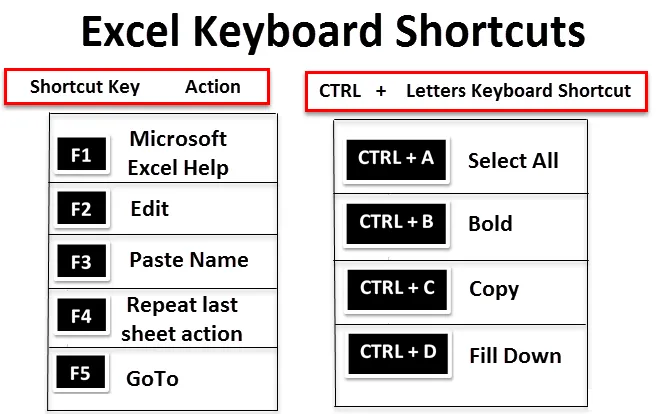
Snarveier for Excel (innholdsfortegnelse)
- Snarveier for Excel-tastatur
- Hvordan bruke Excel-snarveier?
Introduksjon til snarveier til Excel
Snarveier for Excel-tastaturer lar deg gjøre ting med tastaturet ditt i stedet for å bruke musen for å øke hastigheten og for å spare tid. ALT- tasten på tastaturet er hovedtasten, som er til stede på begge sider av mellomromstasten, og hjelper deg med å bruke snarveistasten til forskjellige oppgaver. Det hjelper eller reduserer bruken av musen og antall klikk. Tastatursnarveier er et viktig alternativ for musen.
Definisjon av snarveier til Excel
Hurtigtaster i Microsoft Excel hjelper deg å gi en enklere og vanligvis raskere metode for å dirigere og fullføre kommandoer. I Excel-tastaturer er det ofte tilgang til snarveier ved å bruke ALT, Ctrl, Shift, Funksjonstast og Windows-tast .
Når du trykker på Alt-tasten, kan du observere nedenfor nevnte Ribbon-fane som viser snarveistaster for å trykke f.eks. H i Hjem-fanen.

Hvis du trykker , ALT + H, blir den videre kategorisert, Excel vil vise ikoner, der du kan se snarveistastene for forskjellige grupper som vises under båndfanen.


La oss sjekke hvordan Excel-tastatursnarveier fungerer, det er kategorisert basert på bruken av Alt, Ctrl, Shift & Function-tasten.
Hvordan bruke Excel-snarveier?
Det er flere snarveier i Excel. La oss forstå bruken og bruken av hurtigtaster.
1. Funksjonstasters snarvei
| Snarveisnøkkel | Handling |
 | Microsoft Excel Hjelp |
 | Redigere |
 | Lim inn navn |
 | Gjenta den siste regnearkhandlingen |
 | Det brukes også til å veksle mellom absolutte / relative refs |
 | Gå til |
 | Neste rute |
 | Stavekontroll |
 | Utvid modus |
 | Beregn alle arbeidsbøkene på nytt |
 | Aktiver menylinjen |
 | Nytt diagram |
 | Lagre som |
2. CTRL + Brevveier
Snarveisnøkkel |
Handling |
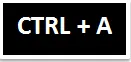 | Velg alle |
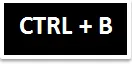 | Modig |
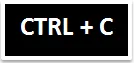 | Kopiere |
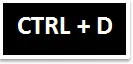 | Fyll ned |
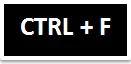 | Finne |
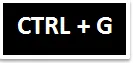 | Gå til |
 | Erstatte |
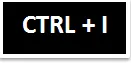 | kursiv |
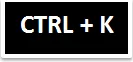 | Sett inn hyperkobling |
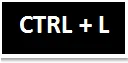 | Viser dialogboksen Opprett tabell |
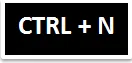 | Ny arbeidsbok |
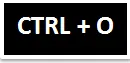 | Åpen |
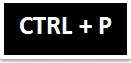 | Skrive ut |
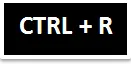 | Fyll riktig |
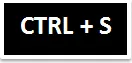 | Lagre |
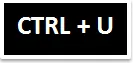 | understreking |
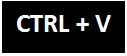 | Lim inn |
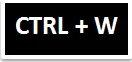 | Lukk |
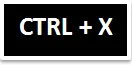 | Kutte opp |
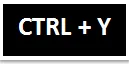 | Gjenta den siste regnearkhandlingen |
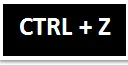 | Angre |
3. CTRL + Tall snarveier
|
Snarveisnøkkel | Handling |
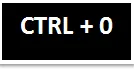 | Skjul kolonner |
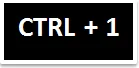 | Formater celle-dialogboksen |
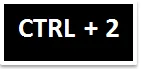 | Modig |
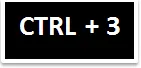 | kursiv |
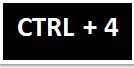 | understreking |
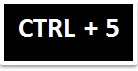 | Gjennom |
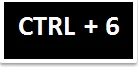 | Vis eller skjul objekter |
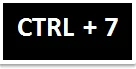 | Vis eller skjul standard verktøylinje |
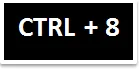 | Slå kontursymboler |
 | Skjul rader |
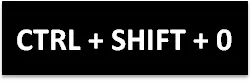 | Det fjerner kolonnene i det gjeldende valget |
 | Den legger inn verdien fra cellen rett over i den aktive cellen |
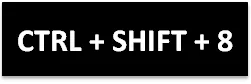 | Den velger det gjeldende området (assosiert av tomme rader og kolonner) |
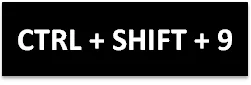 | Det vil skjule radene i det gjeldende valget |
4. CTRL + Funksjonstaster Snarvei
| Snarveisnøkkel | Handling |
 | Utvid eller kollaps båndet |
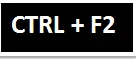 | Vis forhåndsvisning av utskriftsområdet i kategorien Skriv ut i Backstage View |
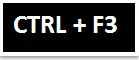 | Vis dialogboksen Navnbehandling |
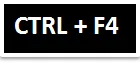 | Lukk det gjeldende valgte arbeidsbokvinduet |
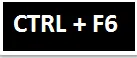 | Veksle mellom gjeldende aktive arbeidsbokvindu og neste arbeidsbokvindu |
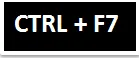 | Bruk Flytt-kommando i det aktive arbeidsbokvinduet |
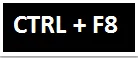 | Bruk Endre størrelse-kommando i det aktive arbeidsbokvinduet |
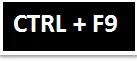 | Minimer øyeblikket valgt arbeidsbokvindu |
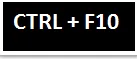 | Maksimer eller gjenopprett det valgte arbeidsboksvinduet |
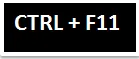 | Nytt makroark |
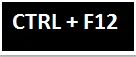 | Vis dialogboksen Åpne |
5. SHIFT + Funksjonstaster Snarvei
| Snarveisnøkkel | Handling |
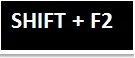 | Rediger cellekommentar |
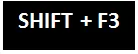 | Viser formelboks for å lime inn funksjon i formelen |
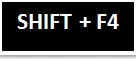 | Finn neste |
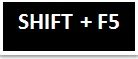 | Finne |
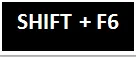 | Flytter til forrige rute i en arbeidsbok |
 | Legg til utvalg |
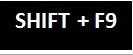 | Beregn aktivt regneark |
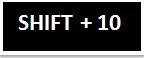 | Vis snarveismeny |
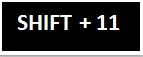 | Sett inn nytt arbeidsark |
 | Lagre |
6. ALT + Funksjonstaster Snarvei
| Snarveisnøkkel | Handling |
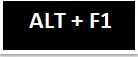 | Sett inn diagram (Det oppretter et diagram over dataene i det gjeldende området) |
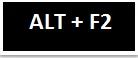 | Lagre som |
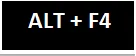 | Lukker all arbeidsbok og utganger excel |
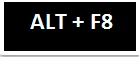 | Makro-dialogboks |
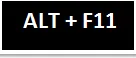 | Viser Visual Basic Editor |
7. ALT + SHIFT + snarvei for funksjonstaster
| Snarveisnøkkel | Handling | |
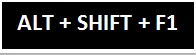 | Sett inn et nytt arbeidsark i den aktive arbeidsboken | |
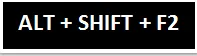 | Viser dialogboksen Lagre som | |
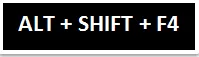 | Lukker alle arbeidsbøkene og avslutter Excel | |
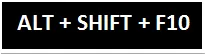 | Det Viser rullegardinmenyen for tilsvarende smarttag | |
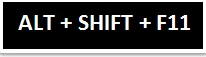 | Det aktiverer Microsoft Script Editor-vinduet |
8. ALT + Letter Keys Shortcut
| Snarveisnøkkel | Handling |
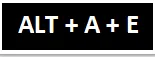 | Konverter tekst til kolonner-veiviseren |
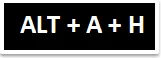 | Skjul grupperte kolonner eller rader |
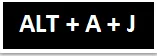 | Vis grupperte kolonner eller rader |
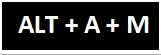 | Viser dialogboksen Fjern duplikater |
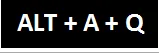 | Avansert filter |
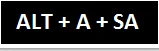 | Sorter minste til største |
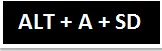 | Sorter størst til minste |
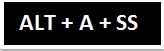 | Viser dialogboksen Sorter |
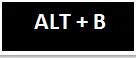 | Legg til eller fjern den nederste grensen |
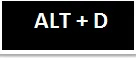 | Legg til eller fjern den nedre diagonale grensen |
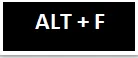 | Gå til Backstage View |
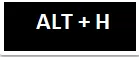 | Legg til eller fjern horisontal innvendig kant |
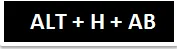 | Juster tekst til bunnen av cellen |
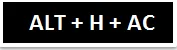 | Juster tekst til midten av cellen |
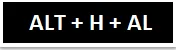 | Juster tekst til venstre for cellen |
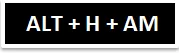 | Juster tekst til midten av cellen |
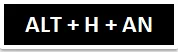 | Velg regnskapsformat |
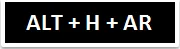 | Juster tekst til høyre for cellen |
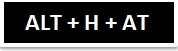 | Juster tekst til toppen av cellen |
 | Utvid rullegardinmenyen Grenser |
 | Velg skriftfarge |
 | Utvid rullegardinmenyen Font Color |
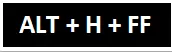 | Endre skriftsiden |
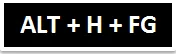 | Øk skriftstørrelsen med 1 poeng |
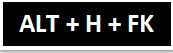 | Reduser skriftstørrelsen med 1 poeng |
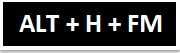 | Formater celle-dialogboksen med nummerfanen valgt |
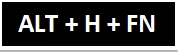 | Formater celle-dialogboksen med Font-fanen valgt |
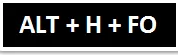 | Oppgavrute for utklippstavle |
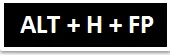 | Aktiverer formatmaler |
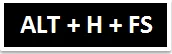 | Endre skriftstørrelse |
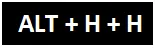 | Utvid rullegardinmenyen Fyll farge |
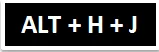 | Utvid menyen Cell Styles |
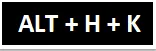 | Formater nummer med tusenvis komma (, ) separator |
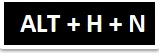 | Velg nummerformat |
 | Utvid Format som rullegardinmeny for tabell |
 | Utvid Format som tabell-menyen |
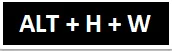 | Bryte tekst |
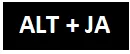 | Gå til fanen Layout i båndet |
 | Gå til kategorien Design i båndet |
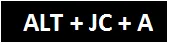 | Utvid Legg til diagramelement-rullegardinmenyen |
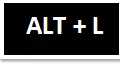 | Legg til eller fjern venstre kant |
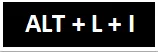 | Utvid rullegardinmenyen Sett inn skjemakontroller og ActiveX-kontroller |
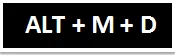 | Sporavhengige |
 | Sporformuleringer |
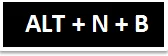 | Sett inn søylediagram |
 | Sett inn kolonnediagram |
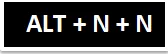 | Sett inn linjediagram |
 | Sett inn kake- eller donutdiagram |
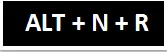 | Anbefalte diagrammer |
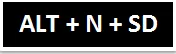 | Sett inn kombinasjonsdiagram |
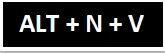 | Pivottabell |
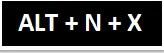 | Sett inn tekstboks |
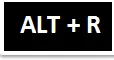 | Legg til eller fjern høyre kant |
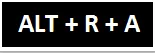 | Vis alle kommentarer |
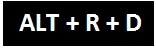 | Slett kommentar |
 | Legg til eller fjern øverste kant |
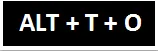 | Vis dialogboksen Excel-alternativer |
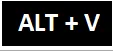 | Legg til eller fjern vertikal indre kant |
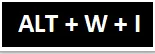 | Forhåndsvisning av sideskift |
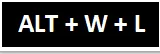 | Normal utsikt |
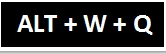 | Zoom dialogboks |
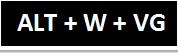 | Vis eller skjul rutenettlinjer |
Ting å huske på snarveier på Excel
- Snarveier til Excel hjelper deg å gi en enklere og vanligvis raskere metode for å dirigere og fullføre kommandoer.
- Snarveier for Excel-tastatur hjelper også til med å redusere bruken av musen og antall klikk.
- Bortsett fra disse er de mest brukte snarveistastene -
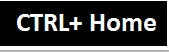 | Gå til begynnelsen av et regneark. |
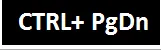 | Gå til neste ark i en arbeidsbok. |
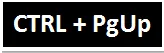 | Gå til forrige ark i en arbeidsbok |
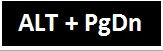 | Flytt ett skjermbilde til høyre i et regneark. |
 | Flytt det ene skjermbildet til venstre i et regneark. |
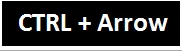 | Gå til kanten av det gjeldende dataområdet i et regneark. |
Anbefalte artikler
Dette er en guide til Excel-snarveier. Her diskuterer vi arbeidet med Excel-tastatursnarveier, hvordan du får tilgang til dem og hvordan du bruker Excel-tastatursnarveier for å spare din tid. Du kan også lære mer om Excel fra følgende artikler -
- Excel-snarvei for flette celler
- Snarveier for Excel-filter
- Excel Sett inn radsnarvei
- VBA Sett inn rad (eksempler med Excel-mal)