I denne opplæringen lærer vi hvordan du gjør Photoshop til ditt standardprogram for å se og redigere bilder på en Windows-PC .
Selv om Photoshop har et flott filhåndterings- og arrangørprogram som heter Adobe Bridge, bruker mange fremdeles Windows selv for å finne og åpne bildene sine. Problemet er som standard at Windows ikke åpner bildene våre i Photoshop.
I stedet foretrekker den å åpne dem i Windows Photo Viewer. Eller det kan være å åpne dem i et annet program du har installert. Siden Photoshop åpenbart er vår valgte bilderedigerer, la oss lære hvordan du enkelt konfigurerer Windows slik at bildene våre automatisk åpnes i Photoshop hver gang.
Naviger først til en mappe på datamaskinens harddisk som inneholder ett eller flere av bildene dine. Her har jeg åpnet en mappe som sitter på skrivebordet mitt. Inne i mappen er tre bilder som ble lagret som standard JPEG.webp-filer . Hvordan vet jeg at de er JPEG.webp-filer? Jeg vet det på grunn av utvidelsen ".jpg.webp" på slutten av filnavnene deres:
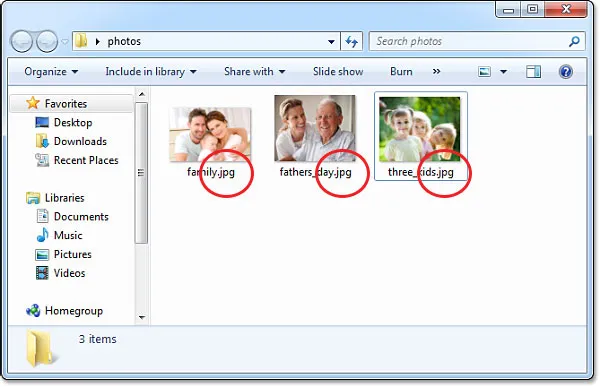
Åpne en mappe i Windows som inneholder noen bilder.
Før vi går videre, bør vi stoppe et øyeblikk og sørge for at du faktisk ser filtypene fordi Windows kanskje ikke viser dem. Hvis alt du ser er navnene på bildene dine uten filtypene etter navnene, trykker du på Alt- tasten på tastaturet. Dette viser en kort menylinje øverst i dokumentvinduet. Gå til Verktøy- menyen og velg Mappealternativer :
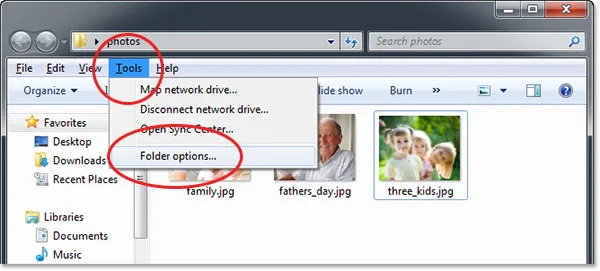
Trykk "Alt" for å vise menylinjen, og gå deretter til Verktøy> Mappealternativer.
Dette åpner dialogboksen Mappealternativer. Langs toppen er tre faner - Generelt, Vis og søk. Klikk på Vis- fanen for å bytte til Vis-alternativene, deretter ned i Avanserte innstillinger, se etter Skjul utvidelser for kjente filtyper og fjern merket for det er slått av:
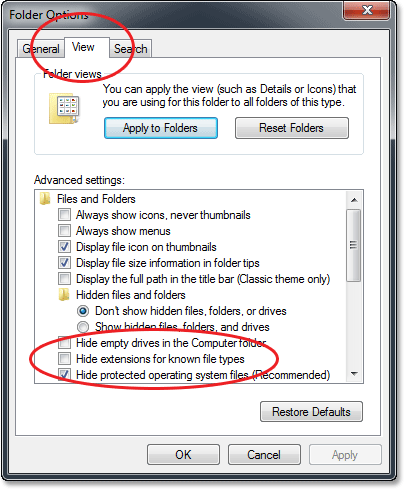
Fjern merket for "Skjul utvidelser for kjente filtyper" hvis det er valgt.
Klikk OK for å lukke dialogboksen Mappealternativer. Du skal nå se filtypenavnene oppført på slutten av filnavnene i dokumentvinduet.
La oss prøve å åpne et av bildene for å se hva som skjer. Jeg dobbeltklikker på "three_kids.jpg.webp" -bildet i mappen for å åpne det:
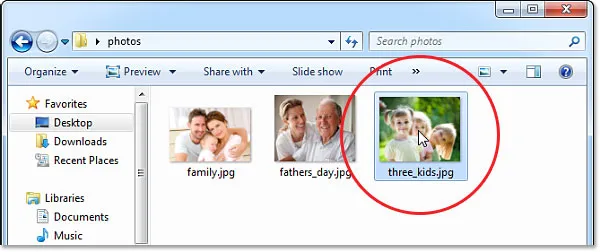
Åpne et bilde i mappen ved å dobbeltklikke på miniatyrbildet.
Selv om jeg har den nyeste versjonen av Photoshop - verdens kraftigste bilderedigerer - installert på datamaskinen min, ignorerer Windows det fullstendig og i stedet åpner bildet mitt i den mye mindre nyttige Windows Photo Viewer:
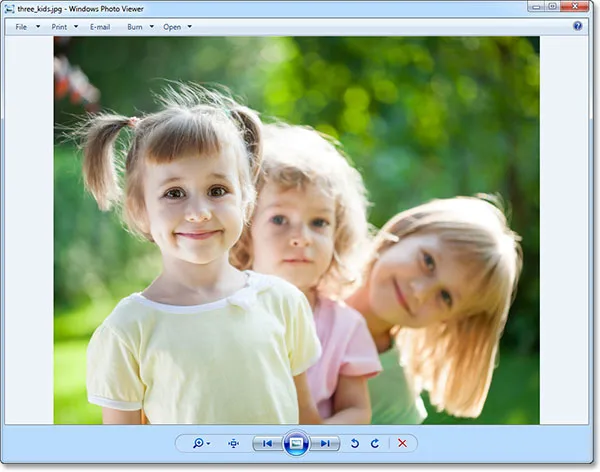
Windows Photo Viewer - flott for visning av bilder, men ikke mye annet.
Det er tydeligvis ikke det jeg ønsket, så jeg lukker ut Windows Photo Viewer ved å klikke på Lukk- ikonet i øverste høyre hjørne av visningen:
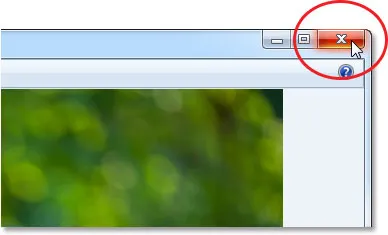
Lukker ut av Windows Photo Viewer.
Så hvordan kan vi fortelle at Windows automatisk ikke bare skal åpne dette bildet, men alle bildene våre i Photoshop? Det er faktisk veldig enkelt. Høyreklikk først på bildets miniatyrbilde i mappen:
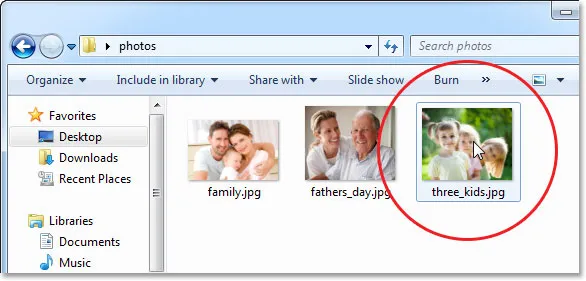
Høyreklikk på bildets miniatyrbilde.
Dette åpner en meny med forskjellige alternativer. Velg Åpne med, og velg deretter Velg standardprogram :
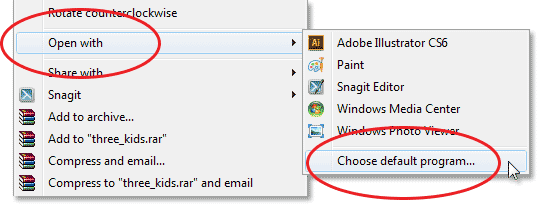
Gå til Åpne med> Velg standardprogram.
Dette åpner dialogboksen Åpne med hvor du kan velge et nytt standardprogram for å åpne JPEG.webp-filene. Øverst vises de anbefalte programmene, de som Windows anser som de beste valgene basert på hva som er installert på datamaskinen din. Det kan hende at Photoshop ikke vises på listen. Hvis det er det, kan du gå videre og klikke på det for å velge og merke det (men ikke lukk ut av dialogboksen ennå). I mitt tilfelle er ikke Photoshop oppført, og hvis du ikke ser det heller, klikk på det lille pilikonet for å åpne delen Andre programmer for å få flere alternativer:
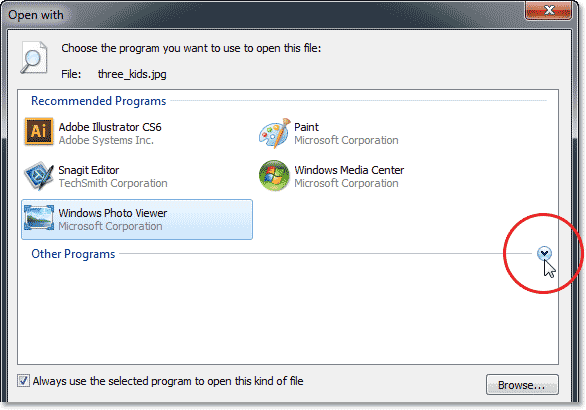
Hvis Photoshop ikke er oppført i delen Anbefalte programmer, klikker du på pilen for å se flere valg.
Denne gangen, i delen Andre programmer, inkluderer Windows Photoshop i listen, så jeg klikker på den for å velge og fremheve den. Hvis du har mer enn en versjon av Photoshop installert, kan det hende du ser mer enn en versjon av Photoshop på listen, så i så fall velger du den siste versjonen:
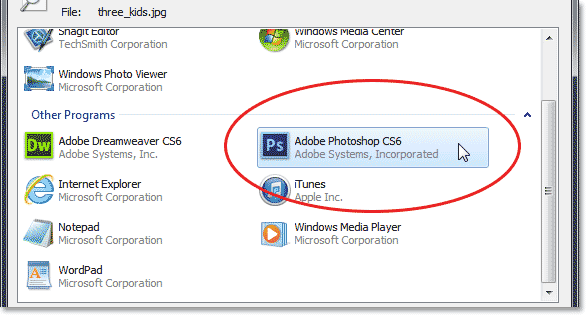
Velge Photoshop i listen over andre programmer.
Hvis Photoshop av en eller annen grunn ikke vises i listen over anbefalte programmer eller andre programmer, må du klikke på Bla gjennom- knappen og navigere manuelt til hvor Photoshop er installert på harddisken:
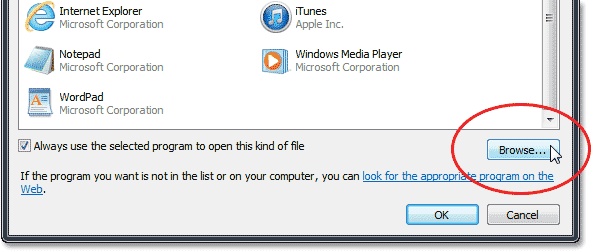
Klikk på Bla gjennom-knappen for å finne Photoshop manuelt hvis den ikke vises i noen av listen.
Når du har valgt Photoshop, er det siste vi trenger å gjøre for å gjøre Photoshop til vår standard bildevisning og redigerer, sørge for at alltid bruk det valgte programmet for å åpne denne typen filalternativer i bunnen av dialogboksen er merket av:
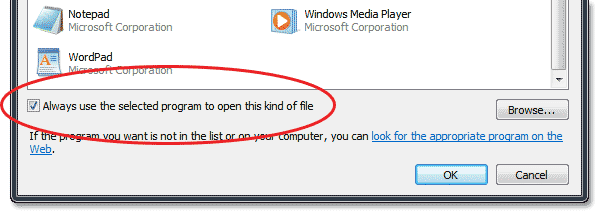
Velge alternativet "Bruk alltid det valgte programmet for å åpne denne typen filer".
Og det er alt du trenger! Klikk OK for å lukke dialogboksen Åpne med, og du kan nå ta farvel med Windows Photo Viewer. Ikke bare dette bildet åpnes umiddelbart i Photoshop, men fra nå av vil alle JPEG.webp-filer du åpner direkte fra Windows, åpnes automatisk for deg i Photoshop:

JPEG.webp-filene dine åpnes nå automatisk i Photoshop.
Hvor skal du neste …
Og der har vi det! Slik lager du Photoshop til ditt standardprogram for visning og redigering av bilder på en Windows-PC! Besøk vår Photoshop Basics-seksjon for å lære mer om Photoshop!