
Introduksjon til Sharpen Tool i Photoshop
Photoshop er en utmerket programvare som brukes til flere bilder og videoredigeringsformål med alle de beste verktøyene med det. I dag skal vi se bruken av Sharpen tool i Photoshop for redigering av bilder for å forbedre skarpheten for visuelt utseende kan endres til høy og lavt som avhenger av kvaliteten på bildet, jo mer skjerpet vi gjør, det er en mulighet for å gjøre bildet uskarpt, så vær veldig sikker mens du gjør det skarpere omdømmet til det samme bildet. Skjerpverktøy har å legge til et smart skjerpefilter til bildet ved hjelp av et maskelag eller et ekstra lag for å skille redigeringen som er gjort på bildet. Vi kan bruke alle typer børster med justeringer i størrelse og former. Det er forskjellige måter å skarpe bildet på, hvilket personlig avhenger av kravet til prøve å ta et bilde for å prøve forskjellige moduser på et bilde med forskjellige lag og velge det som passer best for bildet ditt etter behov.
Kantene på fargeutvidelsen vil bli gjort ved hjelp av dette verktøyet med forskjellige forhåndsinnstilte konfigurasjoner. Riktig mengde skarphetsbevegelse på bildet vil ikke bli merkbar etter at redigeringen ved å flytte børsten gjør at den ser merkelig ut eller til og med urealistisk, noe som ikke blir underholdt profesjonelt. Vi kan bruke skjerpe ved å bruke et direkte verktøy i Photoshop, eller også ved å skjerpe filtre har begge sin egen måte å ytre på. Vi insisterer på at brukerne prøver begge og bruker det som er fleksibelt for dem per prosjektbehov. Skjerpverktøyet har noen flere konfigurasjoner teknisk som vil bli diskutert i innholdet nedenfor med verktøyet.
Photoshop har alle behovene til bilder, grafikk og forbedrer rikdommen til bilder med flere verktøy, egenskaper og effekter. Ut av med skjerpet verktøy er et slikt verktøy. La oss se hvordan du bruker den og diskutere tilgjengelige attribusjonsinnstillinger som skal settes før du bruker på bildet. Det er få trinnvise prosesser for å forbedre bildeskarpheten som er listet nedenfor på en ordentlig måte som inkluderer smart håndtering av bildeskarpheten som kreves for prosjektet. Vi bruker masken, dupliserer og jobber på flere lag til vi får utdataene våre.
Det er forskjellige tekniske aspekter som Normal, Darken, Lighten, Hue, Saturation, Color og Luminosity. Alt dette har sine egne formål, og fagfolk er kjent med dem for nybegynnere må prøve alle disse på forskjellige bilder og teste de beste som passer deres behov. Neste er smarte skarphetalternativer fra filtre som tar kontroll over skarpheten i bildet, den har grunnleggende og avanserte innstillinger og mer. Un-skarp maske kan brukes til å redusere skarphet og hjelper deg med raskt å endre mengde, radius og terskelkontroller for skarphet. noen få endringer som farger, børster og noen få andre tekniske verktøy på Photoshop.
Hvordan bruke Sharpen Tool?
Photoshop har et skjerpet alternativ for å legge til et rått og skarpt utseende på bildet, noe som endrer bildet fra klassisk preg til en skarp og interessant aggressiv nyanse på bildet som gjør bildet interessant og visuelt bra.
Fremgangsmåte for å håndtere Sharpen Tool
De trinnvise prosessene for å håndtere skarphetseffekten i Photoshop er nedenfor.
Trinn 1: Dobbeltklikk for å åpne Photoshop eller høyreklikk på Photoshop-ikonet og velg kjør som administrator, la applikasjonen starte når applikasjonen er åpen, eller åpne bildet som må skjerpes og høyreklikk på bildet og velg duplikat, vi kan se bildet i to lag som betyr at vi har ett originalt lastet bilde og det nye duplikatkopien (snarvei Ctrl + J) for det samme bildet. Høyreklikk på det nyopprettede laget og velg Konverter til et smart objekt som holder det originale bildet trygt og hjelper deg med å anvende skarphetseffekter og filtre med de beste resultatene.
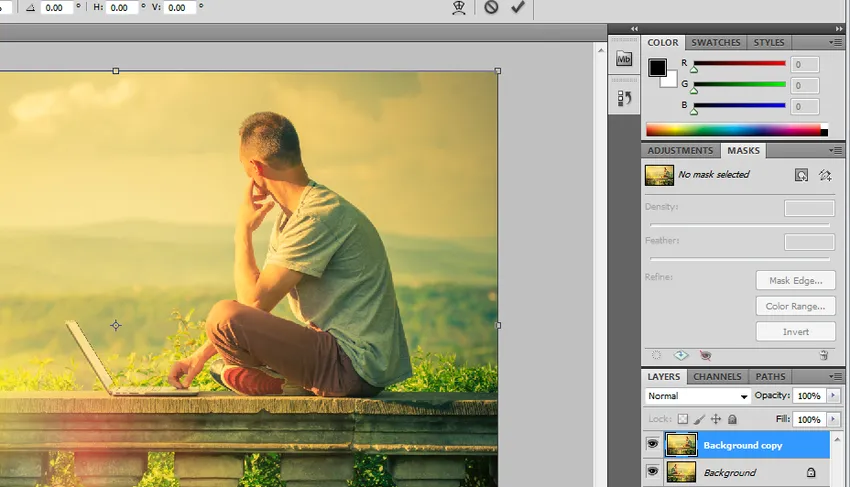
Trinn 2: Klikk på Filtre fra den øverste menylinjen og velg Skjerp, vi kan se en pil som inneholder flere tilgjengelige skjerpingsalternativer, velg smart skarphet fra dem.
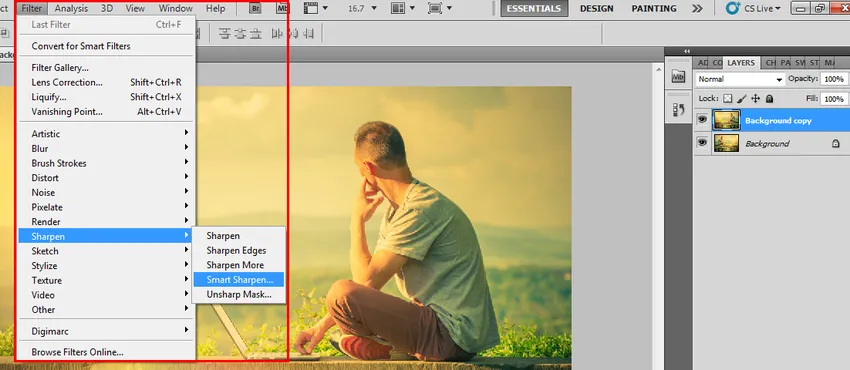
Trinn 3: Smart skarphetsvindu åpnes med flere alternativer i det, som mengden skarphet% som skal legges til, som styrer skarpheten i bildet, det har både grunnleggende og forhåndsvise skjerpsalternativer med også omhandler å legge til skygger, fremhever detaljene og mer .
Grunnleggende alternativer: -
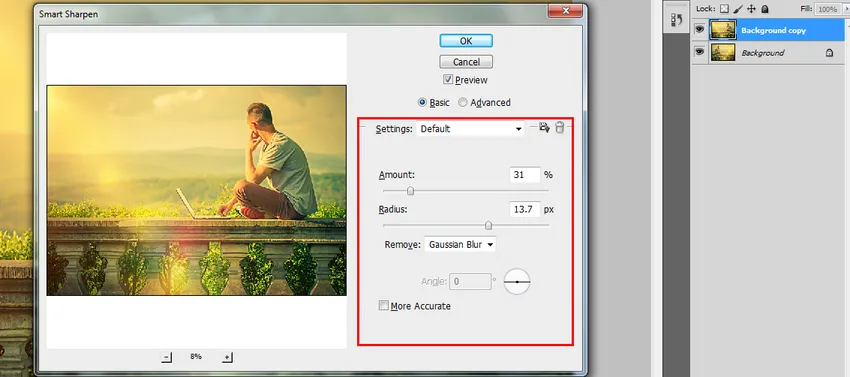
Avanserte alternativer:-
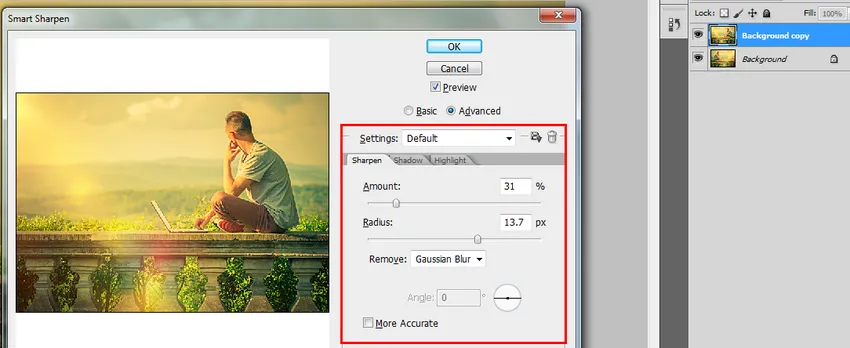
Trinn 4: Vi kan lagre innstillinger for skjerpe filter og kan sammenligne originalen med skarphetsfiltrene som brukes, ved å veksle mellom begge for å kjenne forskjellen, noe som hjelper deg med å oppnå skarphet til bildet på kortere tid.

Trinn 5: High Pass er et enkelt bildeskarphetsfilter med en trinns prosessinnstilling som er mer effektiv. Velg det dupliserte laget og slå o Filtre og gå til andre og velg High Pass.
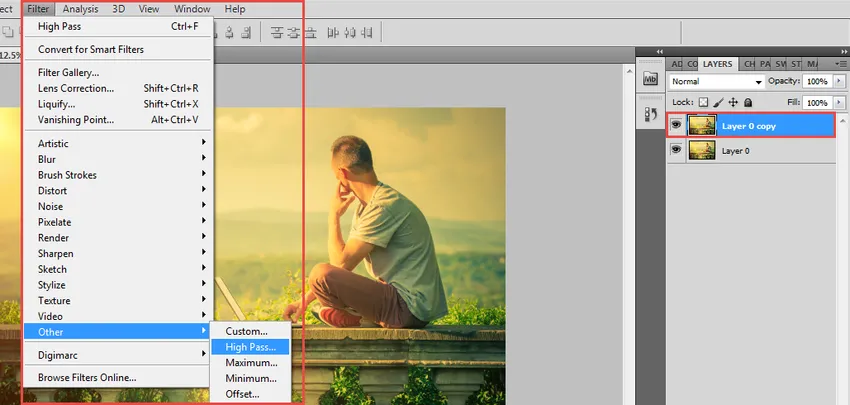
High pass vil bli brukt på lag, og bildet blir mer skarpt og effektivt. Vi kan se et High Pass-vindu åpnes med innstilling av radiusområdet for piksler tellerjustering kan gjøres ved å bla gjennom radiusverdien. Og klikk på ok.
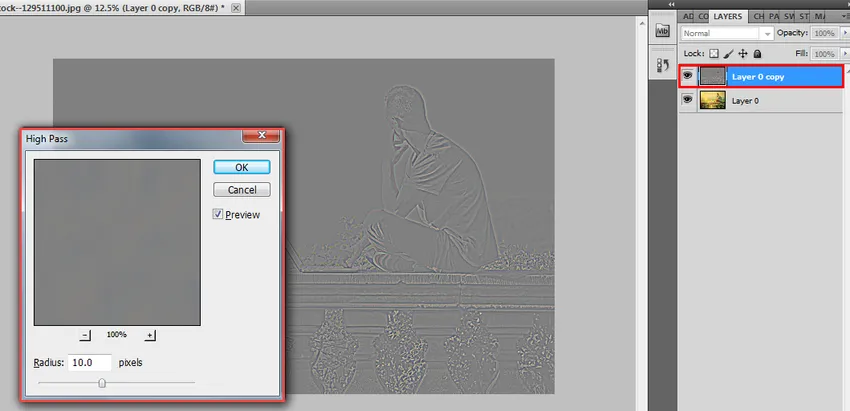
Dette alternativet vil legge til skala til bildet og ved å bruke blandingsmodus for bildet kan vi få et passende utseende til bildet, det er få anbefalte moduser å bruke, for eksempel Overlapping, Myk lys, Hardt lys og lineært lys. Basert på modus endrer bildets utseende seg. Justeringer av høy skarphet kan gjøres tilsvarende.
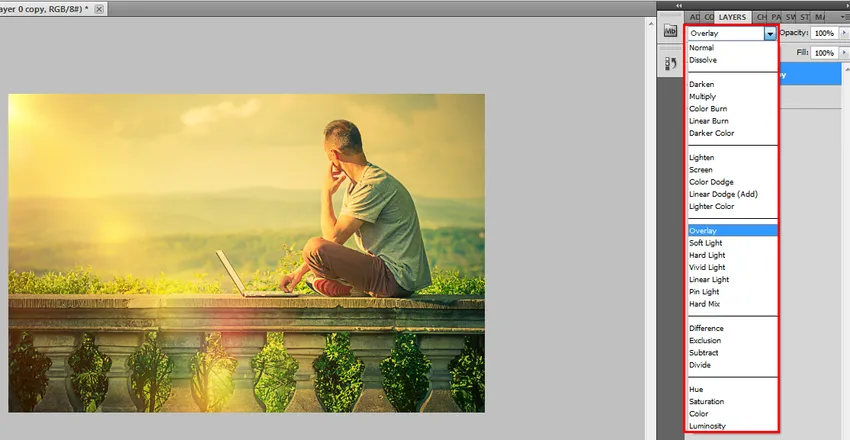
Konklusjon
Skjerp filtreeffekt er et av de effektivt brukte alternativene i Photoshop. Det hjelper med å få lav verdi av et godt bilde ved bruk av langsom skarphet bruk må nøye fylles og periodisk mens du bruker dette verktøyet. Det er en sjanse for å ha støyende og kornede piksler hvis vi får et mer rykte, så vær forsiktig. Bruk alle lag for å redusere arbeidsverktøyet tar algoritmer for å fikse effekten på alle lag. Verktøyet justerer også kontrastnivået på bildet ved effektdelen. Riktige detaljer og forbedringer kan gis til et bilde ved å slipe verktøyet.
Anbefalte artikler
Dette har vært en guide til Sharpen Tool i Photoshop. Her diskuterer vi hvordan du bruker Sharpen Tool i Photoshop og dets trinn med skjermbilder. Du kan også gå gjennom andre foreslåtte artikler for å lære mer -
- Blenderverktøy
- Installer Adobe Photoshop
- Systemanalyse og design
- Hva er UI Designer?