I denne tredje opplæringen i vår Layers Learning Guide, ser vi på dialogboksen Layer Panel Options i Photoshop og innstillingene som lar oss tilpasse utseendet til Layers-panelet og holde oss til å jobbe mer effektivt.
I denne opplæringen tar vi en rask titt på noen få enkle måter du kanskje ikke er klar over for å tilpasse Lag-panelet i Photoshop for å holde det fri for uønsket rot og skape et renere og mer effektivt arbeidsområde. Jeg bruker Photoshop CC her, men disse tipsene vil fungere med alle nyere versjoner av Photoshop.
Her er bildet jeg for øyeblikket har åpent på skjermen min (kvinne med blomsterkransfoto fra Shutterstock):

Et bilde åpent i Photoshop CC.
Endre forhåndsvisningsminiatyrestørrelse
Hvis vi ser i lag-panelet mitt, ser vi bildet sitte på bakgrunnslaget. Vi vet at det er på bakgrunnssjiktet fordi Photoshop gir oss en forhåndsvisningsminiatyrbilde av lagets innhold:

Forhåndsvise miniatyrbilde i lag-panelet.
Vi kan endre størrelsen på forhåndsvisningsminiatyren avhengig av hva som er viktigere for oss. Større miniatyrbilder gjør det lettere for oss å se innholdet i hvert lag, mens mindre miniatyrbilder holder Layer-panelet rent og ryddig. En måte å endre miniatyrbildestørrelsen på er fra panelmenyen Lag. Klikk på det lille menyikonet øverst til høyre i panelet Lag:
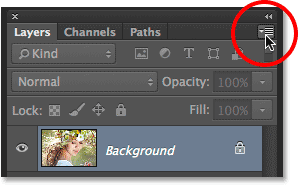
Klikk på menyikonet.
Velg deretter Panelalternativer fra menyen som vises:
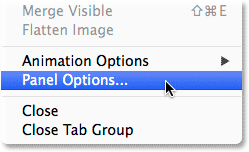
Velge panelalternativer.
Dette åpner dialogboksen Alternativer for lagpanel, og helt øverst i panelet er valgene for miniatyrstørrelse . Vi kan velge liten, middels eller stor størrelse, representert av de tre bildene i forskjellige størrelser, eller ingen hvis du ikke ønsker å se forhåndsvisningsminiatyren i det hele tatt. Personlig liker jeg å se en fin stor forhåndsvisning av laginnholdet mitt, så jeg velger alternativet Stort ved å velge det største av de tre bildene:
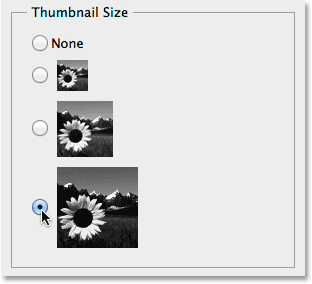
Velge stor miniatyrstørrelse.
Jeg klikker OK for å lukke dialogboksen Alternativer for lagpanel, og nå viser lagpanelet min størst mulig forhåndsvisningsminiatyrestørrelse:
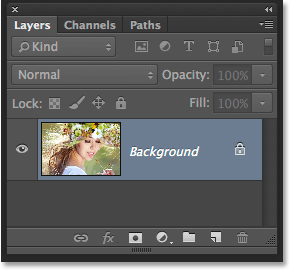
Større miniatyrbilder gjør det lettere å se laginnholdet, men tar mer plass.
En annen måte å endre miniatyrstørrelsen på er å bare høyreklikke (Win) / Control-klikke (Mac) hvor som helst i det tomme området under det nederste laget i lag-panelet, og velg enten Liten, Medium, Stor eller Ingen Miniatyrbilder fra øverst på menyen som vises. Vær imidlertid oppmerksom på at selv om denne metoden er raskere, avhengig av hvor mange lag du for øyeblikket har i Lag-panelet, kan det ikke være noe tomt rom under bunnlaget. I så fall må du bruke den første metoden vi så på (velge Panelalternativer fra hovedmenyen Lagpaneler) for å endre miniatyrstørrelse:
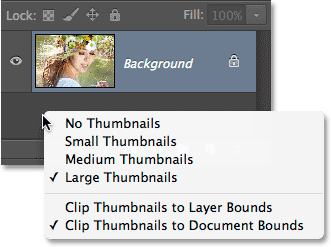
Høyreklikk (Win) / Kontrollklikk (Mac) under bakgrunnslaget for å endre miniatyrstørrelse.
Slå av standardlagermasker
Mens større forhåndsvisning-miniatyrbilder kan gjøre det enklere for oss å se innholdet i lagene våre, kan lagmaske-miniatyrbilder ofte rote opp lagpanelet vårt uten noen god grunn, spesielt når det gjelder Photoshops Fyll- og justeringslag . Hver gang vi legger til et nytt fyll- eller justeringslag i et dokument, inneholder Photoshop som standard en lagmaske i tilfelle vi bare trenger å målrette oss mot et spesifikt område av bildet. For eksempel kan vi legge til et justeringsnivå for nivåer eller kurver spesielt for å lysne noens øyne eller gjøre tennene lysere, og i så fall trenger vi lagmasken for å målrette bare mot områdene som må påvirkes.
Andre ganger, men kanskje oftere enn ikke, ønsker vi at fyllet eller justeringslaget skal gjelde for hele bildet som en helhet, noe som betyr at lagmasken ikke er nødvendig og miniatyrbildet i lagpanelet bare tar plass. Her har jeg lagt et nivåjusteringslag i dokumentet mitt for å justere den generelle lysstyrken og kontrasten til bildet. Jeg trenger ikke en lagmaske for justeringslaget mitt i dette tilfellet, men Photoshop la til en allikevel, og det gjør allerede at lagene mine ser uoversiktlige og rotete ut. Jeg kan ikke en gang se navnet på justeringslaget mitt takket være maskenes miniatyrbilde som blokkerer det fra visning:
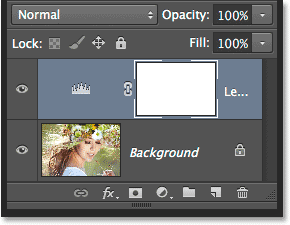
Miniatyrbilder med forhåndsvisning av lag tjener et formål, men masker du miniatyrbilder? Ikke alltid.
Mange Photoshop-brukere foretrekker å slå av standardlagemasken for både fyll- og justeringslag og bare legge til en lagmaske manuelt når det er behov. Hvis du lurer på hva forskjellen er mellom et fyll og et justeringslag, hvis vi klikker på ikonet Nytt fyll eller justering lag nederst i panelet Lag:
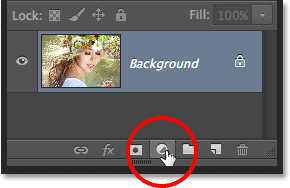
Klikk på ikonet for nytt fyll eller justeringslag.
Fylllagene er de tre første øverst på listen - Ensfarget, gradient og mønster . Alt under disse tre er et justeringslag:
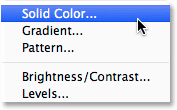
Lagene i ensfarge, gradient og mønster.
Hvis du vil slå av standardlagmasken for de tre fyllingslagene, klikker du nok en gang på menyikonet øverst til høyre i lagpanelet og velger Panelalternativer fra listen, akkurat som vi gjorde tidligere. Fjern så nær bunnen av dialogboksen Alternativer for lagpanel, merk av for alternativet som sier Bruk standardmasker på fyllfiler :
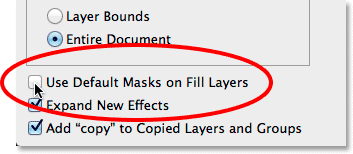
Fjern merket for "Bruk standardmasker på utfyllingslag".
For å slå av standardmasken for justeringslagene, må vi faktisk bytte fra lagpanelet til justeringspanelet . Klikk på menyikonet øverst til høyre i justeringspanelet:

Klikk på menyikonet for Justeringspanel.
Deretter, i menyen som vises, vil du se et alternativ som sier Legg til maske som standard . Merket ved siden av navnet forteller oss at alternativet for øyeblikket er aktivert. Klikk på alternativet for å deaktivere det:

Velge alternativet "Legg til maske som standard" for å slå det av.
Og nå, neste gang vi legger til enten et fyll- eller justeringslag, vil det vises uten lagmaske, og enda viktigere, uten at den uønskede miniatyrbildet tar plass i lagpanelet:
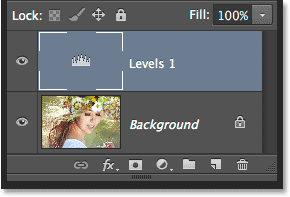
Legger til et nytt justeringslag for nivåer, denne gangen uten standardmaske.
Vi kan enkelt legge til en lagmaske til et fyll- eller justeringslag manuelt når vi trenger en ganske enkelt ved å klikke på ikonet Legg til lagmaske nederst i lagpanelet:
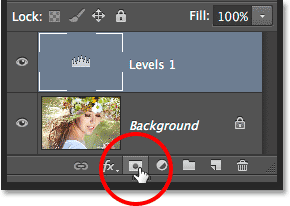
Legge til en lagmaske manuelt i nivåjusteringslaget.
Vi vil fortsatt være tilbake til å ha et lagmaske-miniatyrbilde som tar plass, men denne gangen vil det være der fordi vi trenger det:
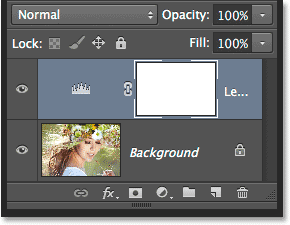
Miniatyrbildet av masken er tilbake, men etter vårt eget valg, ikke Photoshop.
Slå av "kopien" i kopierte lag
En endelig preferanse vi kan angi for lagpanelet for å holde det rotfritt, er å fortelle Photoshop om ikke å legge til ordet "kopi" til navnene på de kopierte lagene våre. Som standard legger Photoshop til "kopi" på slutten av navnet når vi kopierer et lag. Det blir verre når vi begynner å lage kopier av de kopierte lagene våre, da vi ender opp med svært informative lagnavn som "Lag 1 kopi 2", "Lag 1 kopi 3", og så videre:

Forteller det å se ordet "kopi" så mange ganger virkelig noe nyttig? Sannsynligvis ikke.
For å slå av denne standardoppførselen, klikker du nok en gang på menyikonet for lagpanel og velger Panelalternativer fra menyen. Fjern så nær bunnen av dialogboksen Panelalternativer for å fjerne alternativet som sier Legg til "kopi" til kopierte lag og grupper :
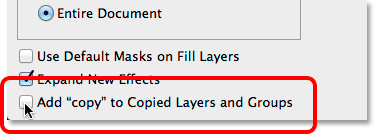
Fjern merket for "Legg til" kopi "i kopierte lag og grupper
Når dette alternativet er deaktivert, neste gang du lager kopier av et lag (eller en laggruppe), blir ikke ordet "kopi" lagt til navnene:

Å gi nytt navn til lag er fremdeles en god idé, men nå ser Layer-panelet i det minste renere ut.