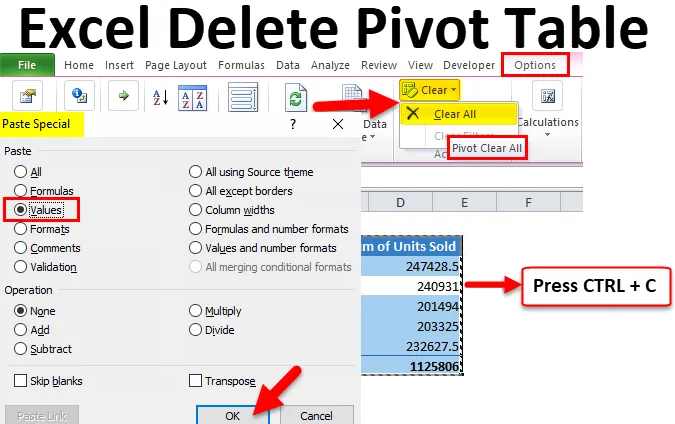
Excel Delete Pivot Table (Innholdsfortegnelse)
- Slett pivottabell i Excel
- Hvordan slette en pivottabell i Excel?
Slett pivottabell i Excel
Pivot-tabellen spiller en sentral rolle i å analysere og trekke ut historien ut av en stor datamengde i Excel. Oftere trenger vi pivottabeller for å fortelle historien dynamisk etter hvert som dataene legger til. Noen ganger trenger vi imidlertid noen ganger historien fra pivottabellen ikke krever et pivottabell for fremtidige referanser. I slike tilfeller må vi fjerne eller svinge tabeller i Excel.
Vi ser vanligvis standard pivottabell som vist i bildet nedenfor.
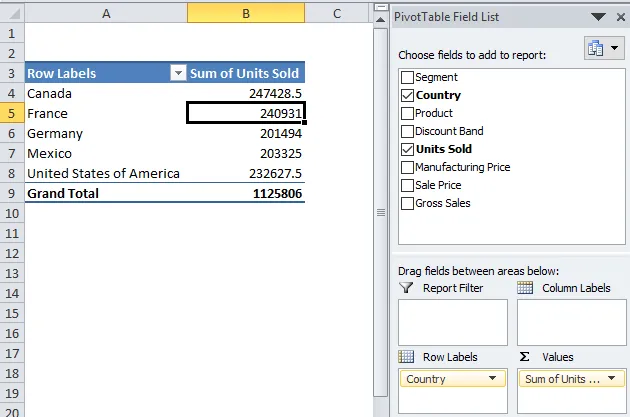
En typisk pivottabell inkluderer Pivotabellfelt for å dra og slippe overskriftene på dataene til feltene våre etter vårt ønske. Vanligvis kan vi fjerne excel-pivottabellen fra regnearket på to måter. Følg denne artikkelen for å lære en etter en.
Jeg vil begynne med å bruke pivottabellen. Du kan laste ned denne arbeidsboken for å øve sammen med meg for å få praktisk erfaring mens du er på farten. Jeg har salgsdata landsmessig som inkluderer mange andre felt, men foreløpig vurderer jeg bare to kolonner, dvs. Land og solgte enheter.
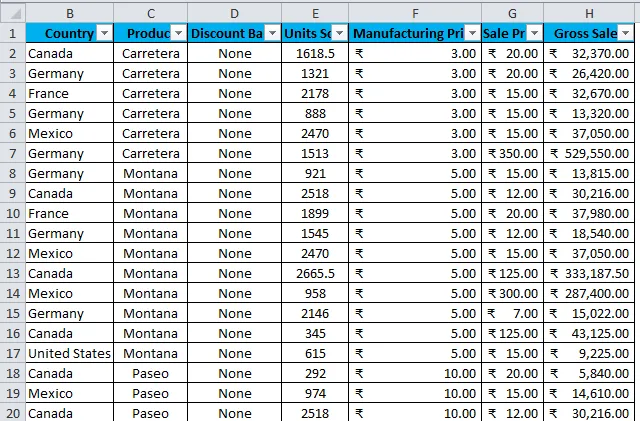
Dataene er der fra området A1 til H701. Jeg trenger å oppsummere dataene, hva er de totale enhetene som selges av landsmessig. La oss starte prosessen med å bruke et pivottabell.
- Velg hele dataene som skal være, dvs. A1: H701.
- Gå til å sette inn og klikk på pivottabellen.

- Når du har klikket på dette vil den sette inn et nytt regneark.
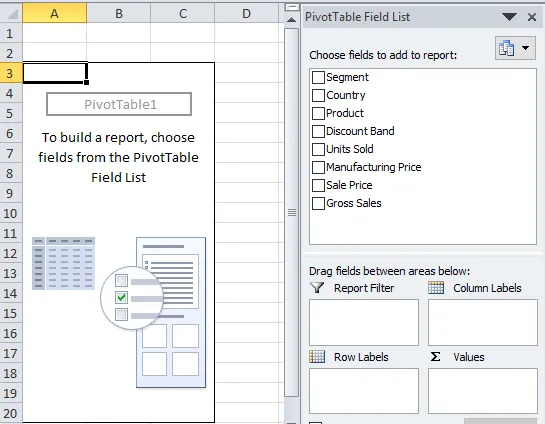
- Dra og slipp land på vei til ROWS og enheter solgt til VALUES.
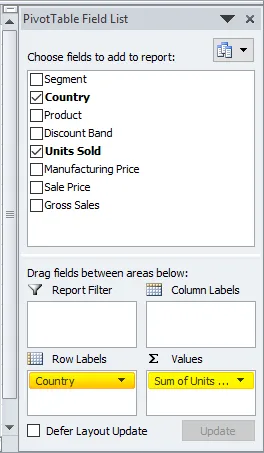
- Nå skal den oppsummerte være slik.
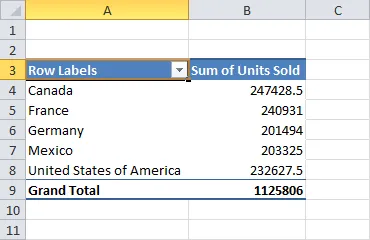
Hvordan slette en pivottabell i Excel?
Den er veldig enkel og enkel å bruke. La oss forstå hvordan du sletter pivottabellen i Excel med noen metoder.
Du kan laste ned denne Delete Pivot Table Excel Template her - Delete Pivot Table Excel TemplateMetode nr. 1 - Fjern pivottabellen ved å kopiere og lime inn som verdier
Nå kan jeg fjerne eller slette excel pivottabellen på to måter.
Trinn 1: Velg pivottabellområdet.

Trinn 1.1: Vi kan velge pivottabellen slik også. Plasser en markør inne i pivottabellen> Gå til Valg> Velg> Hele pivottabellen.
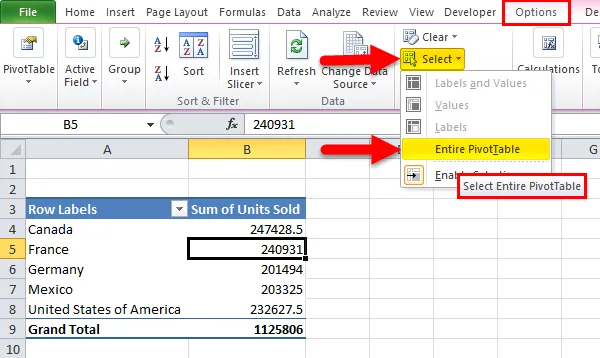
Trinn 2: Når hele pivottabellen er valgt, trykk Ctrl + C for å kopiere dataene.
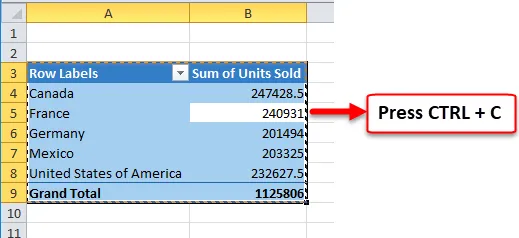
Trinn 3: Når du har kopiert pivottabellen, må du ikke endre markøren. Trykk ALT + E + S for å åpne Paste Special-dialogboksen umiddelbart. Velg Verdier herfra og klikk OK.
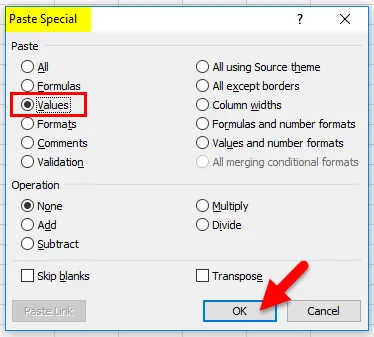
Trinn 4: Nå pivottabeldata limes inn som verdier. En pivottabell i Excel fjernes.
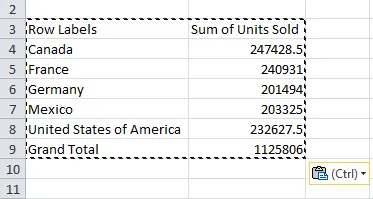
Hvis du observerer all formatering som bakgrunnsfarge, er fontstil, fontnavn og til og med pivottabellfeltene fjernet fra listen i Excel.
Metode nr. 2 - Fjern pivottabellen ved å bruke Fjern alternativ
Trinn 1: Velg pivottabellområdet.
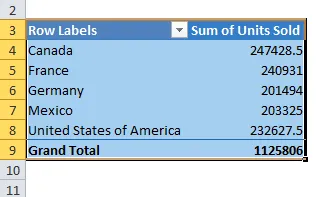
Trinn 1.1: Vi kan velge pivottabellen slik også. Plasser en markør inne i pivottabellen> Gå til Valg> Velg> Hele pivottabellen.
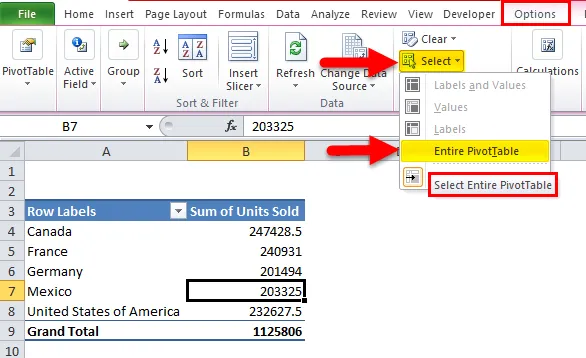
Trinn 2: Når du har valgt pivottabellområdet, klikker du på slettalternativet for å slette eller fjerne excel pivottabellen.
Trinn 2.1: Når du har valgt pivottabellområdet, gå til Valg> Slett> Fjern alt.
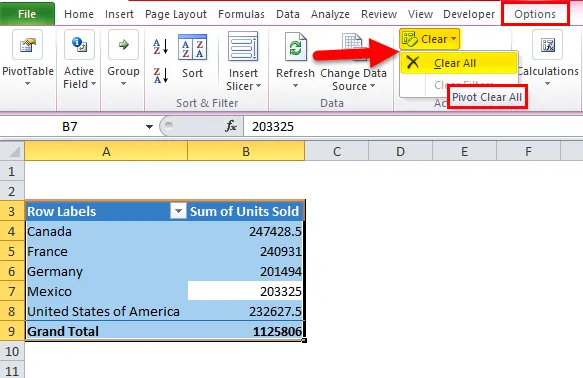
Dette vil fjerne bare de eksisterende pivottabellfeltene, men selve arket med pivottabellalternativer for å dra og slippe forblir det samme.
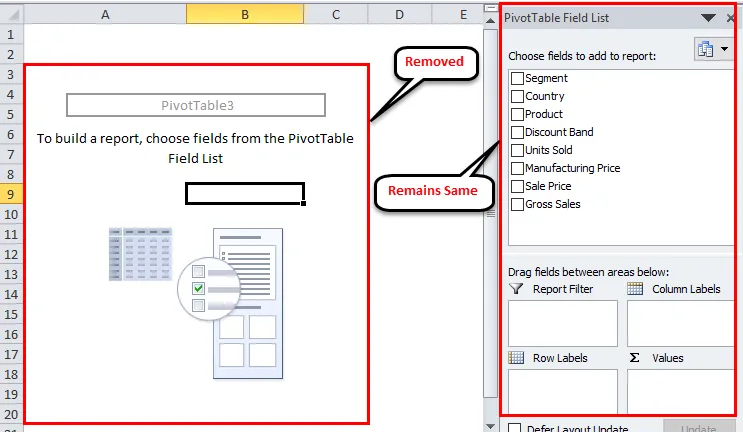
OK, på disse to metodene kan vi fjerne excel-pivottabellen.
Metode nr. 3 - Slett alle pivottabeller i ett skudd
Vi har lært den enkle måten å fjerne eller slette pivottabellen i Excel. Men problemet med å slette mange pivottabeller i en arbeidsbok er ikke så lett.
Vi trenger VBA-kode for å fjerne pivottabellen. Jeg har allerede skrevet VBA-koden for å slette alle de eksisterende pivottabellene i arbeidsboka.
Kopier og lim inn koden nedenfor i VBA-modulen din og lagre arbeidsboken som en makroaktivert arbeidsbok.
Sub DeleteAllPivotTables ()
Dim Wb som arbeidsbok, Ws som arbeidsark, Pt som svingbar bord
Hvis MsgBox ("Vil du slette alle pivottabellene?", _
vbYesNo + vbDefaultButton2, “DELETE ALL?”) = vbNo Avslutt deretter Sub
Ved feil Fortsett neste
For hver ws i ActiveWorkbook.Worksheets
For hver Pt i Ws.PivotTables
Ws.Range (Pt.TableRange2.Address). Slett skift: = xlUp
Neste Pt
Neste Ws
Slutt sub
Trinn 1: Åpne VBA-redaktøren ved å trykke ALT + F11.
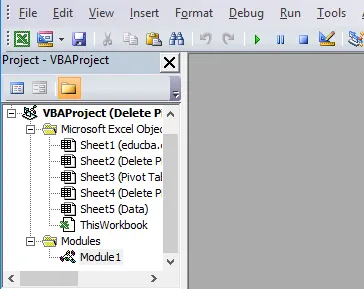
Trinn 2: Gå til Sett inn> Modul
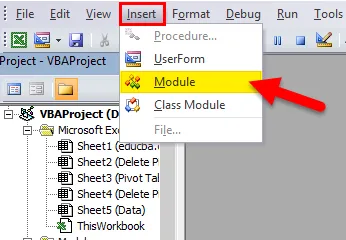
Trinn 3: Når modulen er satt inn, kopier og lim inn koden ovenfor og lagre arbeidsboken som en makroaktivert arbeidsbok.
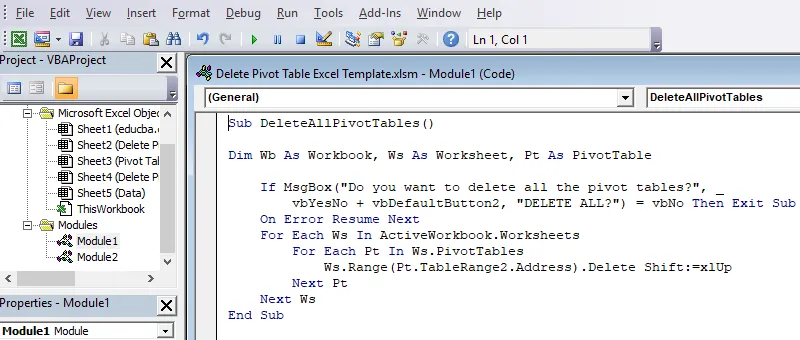
Ting å huske
- Vi kan fjerne excel-pivottabellen og pivot-regnearket også.
- Når excel-pivottabellen er fjernet ved å bruke VBA-kode, kan vi ikke angre handlingen, så det er trygt å ha en sikkerhetskopi.
- Når excel-pivottabellen er fjernet, vil endringer i databasen ikke reflektere i det fjernede feltet.
Anbefalte artikler
Dette har vært en guide til å slette pivottabell i Excel. Her diskuterer vi hvordan du kan slette eller fjerne pivottabell i Excel med tre forskjellige metoder og nedlastbar Excel-mal. Du kan også gå gjennom andre foreslåtte artikler -
- Vet om Excel Waterfall Chart
- Lær ISERROR Excel-funksjon
- Hvordan bruke Excel GETPIVOTDATA-funksjon?
- Beste trinn for å bygge et pivottdiagram i Excel