Et av de mest verdifulle verktøyene vi har når vi redigerer og korrigerer bilder i Photoshop, er histogrammet . Faktisk er histogrammer så verdifulle, de er ikke begrenset til bare Photoshop. Du finner histogrammer i mange andre bilderedigeringsprogrammer også, som Adobe Lightroom, Photoshop Elements og Photoshops egen Camera Raw-plugin. Mange digitale kameraer i dag har også en hendig histogramfunksjon. I verden av fotografering og fotoredigering er histogrammer overalt!
Så, hva er egentlig et histogram? Ganske enkelt, et histogram er en graf. Nå, jeg vet, så snart jeg nevner ordet "graf", vil noen ønske å ta seg en lur, men jeg lover deg, dette er enkle ting. Det er også veldig viktige ting hvis du ser alvorlig på bildene dine (og hvis du leser dette, er det en sikker innsats at du er). Et histogram er en graf som viser oss det nåværende tonevidden for et bilde, slik at vi kan evaluere det og om nødvendig rette det. Med tonevalg mener jeg lysstyrken i bildet. Et histogram viser oss hvor mye av bildet som for øyeblikket er rent svart, hvor mye som for øyeblikket er rent hvitt, og hvor mye av det som faller et sted i mellom.
Det er viktig å merke seg at selv om vi snakker om lysstyrkenivåer, snakker vi ikke bare om svart / hvitt-bilder (gråtoner). Histogrammer fungerer like bra, og er like viktige med bilder i full farge. Det er fordi, selv om vi ikke alltid tenker på farger som noe mer enn, vel, farge, har hver farge i bildet sitt eget lysnivå. Gule, for eksempel, er vanligvis veldig lette; blues er mye mørkere. Disse forskjellene i lysstyrkeverdier gjør at farger kan ha stor innvirkning på tonevalget i bildet.
Hvordan hjelper det å kunne se tonevirksomheten til et bilde oss? Vel, har du noen gang sett på et bilde og syntes det virket litt "flatt"? Temaet var interessant, komposisjonen var bra, men samlet sett var det bare ikke "dukker ut" på deg? Sjansen er stor fordi det lider av lav kontrast. høydepunktene (de lyseste områdene på bildet) var sannsynligvis for mørke og skyggene (de mørkeste områdene) var ikke så mørke som de burde ha vært.
Nå kan du ha vært i stand til å gjenkjenne at bare ved å se på bildet med egne øyne, men når det kommer til bilderedigering, er den triste sannheten at øynene våre ikke er så pålitelige som du kanskje tror. De er gode til å sammenligne to bilder side om side og gjenkjenne hvilket som er bedre, men når det gjelder å evaluere et enkelt bilde, kan de lett lure til å se på visse områder som enten lysere eller mørkere enn de egentlig er. Datamaskinens skjerm (skjerm) kan også legge til problemet hvis den ikke har blitt riktig kalibrert. Å stille skjermens lysstyrke for høyt, for eksempel, kan gjøre bildene dine fantastiske på skjermen, men mørke og skuffende når du skal skrive dem ut. Et histogram overvinner begge disse problemene. Den er ikke avhengig av synet ditt eller skjerminnstillingene. I stedet får den informasjonen direkte fra selve bildet, slik at det alltid viser deg en nøyaktig, pålitelig oversikt over tonespekteret, noe som gjør problemer som dårlig kontrast lett å få øye på, og som vi vil se i våre nivåer og kurver, veiledninger å fikse!
Et annet vanlig problem vi støter på med bilderedigering er klipping av skygger og høydepunkter, der skyggene er så mørke, de er blitt noe mer enn områder med rent svart, og høydepunktene er så lette, de er bare områder med helt hvitt. Du har kanskje hørt det referert til som å "koble sammen" eller "knuse" skyggene, eller "blåse ut" høydepunktene, men det betyr alt det samme; vi har mistet bildedetaljer.
Akkurat som med problemet med dårlig kontrast, er det ikke alltid like lett for oss å gjenkjenne disse klippeproblemene bare ved å se på bildet på skjermen. Øynene våre er rett og slett ikke følsomme nok, og datamaskinens skjerm viser oss kanskje ikke en virkelig nøyaktig fremstilling av bildet. Histogrammet vil imidlertid alltid vise oss hvis vi har gått for langt med redigering og trenger å støtte ting for å få tilbake detaljer. Eller, hvis vi gjenoppretter et gammelt fotografi, kan histogrammet fortelle oss om det originale bildet mangler detaljer i høydepunktene eller skyggene, slik at vi vet hvor vi starter fra og hva vi har med å gjøre. Hovedpoenget, hvis du retusjerer eller gjenoppretter bilder og ikke vet hvordan du skal lese og forstå hva histogrammet forteller deg, er du og bildene dine alvorlig ulempe.
Vise histogrammet i Photoshop
Det er noen få steder i Photoshop der vi kan se histogrammet for bildet vi jobber med, inkludert et faktisk Histogram-panel. Men for å hjelpe oss med å forstå nøyaktig hvordan et histogram fungerer og hva det viser oss, er det beste stedet å se det på i Photoshop's dialogboksnivåer. For å få tilgang til nivåer og se på histogrammet, må du ha et bilde åpent. Jeg nevnte tidligere at histogrammer fungerer like bra med både fullfarge og svart / hvitt-bilder, men for å holde ting enkelt, la oss starte med et svart-hvitt bilde (svart-hvitt portrett fra Fotolia):
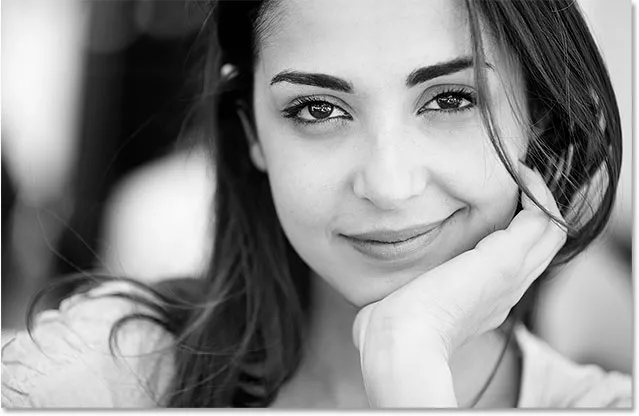
Et svart-hvitt portrettfoto.
For å velge Nivåer, går jeg opp til Bilde- menyen i menylinjen øverst på skjermen der jeg velger Justeringer og deretter Nivåer :

Gå til bilde> Justeringer> Nivåer.
Dette åpner Nivå-dialogboksen. Vi lagrer diskusjonen vår om hvordan du bruker nivåer til å korrigere bilder til en annen opplæring. Her bruker vi ganske enkelt det for å hjelpe oss med å forstå hvordan histogrammer fungerer:
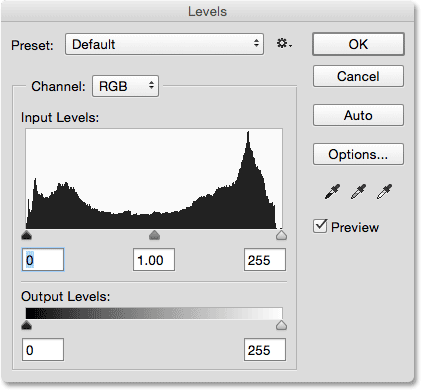
Nivå-dialogboksen.
Histogrammet er det svarte området i midten som ser ut som en fjellkjede. Avhengig av bildet du ser på skjermen din, kan histogrammet ditt se ut som mitt, eller det kan se helt annerledes ut, og det er greit. Hvert bilde har sitt eget unike histogram, og du vil forstå hvorfor det er i løpet av noen få øyeblikk:
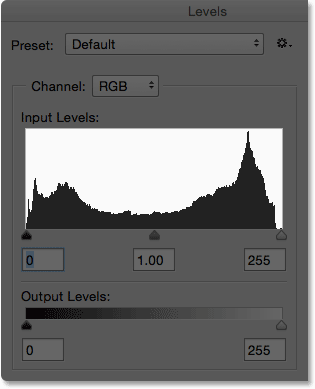
Histogrammet i midten av dialogboksen Nivåer.
Hvordan gjør visning av histogrammet i dialogboksen Nivåer det lettere for oss å forstå? Det er fordi, hvis du ser under histogrammet i nivåer, vil du se en horisontal gradientlinje . Gradienten starter med rent svart helt til venstre og blir gradvis lysere til de når rent hvitt helt til høyre:
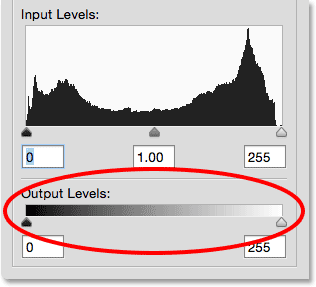
Den svarte til hvite gradientlinjen under histogrammet.
Som vi har lært, viser histogrammer det nåværende lysområdet for lysstyrken i bildet, og lysstyrken i histogrammet stemmer nøyaktig med gradientlinjen under det! Histogrammer starter med rent svart helt til venstre, akkurat som gradienten. De ender med rent hvitt helt til høyre, akkurat som gradienten, og de øker gradvis i lysstyrkeverdier fra venstre mot høyre, akkurat som … du gjettet det, gradienten:
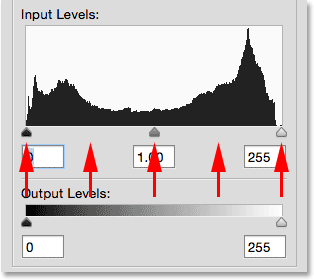
Histogrammets lysstyrkenivå stemmer overens med gradientlinjen under det.
Så hvorfor ser histogrammet ut som en fjellkjede? Det er fordi det viser oss gjeldende fordeling av lysstyrkenivåer, eller tonale verdier, i bildet. Med andre ord, det viser oss hvor mye av bildet som er på et visst lysnivå sammenlignet med de andre lysstyrkenivåene. Det er derfor noen deler av histogrammet virker høyere enn andre. Jo høyere histogrammet vises på et visst lysnivå, jo høyere antall piksler har vi i bildet på det samme nivået. I områder der histogrammet er kortere, har vi færre piksler i bildet med de lysstyrkenivåene. Og hvis histogrammet ikke vises i det hele tatt over visse områder av gradienten, betyr det at vi foreløpig ikke har noen piksler i bildet på de lysstyrkenivåene.
Det er viktig å huske på at histogrammet ikke viser oss det faktiske antallet piksler i bildet. Det er fordi de fleste digitale kameraer i disse dager er i stand til å ta bilder med en størrelse på 10 til 20 megapiksler (millioner piksler) eller mer. For å passe dem alle inn i histogrammet, trenger du flere skjermer for å se det! Så i stedet gir histogrammet oss ganske enkelt en generell, fugleperspektiv av hvordan tonevirksomheten til bildet blir distribuert over høydepunktene, mellomtoner og skygger, og om noen områder blir klippet til rent svart eller hvitt.
Generelt sett vil et godt eksponert bilde vise et histogram som viser et komplett, kontinuerlig lysnivåområde fra svart til hvitt, og vi ser et eksempel på dette med dette bildet. Venstre side av histogrammet mitt begynner helt opp mot den venstre "veggen" av histogrammeboksen, rett over rent svart i gradienten under den. Dette betyr at noen av pikslene i bildet allerede er svarte (de mørkeste de muligens kan være). Jeg skal zoome nærmere slik at vi kan få en bedre oversikt:
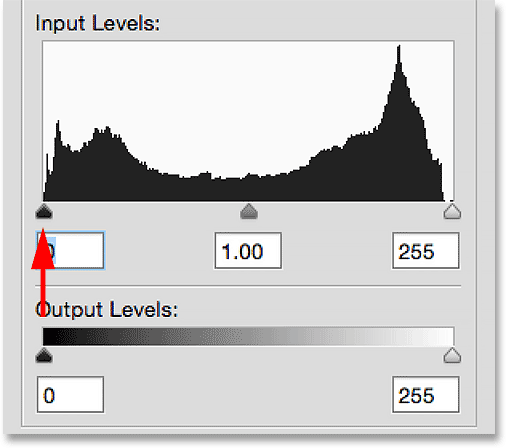
Venstresiden av histogrammet begynner på svart.
Over på den andre siden av histogrammet ser vi at det strekker seg ganske så langt til høyre som det kan gå, med en liten spalte av det som vises rett over rent hvitt i gradienten under den. Dette forteller oss at noen av pikslene i bildet allerede er hvite (de letteste de kan være). Så allerede nå vet vi at våre svart / hvite poeng ser bra ut:
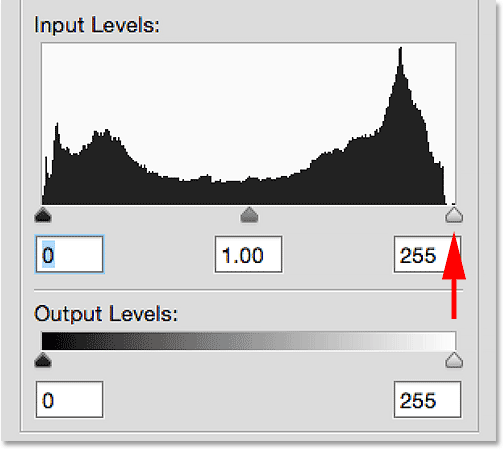
Høyresiden av histogrammet ender på rent hvitt.
Hva forteller resten av histogrammet oss? Vel, vanligvis leser vi et histogram fra venstre til høyre (mørkest til lysest). Hvis vi starter til venstre og begynner å bevege oss mot høyre, ser vi at histogrammet umiddelbart begynner å heve seg over de mørke skyggetonene, men faller av når vi kommer nærmere mellomtonene i sentrum. Den stiger deretter igjen og når sitt høydepunkt over de lysere høydepunktetoner før den raskt faller av når vi kommer nær hvitt:
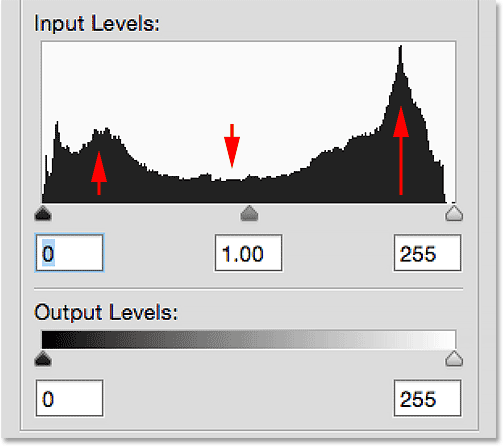
De høyeste punktene i histogrammet er i høydepunktene og skyggene; det laveste er i mellomtonene.
Siden den høyeste delen av histogrammet er over de lysere tonene (høydepunktene), forteller dette oss at de fleste av pikslene i bildet faller innenfor det lysere toneområdet. Vi har en mindre, men fortsatt betydelig mengde veldig mørke toner i bildet, indikert av økningen i histogrammet over skyggene. Og til slutt forteller skråningen over midttonene i sentrum at selv om vi har detaljer i det midtone området, er det ikke så mye av det som det er i både høydepunktene og skyggene.
La oss se på bildet igjen, der vi ser det nok, det meste består av de lysere tonene (kvinnens hud, de hvite øynene hennes, genseren hennes og mye av bakgrunnen). Vi har også en betydelig mengde veldig mørke toner (håret, øyenbrynene, øynene og en mindre del av bakgrunnen). Det er virkelig ikke mye i veien for mellomtoner, i alle fall ikke sammenlignet med mengden høydepunkt og skyggedetalj, og dette er typisk for et svart-hvitt-bilde med høy kontrast. Så histogrammet gjorde en god jobb med å vise oss tonevalget på dette bildet:
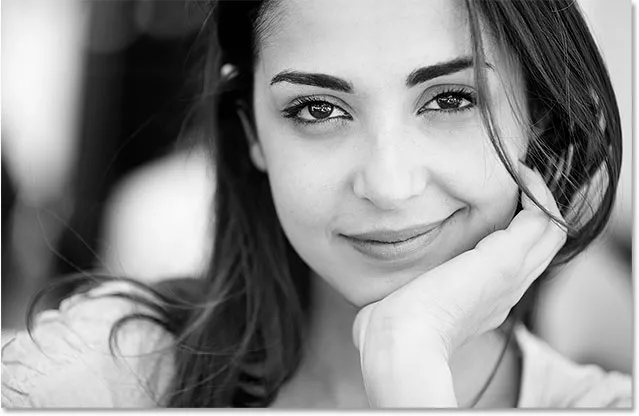
Bildet og histogrammet stemmer overens.
La oss se på et nytt bilde, denne gangen et fotografi i full farge (brudeparet fra Fotolia):

Et bilde i full farge.
Jeg åpner igjen Nivå-dialogboksen slik at vi kan se på histogrammet til bildet. Men denne gangen vil jeg, i stedet for å gå opp til Bilde- menyen, velge Justeringer og deretter velge Nivåer, åpne dialogboksen Nivåer ved å trykke Ctrl + L (Win) / Command + L (Mac) på tastaturet mitt. Uansett fungerer; hurtigtasten er bare raskere:
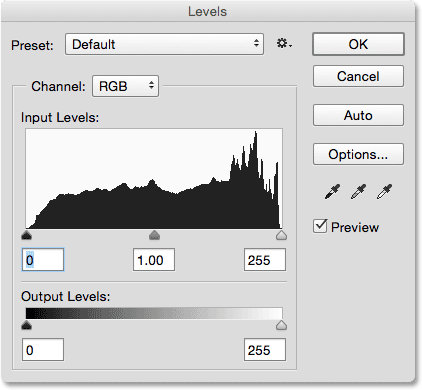
Nivå-dialogboksen som viser histogrammet for det andre bildet.
La oss zoome nærmere inn og se hva dette histogrammet forteller oss. Også her ser vi et eksempel på et bilde som er godt eksponert. Venstresiden av histogrammet begynner på rent svart og høyre side ender på rent hvitt, så vi vet at tonevirksomheten vår strekker seg til begge ytterpunkter:
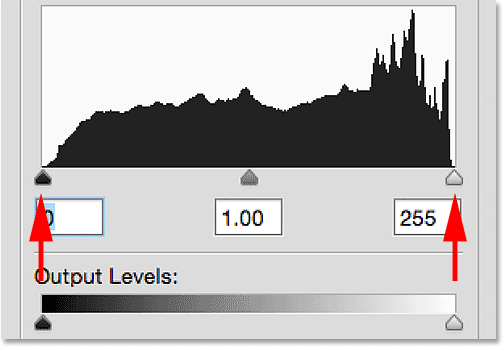
Histogrammet starter med svart på venstre side og ender på hvitt til høyre, et godt tegn.
Når vi leser histogrammet fra venstre til høyre (mørkest til lysest), ser vi at det stiger raskt over skyggetonene. Men i motsetning til forrige bilde der histogrammet falt av i mellomtonene, forblir dette relativt konstant helt opp i høydepunktene der det tar en plutselig, skarp sving oppover før han slipper av på rent hvitt:

Histogrammet for det andre bildet viser mer detaljering i mellomtonene enn forrige bilde.
Hva forteller dette oss? Den forteller oss at vi har mange bildedetaljer i alle tre områdene (skygger, mellomtoner og høydepunkter), men at vi har mer detaljer i de lysere tonene enn noe annet sted. Igjen, vi kan se dette når vi ser på bildet. Mannens skjorte og kvinnens kjole, som begge er hvit (eller nær den), utgjør en stor del av bildet, så det forklarer hvorfor histogrammet er på det høyeste over høydepunktene:

Nok en gang stemmer bildet og histogrammet sammen.
Bruke Histogram for å oppdage problemer
Så langt har vi sett på histogrammer for bilder som ble korrekt eksponert, men et histogram kan like lett avsløre problemer. Hva om for eksempel histogrammet viste en høy pigg helt opp mot den høyre veggen i histogramboksen:
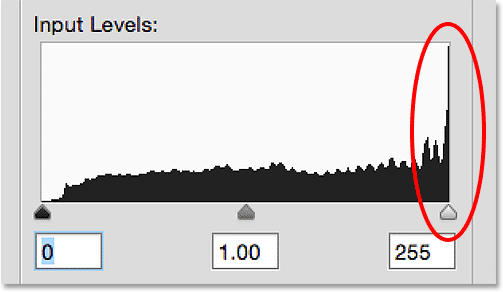
En høy pigge vises lengst til høyre på histogrammet.
Dette er vanligvis et tegn på at bildet er overeksponert. Den høye piggen presset opp mot den høyre kanten betyr at vi har mange piksler i bildet som er rent hvitt, og det betyr at vi sannsynligvis mangler detaljer i høydepunktene. For å vise at effekten er på bildet, her er en sammenligning av mannens skjorte. Bildet til venstre er riktig eksponert, og viser mange detaljer. Bildet til høyre er overeksponert med høydepunkter klippet til rent hvitt. Legg merke til hvor mye detalj i skjorten som går tapt:

Utheving av klipping forårsaker tap av detaljer i de lyseste områdene i bildet.
På samme måte hva om histogrammet viste en lignende høy pigg, denne gangen opp mot venstre vegg:

En høy pigg som vises lengst til venstre på histogrammet.
Dette betyr vanligvis at bildet er undereksponert med mange piksler klippet til rent svart, noe som betyr at vi har mistet detaljer i skyggene. For å vise effekten dette har på bildet, her er en annen sammenligning. I den godt eksponerte versjonen til venstre ser vi masse detaljer i mannens hår. I versjonen til høyre som lider av skyggeklipping, har mye av detaljene i håret gått tapt til ren svart:
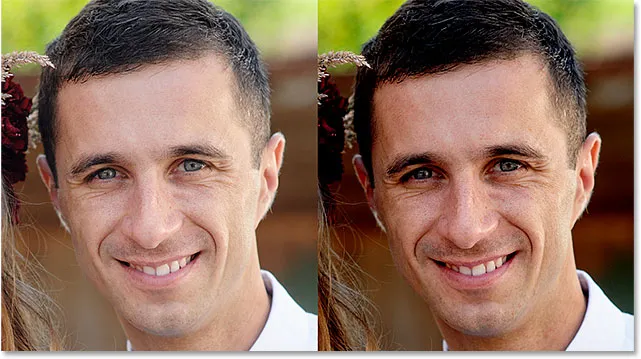
Skyggeklipping forårsaker tap av detaljer i de mørkeste områdene av bildet.
Hvis du la merke til disse klippeproblemene når du ser på histogrammet på kameraets LCD-skjerm rett etter at du tok bildene, ville du mest sannsynlig justert eksponeringsinnstillingene og tatt dem igjen. I Photoshop kan du kanskje løse disse problemene ved hjelp av nivåer, kurver eller Camera Raw, og vi lærer hvordan du gjør det i andre opplæringsprogrammer. Foreløpig er alt vi er opptatt av å lære om selve histogrammet.
Hvor mange lysstyrkenivåer er det i et histogram?
På dette tidspunktet vet vi at histogrammet viser rekkevidden av tonene i bildet fra rent svart til rent hvitt. Men hvor mange toner er det, nøyaktig, i et histogram? Er det et spesifikt antall lysstyrkenivåer som histogrammet viser? Hvorfor ja, det er det! Et histogram viser nøyaktig 256 lysstyrkenivåer, med en loddrett svart bjelke for hvert av disse 256 nivåene, selv om du avhengig av tonevidden til bildet ditt, faktisk ikke ser en svart bjelke på hvert nivå. Hvis du imidlertid kommer nær, og ser på toppen av et histogram, vil du merke at det ikke er glatt. Snarere består den av bittesmå små pigger og rygger, som hver er toppen av en tynn loddrett stang. Hvis du teller dem, forutsatt at du har et kontinuerlig histogram fra svart til hvitt (og ikke noe bedre å gjøre), finner du nøyaktig 256 stolper:
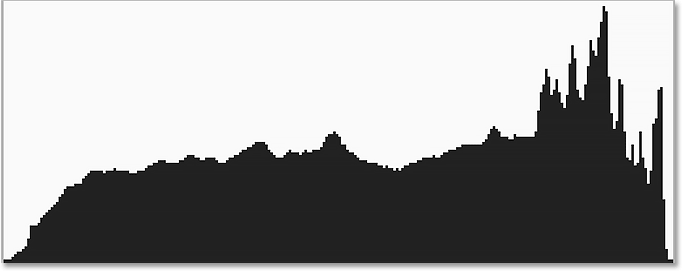
Histogrammet viser en vertikal bjelke for hvert av 256 lysnivåer fra svart til hvitt.
Hvorfor 256? Det er et par grunner til det. For det første trenger de fleste av oss omtrent 200 lysstyrkenivåer fra svart til hvitt for at øynene våre skal se hvordan det ser ut som et kontinuerlig tonebilde ; det vil si et bilde som flyter sømløst fra en tone til den neste uten synlige mellomrom eller brudd mellom dem. Hvis vi faller mye under det, begynner vi å se banding og posterisering, der hopp fra en tone til den neste blir åpenbare. Så det forklarer hvorfor antallet er minst 200. Men hvorfor 256? Hvorfor ikke 257, eller 300 eller 500?
Det er på grunn av hvordan datamaskiner fungerer. Vi trenger at bildene våre skal inneholde minst 200 lysstyrkenivåer, men datamaskiner må kunne behandle og lagre bildene som biter og byte. Lang historie kort, den beste måten å oppfylle begge disse behovene er å lagre bilder som 8-biters filer (et standard JPEG.webp-bilde er et eksempel på en 8-biters fil). En 8-biters bildefil inneholder nøyaktig 256 mulige lysstyrkenivåer, noe som gir oss de 200 eller så vi trenger for kontinuerlig tone, pluss litt ekstra til overs for redigeringsformål. Lurer du fortsatt på hvor tallet 256 kommer fra? Hvis du tenker på 1 bit som å være lik 2, er 8 biter 28, eller 2x2x2x2x2x2x2x2, som tilsvarer 256.
Hvis du ikke helt fulgte det, ikke bekymre deg. Du kan få alle fordelene med histogrammer uten å vite noe om biter og byte. Alt vi virkelig trenger å vite er at et histogram viser et område på 256 mulige lysstyrkenivåer fra svart til hvitt. Faktisk kan vi faktisk se dette hvis vi ser på tallene under venstre og høyre side av histogrammet i dialogboksen Nivåer. På venstre side ser vi tallet 0 som representerer ren svart. Til høyre ser vi tallet 255 som representerer rent hvitt. Hvorfor går tallene fra 0 til 255, ikke 1 til 256? Igjen, det er på grunn av hvordan datamaskiner fungerer. Normalt begynner vi å telle fra nummer 1, men datamaskiner begynner å telle fra 0:
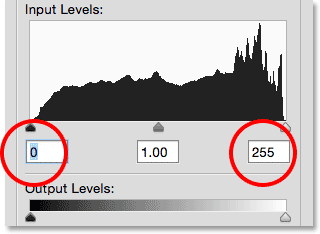
Tallene under histogrammet representerer svart (0) og hvitt (255), med 254 nivåer i mellom.
Og der har vi det! I denne opplæringen lærte vi hvordan du leser et bildehistogram og hvordan du gjenkjenner forskjellen mellom et godt eksponert bilde og et som lider av klipp fra skygge eller høydepunkt. Vi brukte dialogboksen Nivåer for Photoshop for å hjelpe oss med å visualisere tonevidden som et histogram representerer, med svart til venstre, hvitt til høyre og en gradvis overgang fra skygger til mellomtoner til høydepunkter imellom. Noe å huske på er at avhengig av hvor du ser på et histogram, vil du ikke alltid se en hendig svart til hvit gradient under den. Det er greit, for nå som du forstår hvordan histogrammer fungerer (og de alle fungerer på samme måte), trenger du ikke det.
Så langt har vi sett på eksempler på hvordan et histogram typisk ser ut når et bilde blir korrekt eksponert, med et komplett spekter av tonale verdier fra svart til hvitt. Men det er ikke alltid tilfelle. Noen ganger er det mer fornuftig å begrense tonevirksomheten til et bilde, og tvinge det meste av det til skygger eller høydepunkter for å skape en bestemt stemning eller stil.
I den neste opplæringen, Forstå histogrammer - Lavtastede bilder og høye nøkkelbilder, skal vi se på eksempler på denne typen bilder (kjent som lavtastede bilder og nøkkelbilder ) og få en bedre følelse av hvorfor det egentlig ikke er noe noe som et "ideelt" eller "perfekt" histogram.