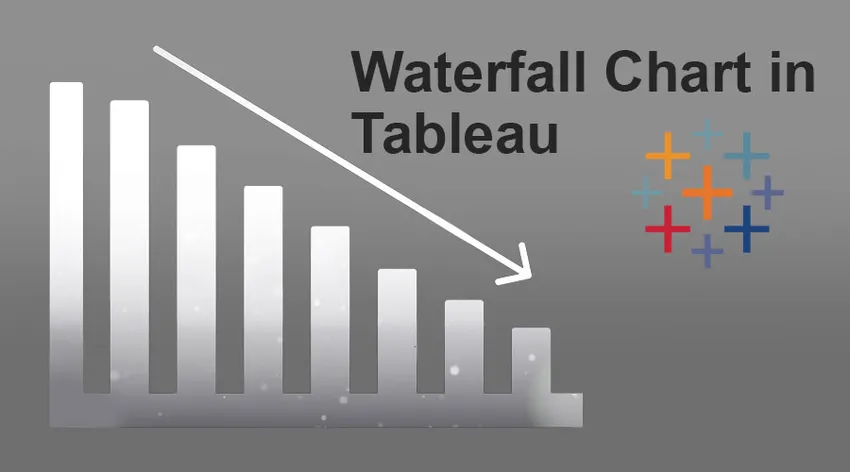
Introduksjon til Fossskjema i Tableau
Fossekartet i Tableau er en slags kart blant forskjellige andre som kan bygges av Tableau-applikasjonen. Hvert kart har sin egen betydning som vi vil diskutere i viktighetsdelen, men før vi begynner prosessen med å lage et fossekart i Tableau, ville vi presentere et scenario for leserne våre. Denne problemstillingen vil hjelpe dem til å forstå Fossens anvendbarhet.
Scenario - Så du har en merchandising-virksomhet som gjør det bra i løpet av en tid du trenger for å analysere forretningsdataene dine og få den nøyaktige erklæringen om resultat og tap. Tidsluken kan variere fra uke til måned eller til og med på årlig basis.
Process of Waterfall Chart i Tableau
1. Gjør deg klar med dataene dine; vi i denne artikkelen har laget et eksempel-datasett. Trekk dataene inn i Tableau-applikasjonen via Åpen >> datakilde.
Merk - Vi i denne artikkelen har nevnt Items v / s Profit Waterfall-diagram. Vi vil måle overskudd i forhold til de gitte varene.
2. Når du har sett datasettet i Tableau-applikasjonen, velger du SUM-kategorien og drar og slipper i delen Rader som nevnt nedenfor -
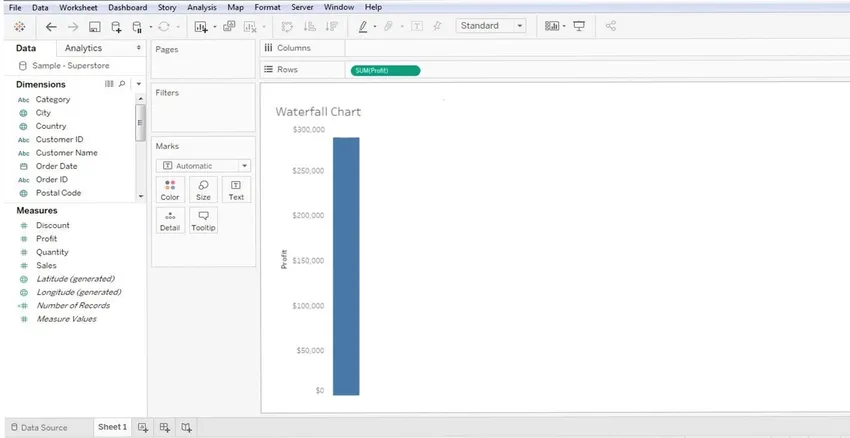
3. Når du først har gjort det, kan du se søylediagrammet for fortjeneste (blå stolpe).
4. Så må du dra og slippe underkategorien (eller varenavnet) i delen 'Kolonne' på dashbordet - se på skjermbildet nedenfor. Underkategorien er en måledimensjon - som er en liste over elementer.
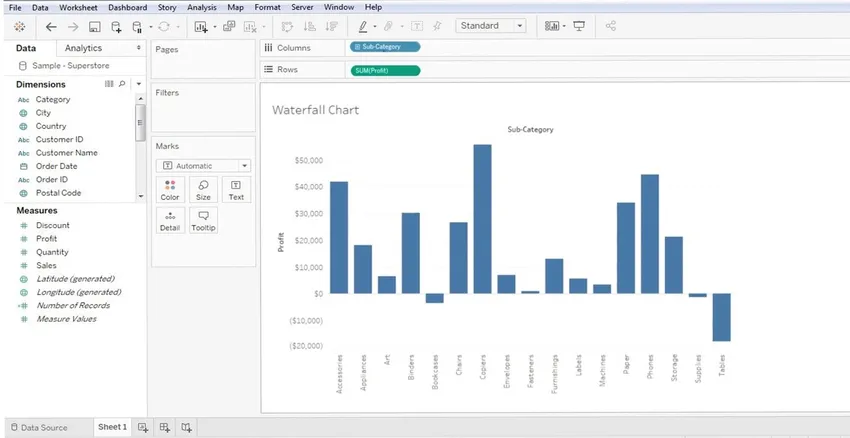
5. Med dette er en grunnleggende utforming av grafen din klar, men dette er ikke et fossekart i Tableau snarere et søylediagram. Vi må manipulere formen nå og fremover. La oss se hvordan ting ruller ut herfra og utover -
6. Nå må vi gjøre visse endringer i grafen - for at den skal vise 'Running Total'-detaljene. For dette må vi høyreklikke på 'SUM' som er til stede i 'Rader' -delen, du får 'Quick Table Calculation' og deretter 'Running Total'.
Så SUM >> HURTIG BEREGNINGSBERETNING >> LØP TOTALT
Følg skjermbildet nedenfor -
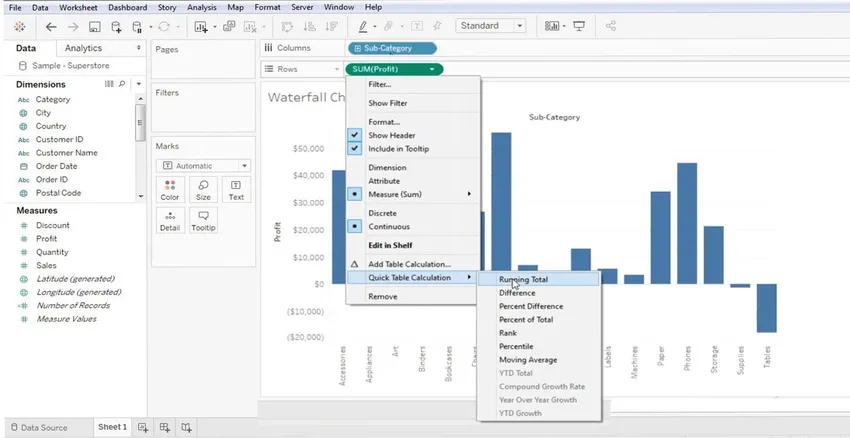
7. Når du har gjort disse endringene i grafen, vil du få noe som det skjermbildet som er nevnt nedenfor.
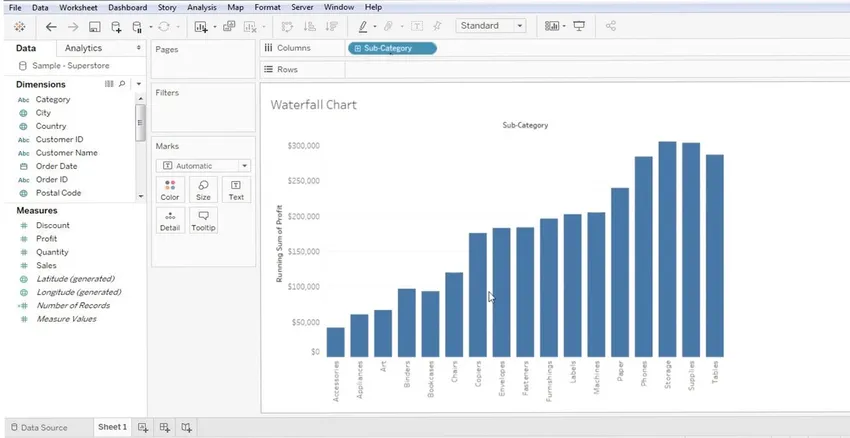
8. Skjermbildet over er skjermbildet Running Total for den valgte listen over elementer.
9. Det aller neste er å konvertere dette diagrammet til fossekartet i Tableau, for dette vil vi navigere til “MARKER” -delen på dashbordet. 'Marks' -delen er på venstre side. Delen Merker inneholder alle dataforbedringsteknikkene.
- Farge
- Størrelse
- Tekst
- Detalj
- tooltip
10. Vi må klikke på rullegardinmenyen 'Merker' og velge "Gantt" -diagrammet. Se skjermbildet nedenfor.
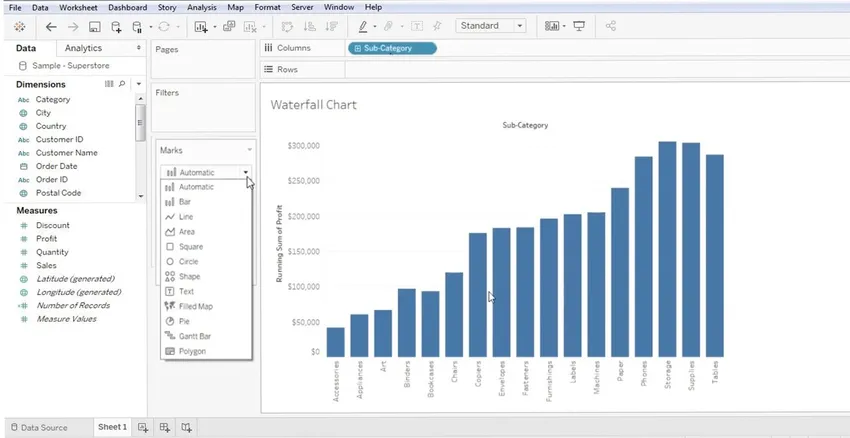
11. Med dette vil du få en Gantt-kartvisning av dataene dine, men det er flere rettelser som trengs. La oss først se Gantt-kartvisningen i skjermbildet nedenfor -
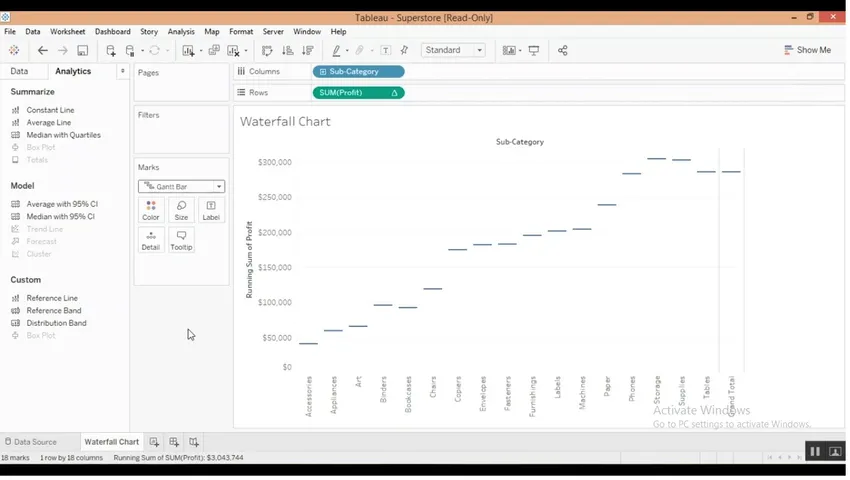
12. Nå må vi få stolpene (eller dataene) på toppen av dette Gantt-diagrammet. For å gjøre dette, må vi gjøre en enkel justering. Vi må lage et beregnet mål, for å gjøre dette må vi høyreklikke hvor som helst i 'DATA' -feltet. Etter det må du velge '' CREATE CALCULATED FIELD ''. Se skjermbildet nedenfor for fossekart i Tableau -
Merk - Vi kan se delen 'DATA' og 'ANALYTIKK' - avrundet i rødt rektangel.
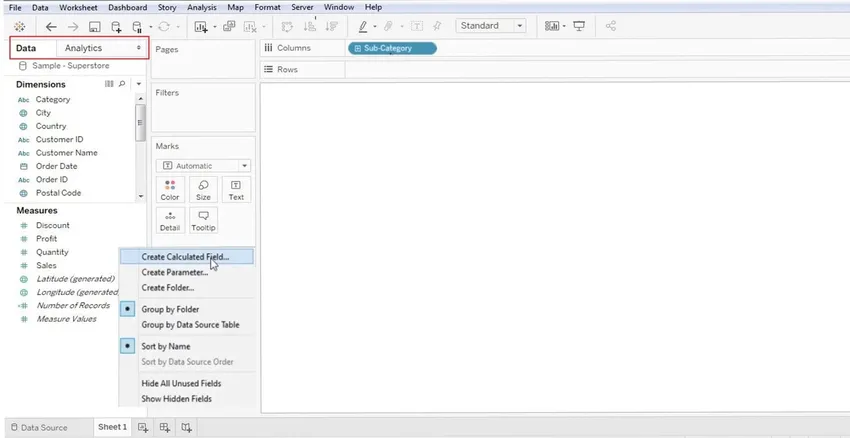
Så vi må høyreklikke i “Data” -kolonnen.
13. Når du har valgt "Beregnede felt", vil du få en dialogboks der vi må gi det nytt navn (velg vanligvis et relevant navn som negativ fortjeneste). Dette er svar på den faktiske verdien, og klikk deretter på 'OK' -knappen. Se skjermbildet nedenfor -
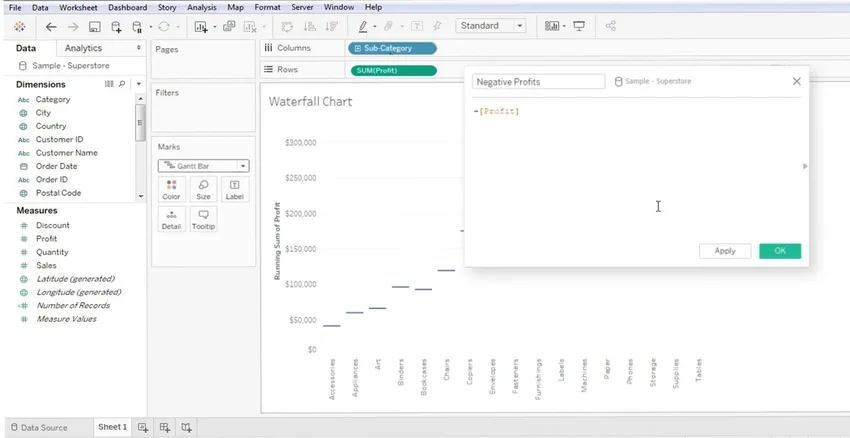
14. Nå må du trekke parameteren 'Negativ verdi' (Som du nettopp opprettet - se skjermbildet over) i 'STØRRELSE' (til stede i MARKER-delen). Denne 'negative verdien' som du nettopp opprettet, vil være til stede i delen 'DATA'.
Merk - Du må bare dra og slippe denne nyopprettede "Negative verdien" til delen "Størrelse" (til stede i Marks).
Se skjermbildet nedenfor for bedre forståelse -
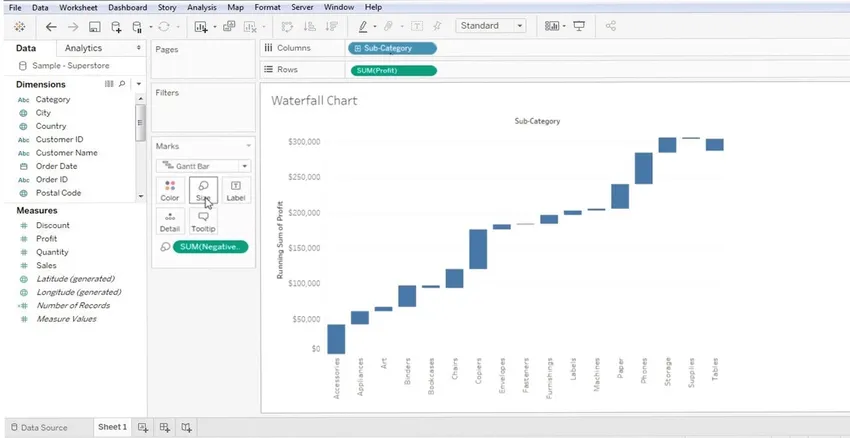
15. Dataene som vises på skjermbildet over, er en Gantt-kartvisning. Hvis du holder musepekeren på Gantt-stolpene, kan du se Positive / Negative verdier knyttet til hver av dem. Et veldig godt eksempel vil være selve diagrammet, man kan lett forstå hvorfor dette diagrammet kalles Foss (bare fordi dataene representerer en enkelt verdi - + ve / = ve). Se skjermbildet nedenfor for datamarkering -

Dette handler om Waterfall Gantt-diagrammet i Tableau. Vi liker å si at dette bare er det grunnleggende i Foss-diagrammet, da ingen to diagrammer kan være like, og også tilpasningen av diagrammet varierer fra person til person.
Viktigheten av fossekart i Tableau
1. De fungerer som et informasjonsmedium i den berørte part.
2. Et kommunikasjonsmiddel mellom teamet
3. En måte å få bedre innsikt i forretningsdataene på
4. Datavisualiseringsteknikker
5. Hjelper med å få verdier for netto, kumulativ, fortjeneste, tap
6. Disse kartene har varierende anvendbarhet i flere strømmer som befolkningskontroll, fødselsrate, dødsrate, forretningsgevinst / tap, supermarkeder, etc.
Konklusjon
Slik bruker vi å lage et Foss-diagram i Tableau. Disse kartene er noen ganger også kjent som Flying Chart eller bridge-diagram. Som en helhet fungerer de som en veldig god måte å se på virksomheten stige og falle.
Anbefalte artikler
Dette er en guide til et fossekart i Tableau. Her diskuterte vi dets konsept, viktighet og prosess for å lage et fossekart i Tableau. Du kan også se på følgende artikler for å lære mer -
- Hva er Tableau?
- Slik installerer du Tableau
- Fossemodell
- Introduksjon til traktkart i Tableau
- Guide to Stacked Bar Chart in Tableau
- Måte å lage linjediagram i Tableau
- Hvordan lage fossekart i Power BI?