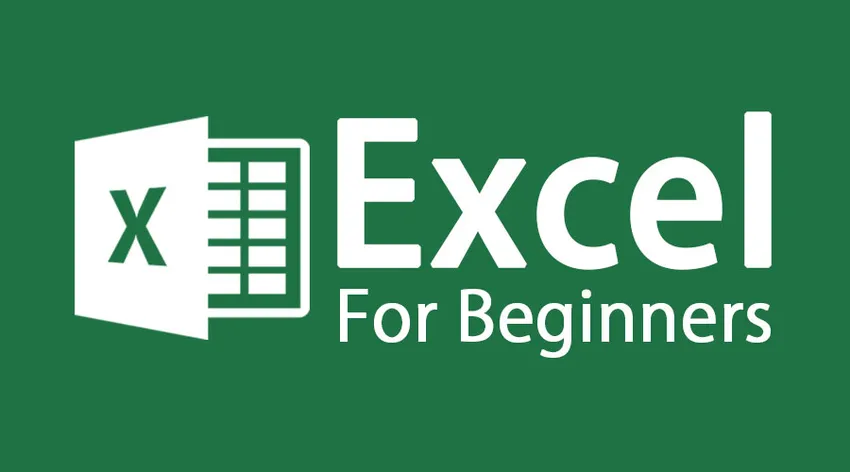
Slik bruker du Excel grunnleggende funksjoner
Grunnleggende funksjoner i Excel for nybegynnere og Excel-definisjon - Microsoft Excel er et regneark. Det er et kraftig program som lar brukerne gjøre beregninger, produsere tabeller og grafer uten problemer. Disse kan variere fra enkle formler som er enkle til komplekse funksjoner og matematiske modeller. Det har hjulpet en person til å jobbe og styre tiden sin effektivt. For å begynne å jobbe med excel, må du først åpne Excel-arbeidsboka på skrivebordet ditt. Du åpner Excel-arbeidsboken din enten ved å dobbeltklikke på dette ikonet
Office Excel-ikon
ELLER
Hvis du ikke finner ikonet, kan du åpne filen ved å gå på startmenyen, og når du ser excel-ikonet, klikk på ikonet med venstre museknapp
Startmeny
Når du har klikket på excel-ikonet, åpnes en Excel-arbeidsbok. La oss se forskjellen mellom Excel-arbeidsbok og Excel-regneark.
Grunnleggende funksjoner i Excel - Eksempel på arbeidsbok
- En Excel-fil kalles en arbeidsbok
- Til å begynne med består hver arbeidsbok av tre regneark (du kan legge til og fjerne regneark etter behov)
Grunnleggende funksjoner i Excel - Excel-regnearket
- Hvert arbeidsark består av kolonner og rader som krysser hverandre for å danne bokser som heter celler der du skriver inn tekst og tall
- Fanene nederst i arbeidsboken (merket Sheet1, Sheet2 osv.) Lar deg bla gjennom arbeidsarkene ved å klikke på dem med en mus
- Ved å dobbeltklikke på en fane kan du endre navnet på et regneark
La oss forstå detaljene i Excel-vinduet

Excel-arkfelt
Her er noen viktige verktøy Excel For nybegynnere
| Overskrift | Excel for Dummies - Forklaring |
|---|---|
| Menyfelt |
|
| verktøy~~POS=TRUNC |
|
| Formelbar |
|
| Cell Name Box |
|
| Cell Editor |
|
| Celle |
|
| Kolonneoverskrifter |
|
| Radoverskrifter |
|
| Statuslinjen |
|
| Tabeller for regneark |
|
| Oppgavrute |
|
La oss forstå de forskjellige grunnleggende navigasjonsrutene som du kan bruke i Excel For Beginners
| Å flytte | Kommando |
|---|---|
| En celle opp, ned, venstre eller høyre | En celle |
| Opp ett skjermbilde | (SIDE OPP) |
| Ned ett skjermbilde | (BLA NED) |
| Venstre ett skjermbilde | (ALT) (SIDE OPP) |
| Høyre ett skjermbilde | (ALT) (SIDE NED) |
| Til Edge of Worksheet (eller gjeldende datablokk) | (CTRL) (relevant pilnøkkel) |
| Til en spesiell celle | (F5) skriv deretter inn referansen for den nødvendige cellen og trykk Retur |
| Å kolonne A i gjeldende rad | (HJEM) |
| Å celle A1 | (CTRL) (HJEM) |
Flytte mellom arbeidsbokarkene
- Hver nye arbeidsbok inneholder arbeidsark, navngitt ark 1 til ark 3. Arknavnet vises på en fane nederst i arbeidsbokvinduet
- Klikk på riktig fane
- Hvis arket som kreves ikke er i visning, bruk rulleknappene for å vise arket
- Trykk CTRL PAGE NED for å gå til neste ark eller CTRL PAGE UP for å gå til forrige ark
Arknummer
Grunnleggende funksjoner i Excel - Angi verdier:
- ENTER - Når du er ferdig med å legge inn data; aktiv celle vil være den neste cellen nede
- TAB - Skriv inn teksten og flytt til neste celle til høyre
- Piltast - Skriv inn teksten og flytt til en annen celle
- ESC - Hvis du har gjort en feil og vil avbryte oppføringen eller redigere
- Data kan være tekst eller numerisk
- Teksten er definert som hvilken som helst kombinasjon av tall og bokstaver.
- Numeriske oppføringer er begrenset til antall
- Tall kan eksistere som uavhengige verdier eller verdier avledet fra en formel (kalkulerte verdier)
Klipp ut, kopier, lim inn
For å klippe ut eller kopiere lime inn dataene, velg cellen du vil klippe eller kopiere, og gå til Hjem-menyen og velg alternativet etter behov.
For å lime inn dataene, velg cellen du vil lime inn dataene i, og gå deretter til Hjem-menyen og velg lim-alternativet.
Anbefalte kurs
- Online gratis Excel 2010-trening
- Gratis Microsoft Word 2010 modelleringstrening
- Sertifiseringstrening i gratis Excel
Her er noen redigering av datapunktet for Excel for nybegynnere
- Redigering av cellens data gjøres ved å klikke på cellen for å endre og skrive inn den nye oppføringen
- Hvis cellen som skal modifiseres har en eksisterende oppføring, erstatter den nye oppføringen den gamle
- Du kan legge til data til en eksisterende celleoppføring gjennom ett av følgende:
- Dobbeltklikk på cellen for å redigere og skrive inn tilleggsdataene
- Klikk på cellen for å redigere, og klikk deretter en gang i formellinjen. Alt du skriver i formellinjen legges til den eksisterende cellens data
- Klikk på cellen for å redigere og trykk på F2. Skriv inn cellen direkte
Du kan bruke forskjellige alternativer fra hjemmemenyen for å redigere dataene
verktøylinje
Excel-hjelp
Hvis du står fast med noen funksjon i Excel, kan du klikke på spørsmålstegnet for excel-hjelpen. Du kan trykke på en F1 en tast fra et tastatur for å få hjelp til Excel.
Lukk bar
Lagre filen og avslutt
For å lagre filen kan du enten bruke Lagre-ikonet eller lagre alternativene fra filalternativet, og deretter avslutte Excel-filen. Hvis du avslutter filen før du lagrer Excel, vil du be om en bekreftelse på om du vil avslutte uten å lagre, slik at du kan lagre filen din selv på det tidspunktet.
Lagre
Anbefalte artikler
Her er noen artikler som vil hjelpe deg å få mer detaljert informasjon om Excel grunnleggende funksjoner for nybegynnere, så bare gå gjennom lenken.
- 9 fantastiske trinn for hvordan du bruker Microsoft Excel-ferdigheter
- 8 Fantastiske og nyttige funksjoner i 2016 arbeidsbok for Excel
- Topp 25 nyttige avanserte Excel-formler og funksjoner
- Hvordan forbedre Microsoft Excel-ferdighetene dine?