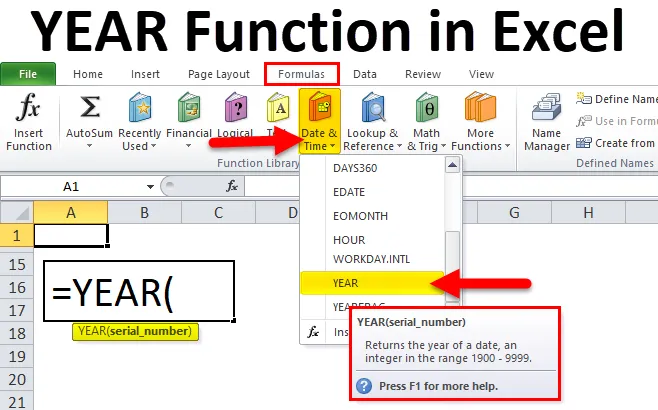
YEAR-funksjon i Excel (Innholdsfortegnelse)
- ÅR i Excel
- ÅR Formel i Excel
- Hvordan bruke YEAR-funksjon i Excel?
ÅR i Excel
YEAR-funksjon i Excel kan hente deg årets verdi fra den leverte datoen. YEAR er en av Date & Time-funksjonen i excel. Dette er veldig nyttig når vi trekker ut året fra datoene eller gir en årlig verdi til en annen formel.
YEAR er en innebygd funksjon i Excel som kan brukes både som regnearkfunksjon og VBA-funksjon i Excel.
For eksempel = YEAR (2018-11-25) ville returnere resultatet som 2018.
Det har ikke noe å si om datoen er i datoformat eller dato og tidsformat. YEAR kan hente ut årets verdi fra den tilførte verdien.
ÅR Formel i Excel
Nedenfor er YEAR-formelen i Excel:
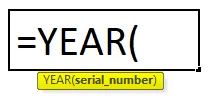
Syntaksen til YEAR-funksjonen i Excel har bare en parameter, dvs. serienummer.
- Serienummer: Dette er verdien vi gir for å trekke ut året fra datoen eller serienummeret. Returverdien er alltid mellom 1900 og 9999.
Hvordan bruke YEAR-funksjon i Excel?
YEAR-funksjonen i Excel er veldig enkel og enkel å bruke. La oss forstå hvordan YEAR-funksjonen fungerer i Excel med et eksempel på YEAR Formula. YEAR-funksjon kan brukes som regnearkfunksjon og som VBA-funksjon.
Du kan laste ned denne YEAR Function Excel Template her - YEAR Function Excel TemplateEksempel 1
Fra årene nedenfor trekker du ut verdiene for året.
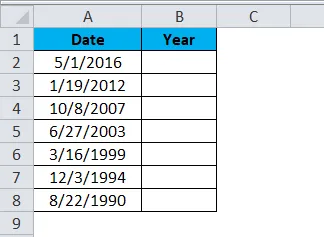
Bruk YEAR-formelen for å få YEAR-verdiene fra disse datoene.
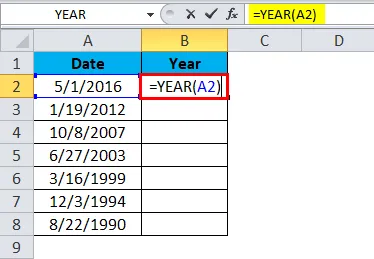
Resultatet er:
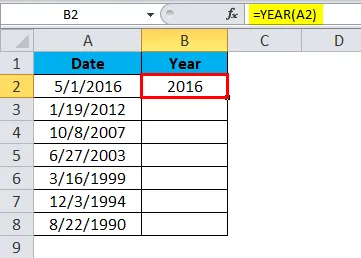
Vi kan dra formelen ved å bruke Ctrl + D eller dobbeltklikke på høyre hjørne av cellen B2. Så resultatet vil være:

Eksempel 2
Vi kan bruke YEAR-funksjonen i Excel med andre mange funksjoner. I dette eksemplet vil jeg illustrere bruken av IF med YEAR.
Nedenfor er salgsdataene vi har i noen år. I et bestemt år har vi 2 måneder, et bestemt år har vi 3 måneder, i visse måneder har vi 5 måneder.
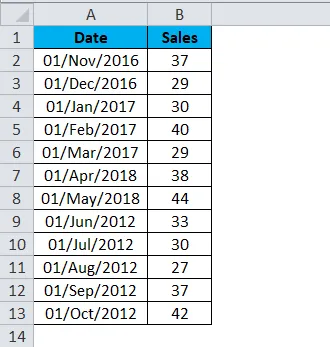
Fra tabellen over trenger jeg bare årene som skal vises uten dupliserte år. For eksempel i henhold til nedenunder.
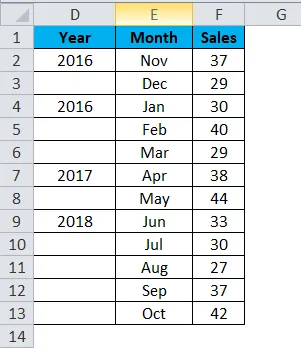
Ser en skjønnhet ikke? Vi kan omorganisere dataene som de ovenfor ved å bruke IF og YEAR-funksjonen sammen. Følg trinnene nedenfor for å utforske denne vakre teknikken.
Trinn 1: Lag en mal først som den nedenfor.

Trinn 2: Bruk YEAR-formel for den første cellen og lag formatet som Generelt.

Utgang er:
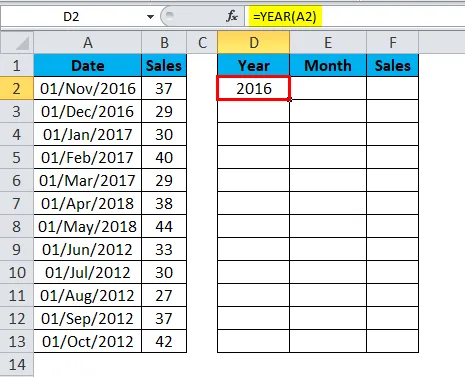
Trinn 3: Bruk IF med YEAR-formel for gjenværende celler som jeg har vist i bildet nedenfor.
= IF (YEAR (A3) = YEAR (A2), ””, YEAR (A2))
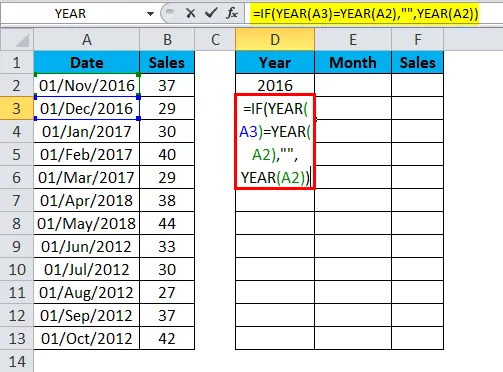
Hvis ÅR for celle A3 er lik YEAR-verdien til celle A2, returnerer du “” (ingenting).
Hvis ÅR for celle A3 ikke er lik YEAR-verdien til celle A2, returnerer du årets verdi for celle A2.
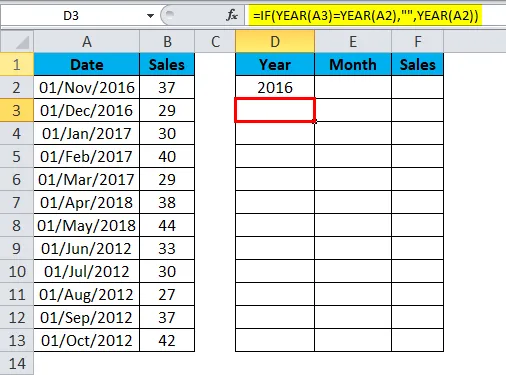
Vi kan dra formelen ved å bruke Ctrl + D eller dobbeltklikke på høyre hjørne av cellen D3. Så resultatet vil være:
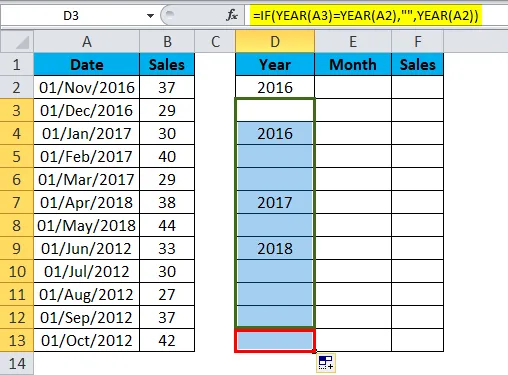
Trinn 4: Gi en lenke til datakolonnen og lag formatet som "mmm" for månedskolonnen i den omorganiserte tabellen.
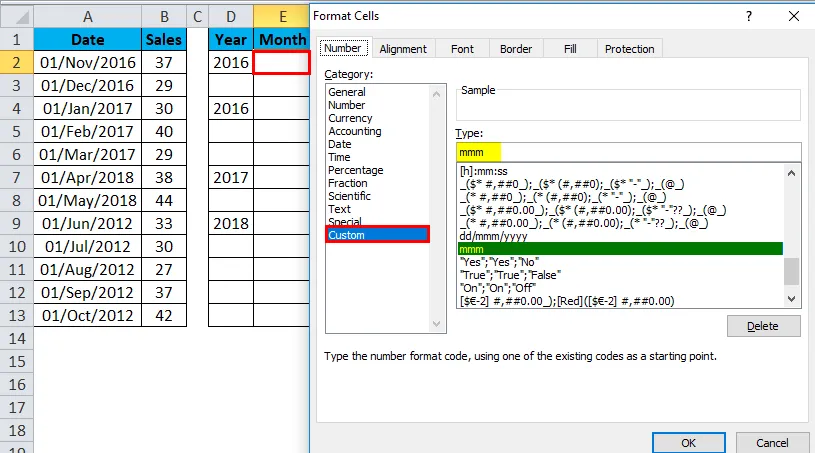
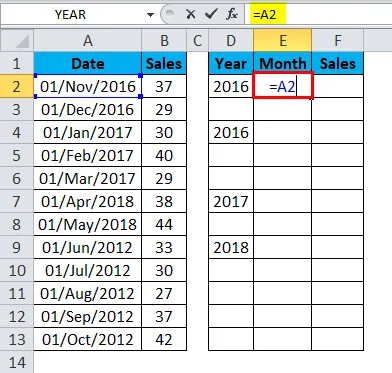
Utgang er:
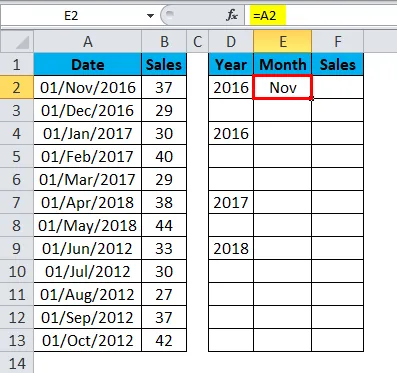
Vi kan dra formelen ved å bruke Ctrl + D eller dobbeltklikke på høyre hjørne av cellen E2. Så resultatet vil være:
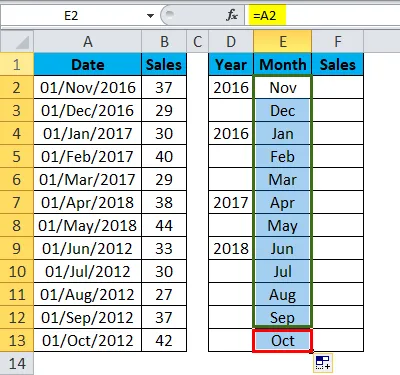
Trinn 5: Gi nå en lenke til salgskolonnen også.
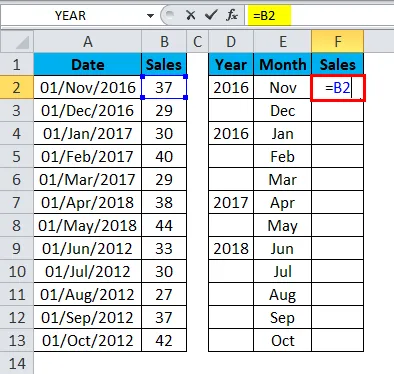
Utgang er:
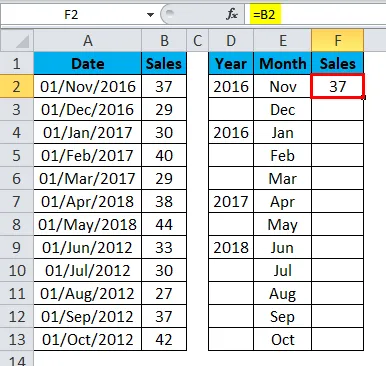
Vi kan dra formelen ved å bruke Ctrl + D eller dobbeltklikke på høyre hjørne av cellen F2. Så resultatet vil være:
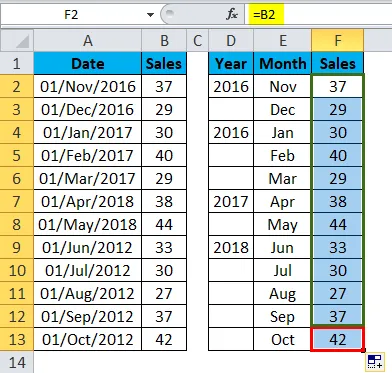
Nå fortell meg hvilken som ser ut som en skjønnhet. Lederen din eller sjefen din må være klar til å sende en takknemlig e-post til deg.
Eksempel 3
Vi kan bruke TEKST-funksjonen som et alternativ til ÅR-funksjonen for å få Årsverdien fra den leverte datoen.
Hent YEAR-verdiene fra datoene nedenfor ved å bruke TEXT-funksjonen.
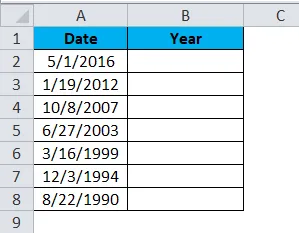
Bruk TEXT-funksjonen for å få årets verdi.
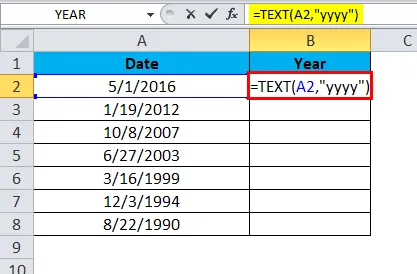
Utgangen vil være:
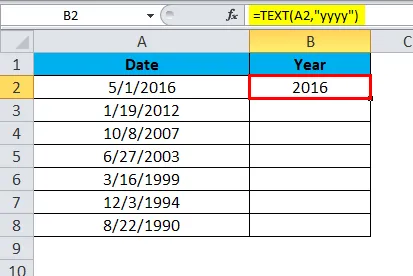
Vi kan dra formelen ved å bruke Ctrl + D eller dobbeltklikke på høyre hjørne av cellen B2. Så resultatet vil være:
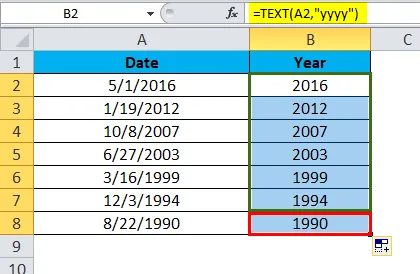
Eksempel 4
Vi kan bruke YEAR-funksjonen i Excel for å finne forskjellen mellom to datoer. Fra dataene nedenfor finner du årsforskjellen mellom år 1 og år 2.
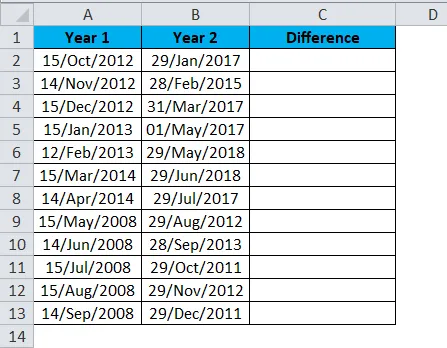
Ved å bruke YEAR-funksjonen, trekker du år 1-verdien fra år 2-verdiene.

Produksjonen vil være:
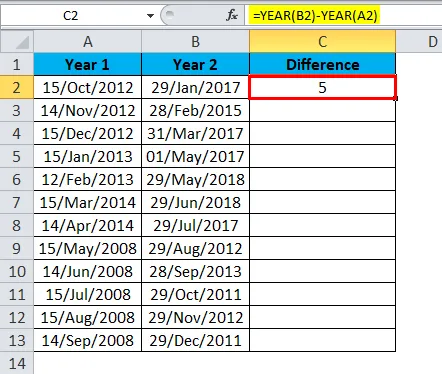
Vi kan dra formelen ved å bruke Ctrl + D eller dobbeltklikke på høyre hjørne av cellen C2. Så resultatet vil være:
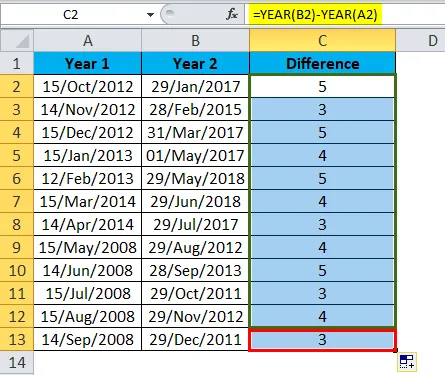
Merk: Det spiller ingen rolle hvilken måned i året det alltid gir forskjellen mellom to år.
For eksempel er forskjellen mellom 01-des-2017 og 01-jan-2018 bare 2 måneder, men YEAR-funksjon returnerer resultatet som 1 år.
VBA-kode for å bruke YEAR-funksjon
Vi kan bruke YEAR-funksjonen i VBA også.
Kopier og lim inn koden nedenfor i modulen din for å få resultatet.
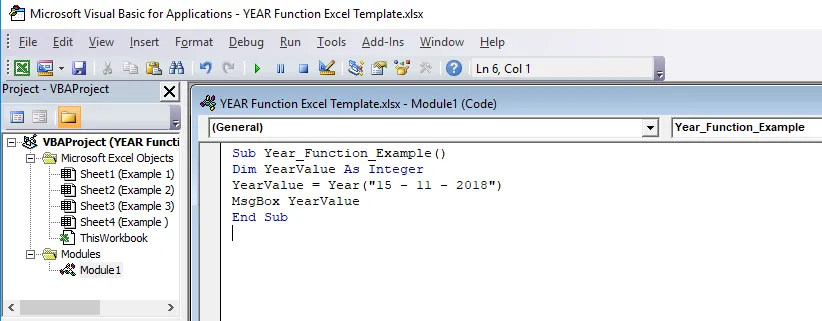
Merk: Du må lagre arbeidsboken din som en makroaktivert arbeidsbok.
Resultatet av koden ovenfor blir 2018.
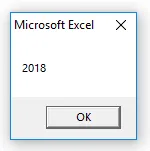
Ting å huske på YEAR-funksjonen i Excel
- YEAR-funksjonen i Excel returnerer alltid det firesifrede tallet.
- YEAR-funksjon i Excel-resultater skal vises som et serienummer, ikke et datoformat. Hvis du bruker datoformat, vil det vise deg likegyldig verdi.
- Hvis datoen ikke er i riktig format YEAR-funksjon og VBA-funksjon vil returnere feilen.
- Formatet til ÅR skal være generelt eller nummer, ellers viser det resultatet bare som dato.
Anbefalte artikler
Dette har vært en guide til YEAR i Excel. Her diskuterer vi YEAR-formelen i Excel og hvordan du bruker YEAR-funksjonen i Excel sammen med praktiske eksempler og nedlastbar Excel-mal. Du kan også gå gjennom andre foreslåtte artikler -
- Hvordan bruker jeg XIRR i Excel?
- Hvordan bruker jeg SUM-funksjonen i Excel?
- Hvordan bruker jeg RATE-funksjon i Excel?
- Hvordan bruke RIGHT-funksjonen i Excel?