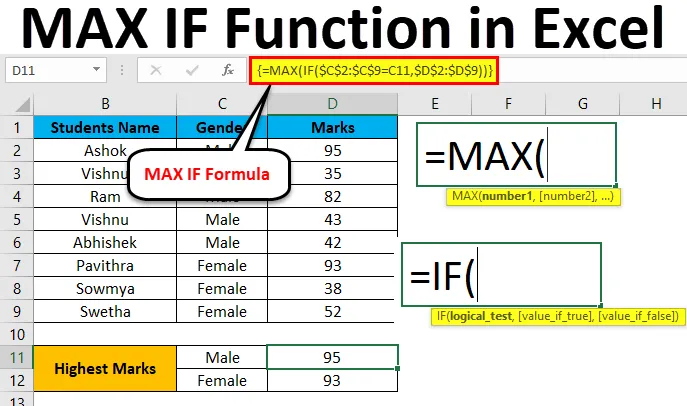
Excel MAX IF-funksjon (innholdsfortegnelse)
- MAX IF i Excel
- Hvordan bruke MAX IF-funksjon i Excel?
MAX IF i Excel
I Microsoft excel MAX og IF er to separate innebygde funksjoner i excel der MAX innebygd funksjon brukes til å finne ut det største antallet fra de gitte dataene. IF er også en innebygd funksjon som for det meste brukes i betingede utsagn for å sjekke om de gitte dataene er riktige eller ikke der de bruker den logiske tilstanden, hvis verdien er riktig returnerer de en verdier som SANN ellers vil den returnere verdi som FALSE.
I Microsoft Excel er det ingen slik separat syntaks for MAXIF-funksjon, men vi kan kombinere MAX og IF-funksjonen i en matriseformel.
MAX Formel i Excel
Nedenfor er MAX-formelen i Excel:
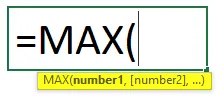
Argumenter for MAX Formula:
- nummer1: Dette tallet1 refererer til numerisk verdi eller område som inneholder en numerisk verdi.
- nummer2 (valgfritt): Dette tallet2 refererer til en numerisk verdi eller et område som inneholder en numerisk verdi.
IF-formel i Excel
Nedenfor er IF-formelen i Excel:
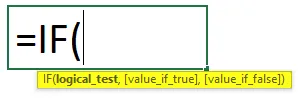
Argumenter for IF Formula:
- Logisk test: Som er en logisk uttrykksverdi for å sjekke verdien er SANN eller FALSE.
- verdi _if_ true: Som er en verdi som kommer tilbake hvis den logiske testen er sann.
- verdi _if_ falsk: Som er en verdi som kommer tilbake hvis den logiske testen er falsk.
Hvordan bruke MAX IF-funksjon i Excel?
MAX- og IF-funksjoner i Excel er veldig enkle og enkle å bruke. La oss forstå hvordan MAX IF-funksjon fungerer i Excel med noen eksempler.
Du kan laste ned denne MAX IF-funksjonen Excel-mal her - MAX IF-funksjonen Excel-malenEksempel 1 - MAX-funksjon i Excel
I dette eksemplet lærer vi først hvordan du bruker MAX-funksjonen med eksemplet nedenfor.
Tenk på eksemplet nedenfor som viser salgsdata for produktkategorien.
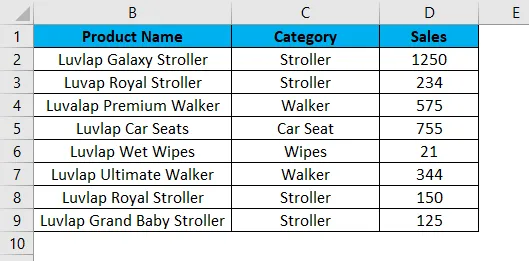
Nå vil vi bruke MAX-funksjonen for å finne ut hvilken som har størst salgsverdi ved å følge trinnene nedenfor.
Trinn 1 - Velg først den nye cellen dvs. D11.
Trinn 2 - Bruk MAX-funksjonen = MAX (D2: D9)
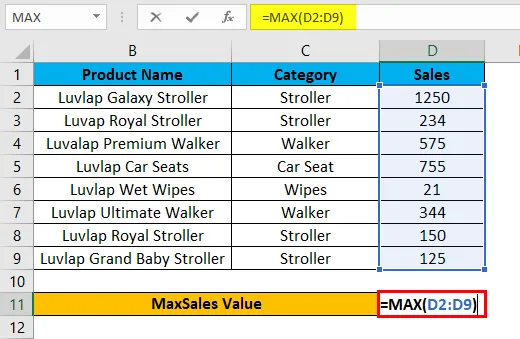
Trinn 3 - Trykk enter slik at vi får MAX-verdien som 1250 som vises på skjermbildet nedenfor.
I resultatet nedenfor vil Max-funksjonen sjekke for det største tallet i D-kolonnen og returnere den maksimale salgsverdien som 1250.
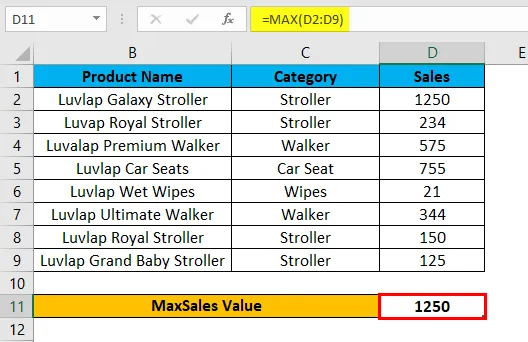
Eksempel 2 - Bruke MAX IF-funksjon i Excel med en matriseformel
I dette eksemplet lærer vi hvordan du bruker MAX IF-funksjon i Excel. Anta at vi må sjekke den største salgsverdikategorien klokt. Ved å bruke bare maks funksjon kan vi bare sjekke maksimal verdi, men vi kan ikke sjekke klassen for maksimal verdi hvis salgsdataene inneholder enorm kategori og salgsverdi.
I et slikt tilfelle kan vi kombinere MAX og If Function med en matriseformel, slik at det gjør oppgaven veldig enklere å finne ut av den største salgsverdi-kategorien klok i Excel.
Tenk på eksemplet nedenfor som har produktnavn, kategori og salgsverdi som vises nedenfor.
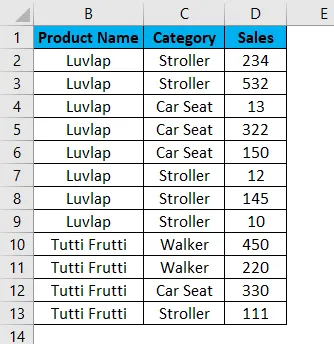
Nå vil vi bruke Excel MAX IF-funksjonen for å finne ut den maksimale salgsverdien ved å følge trinnene nedenfor.
Trinn 1 - Først oppretter vi en ny tabell med et kategorinavn for å vise resultatet som vist nedenfor.
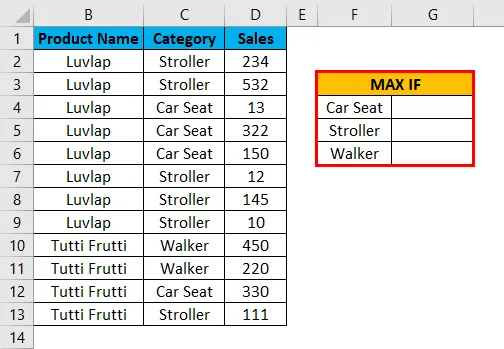
Trinn 2 - Velg celle G4 .
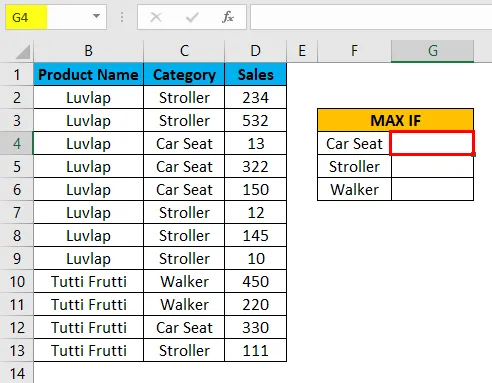
Trinn 3 - Bruk MAX IF-formelen dvs. = MAX (IF (C $ 2: C13 = F4, D2: D13))
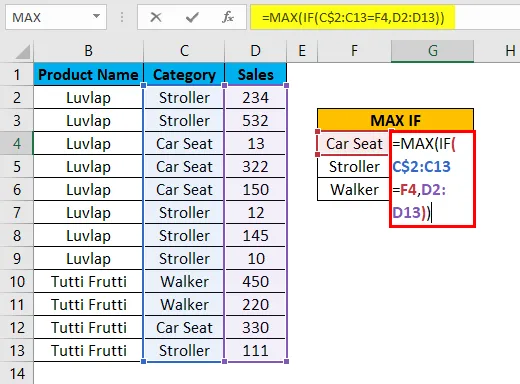
I den ovennevnte formelen har vi brukt MAX og IF-funksjonen, og deretter valgte vi kolonnen C2 til C13 hvor vi har listet kategorinavnet som C2: C13, og så har vi sjekket tilstanden ved å velge cellen som F4 der F4-kolonnen ikke er noe annet enn Kategori navn.
Nå vil if-tilstanden sjekke for hele kategorinavnet i C2 til C13-kolonnen om det samsvarer med det nevnte kategorienavnet i F4-kolonnen. Hvis kategorinavnet samsvarer vil det returnere den største salgsverdien fra den valgte D-kolonnen som D2 til D13 og låse cellene ved å trykke på F4 der vi vil få $ -symbolet for å indikere at celler er låst og vi har gitt formelen som = MAX (IF ($ C $ 2: $ C $ 13 = F4, $ D $ 2: $ D $ 13) ) .
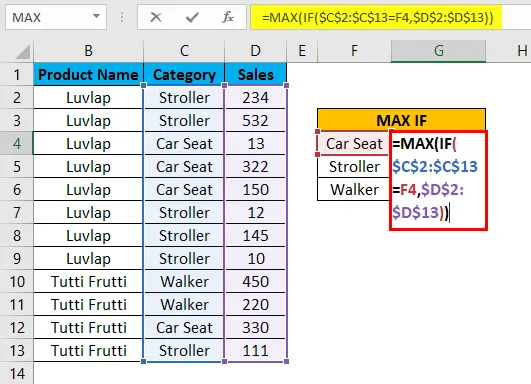
Etter at MAXIF-funksjonen er fullført ved å lukke alle parentesene holder nå SHIFT + CTRL til og trykk deretter enter som SHIFT + CTRL + ENTER slik at vi får utdata i matriseformel der vi får åpne og lukkende parenteser ved åpningen og slutten av utsagnet som vises på skjermbildet nedenfor.
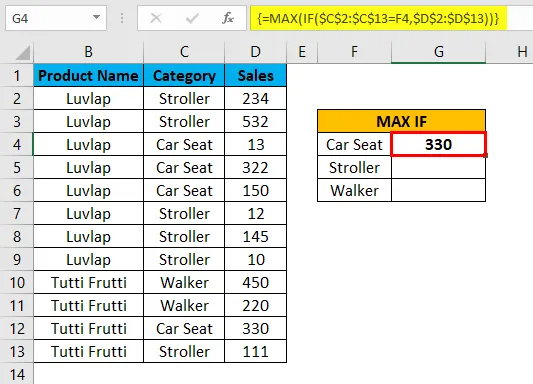
Her som vi kan se i skjermbildet ovenfor MAX IF-funksjon sjekk for kategorinavnet i D-kolonnen og i F-kolonnen, og hvis den samsvarer med den vil returnere den største verdien, her i dette eksemplet fikk vi output som 330 som er en største salgsverdi i kategorien.
Nå drar du ned MAX IF-formlene for all cellen slik at vi får utgangsresultatet som vises nedenfor.
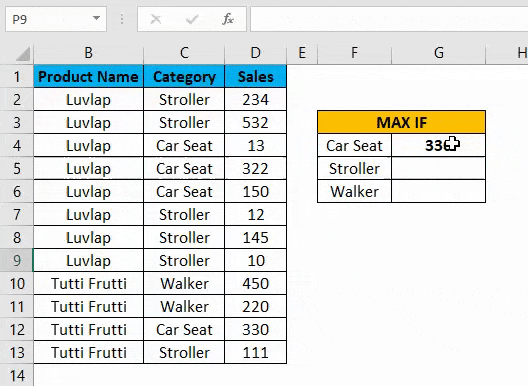
Eksempel # 3 - Bruke MAX IF-funksjon i Excel med en matriseformel
I dette eksemplet vil vi bruke den samme Excel MAX IF-funksjonen for å finne ut de høyeste karakterene fra et sett med elever.
Tenk på eksemplet nedenfor som viser studentnavn sammen med kjønn og merker som vises nedenfor.
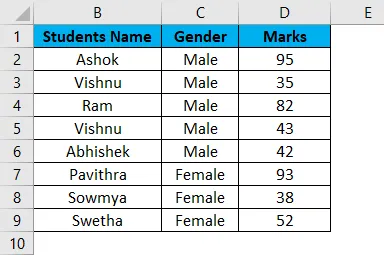
Her i dette eksemplet skal vi finne ut kjønnsmessig som har scoret høyest karakter ved å følge trinnene nedenfor.
Trinn 1 - Lag først en ny tabell med hann og kvinne som en egen kolonne for å vise resultatet som vises nedenfor.
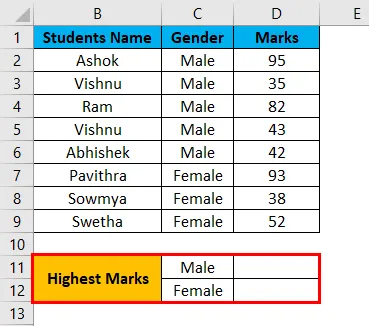
Trinn 2 - Nå bruker vi Excel MAX IF-funksjonen som følger. Velg celle D11 .
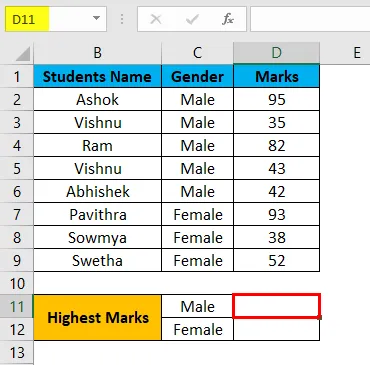
Trinn 3 - Sett inn MAX IF-funksjonen ved å velge Kjønn-kolonnen fra C2 til C9.
Nå må vi gi betingelsen som IF (C2: C9 = C11, D2: D9) som betyr at IF-tilstanden vil sjekke for kjønn fra C2-kolonnen om det stemmer med C11 og Hvis kjønnet samsvarer med MAX IF-funksjonen vil returnere den høyeste verdi.
Trinn 4 - Nå låser du cellene ved å trykke på F4 slik at de valgte cellene blir låst som vises i skjermbildet nedenfor.
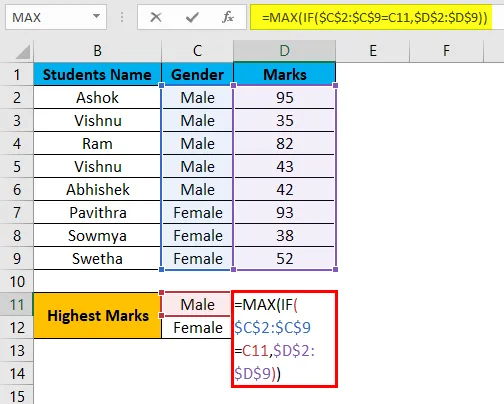
Trinn 5 - Når vi har fullført MAXIF-funksjonen, trykker du på SHIFT + CRL + ENTER for å lage den som en matriseformel, slik at vi kan se åpnings- og lukkeparentesene i MAX IF-funksjonen som vises nedenfor.
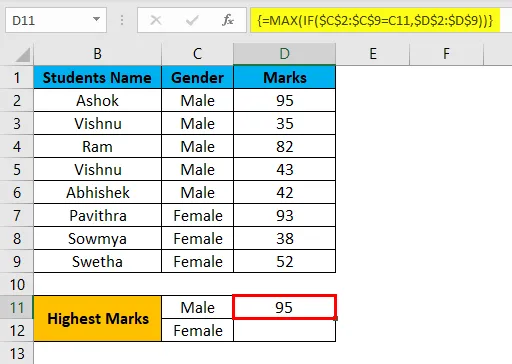
I skjermbildet over kan vi se at vi fikk det høyeste merket som 95 for kjønn MANN.
Trinn 6 - Dra ned formelen for alle cellene nedenfor slik at vi får utdata som vist nedenfor.
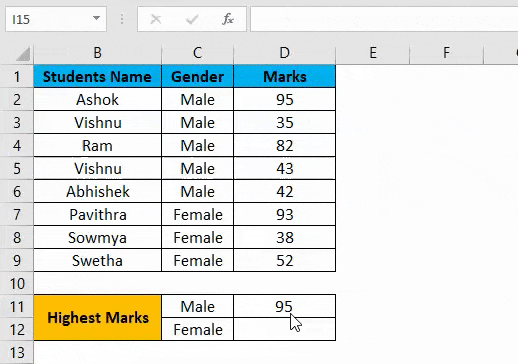
I ovennevnte resultat ved bruk av Excel MAX IF-funksjonen, har vi funnet de høyeste karakterene kjønnsmessig der MALE har scoret 95 som det høyeste merket, og for KVINNE fikk vi 93 som det høyeste merket.
Ting å huske
- I Microsoft Excel er det ingen slik MAX IF-funksjon som SUMIF og COUNTIF.
- Vi kan bruke MAX og IF-funksjonen ved å kombinere den i formuleringen.
- MAX IF-funksjonen vil kaste en feil #VALUE! Hvis vi ikke brukte SHIFT + ENTER + KEY, må du sørge for at du bruker MAX IF-funksjonen som en matriseformel.
Anbefalte artikler
Dette har vært en guide til MAX IF i Excel. Her diskuterer vi hvordan du bruker MAX IF-funksjon i Excel sammen med praktiske eksempler og nedlastbare Excel-maler. Du kan også gå gjennom andre foreslåtte artikler -
- Beregn ved å bruke MAX Excel-funksjon
- Hvordan fungerer SUMIF-funksjon i Excel?
- COUNTIF-funksjon | Enkel Excel-veiledninger
- LITEN funksjon | Statistisk funksjon i Excel