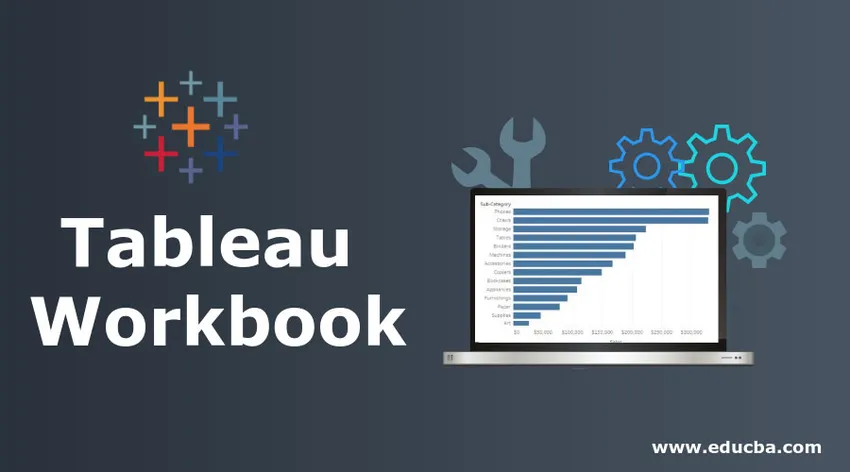
Introduksjon til Tableau Workbook
Programvare er laget av flere komponenter. Teknisk sett adresseres disse komponentene som objekter. Ethvert analyseverktøy eller programmeringsspråk har flere objekter. I utgangspunktet er det disse objektene som fullfører konseptet med verktøyet. Å forstå programvare er ikke mulig uten å forstå objektene og viktigheten av dem. Objektene kan ha et visst hierarki som betyr at det er et objekt som har flere objekter. Tableau er et visuelt analyseverktøy som også er laget av objekter. Et veldig viktig objekt i Tableau er arbeidsbok. Som navnet antyder er det bokstavelig talt en bok som inneholder verket og derav navnet.
Forstå en arbeidsbok i Tableau
Arbeidet som gjøres av en bruker i Tableau, blir utført i arbeidsbokfilen. Arbeidsboken kan sees i sitt eget vindu. Viktig analyse gjort i en bestemt kontekst er inneholdt i arbeidsboka. Vi kan ha flere arbeidsbøker i henhold til kravet. Utvidelsen av en Tableau-arbeidsbok er .twb.
Tableau-arbeidsboka består av forskjellige objekter som Ark, menyer, Ark fane osv. Hver av disse objektene er viktige og har sin egen relevans. Et ark i Tableau kan være et arbeidsark, et dashbord eller en historie. Alle disse har en viss kontekstspesifikk betydning. Vi skal se komponentene i Tableau i detalj i den kommende delen.
Lage en arbeidsbok i Tableau
Å lage en arbeidsbok på Tableau er ganske enkelt. Det er akkurat som det vi gjør i MS Excel eller et annet lignende verktøy. Dette er forklart nedenfor:
- Når vi åpner Tableau, ser den første skjermen ut som nedenfor. Hvis vi observerer nøye, er flere alternativer tilknyttet en arbeidsbok, som vi skal se i den påfølgende delen.
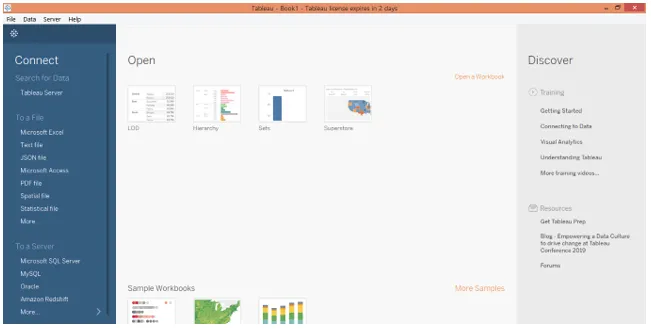
2. For det første kan vi lage en arbeidsbok ved å klikke på "Ny" i Fil-menyen. Vi kan åpne en eksisterende arbeidsbok ved å klikke på Åpne i Fil-menyen.
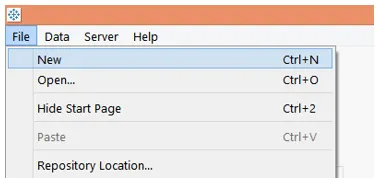
3. Vi finner ut at vi kan koble til en bestemt datakilde som er som vist på skjermdumpen til venstre. Når vi kobler Tableau til en bestemt datakildetype, begynner operasjonene å foregå i en arbeidsbok.
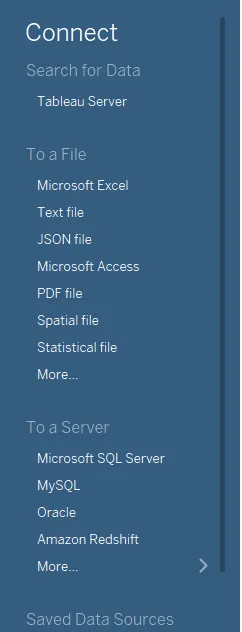
4. Vi kan åpne en eksisterende arbeidsbok ved å klikke på “Åpne en arbeidsbok”, og de eksisterende arbeidsbøkene vises under alternativet Åpne. Dette er som vist under skjermbildet nedenfor.

5. Tableau gir oss også noen eksempler på arbeidsbøker for veiledning. Vi kan åpne noen av dem og utforske flere slike veiledningseksempler ved å klikke på "Flere eksempler"
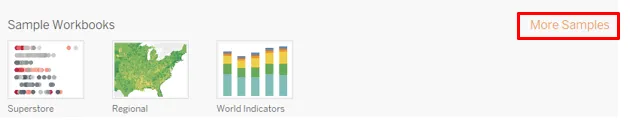
6. Når vi klikker på alternativet "Ny" i Fil-menyen som illustrert i avsnittet over, blir en Tableau-arbeidsbok opprettet. Dette er som vist nedenfor:
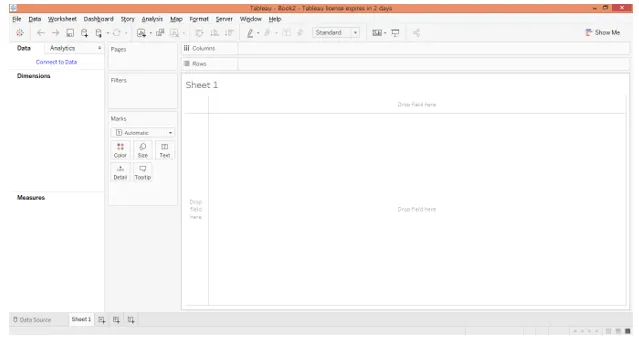
Arbeide med Tableau arbeidsbok
For å forstå hvordan en Tableau-arbeidsbok fungerer, er det viktig å forstå dens komponenter eller objekter som kan forstås ved å forstå Tableau-arbeidsområdet. For å ha en ordentlig forståelse, laster vi inn en eksisterende arbeidsbok. Dette er beskrevet kort i det følgende avsnitt.
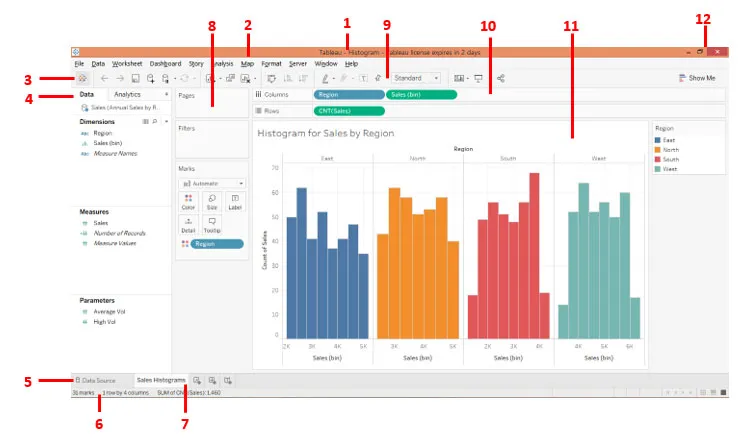
Som vi kan se ovenfor, har vi nummerert komponentene i arbeidsboka. De har blitt beskrevet rekkefølge, i korte trekk, som følger.
- Dette er arbeidsbokenavnet. I dette tilfellet er det Histogrammer da arbeidsboka inneholder Histogramanalyse. Navnet på arbeidsboken må passe til sammenhengen.
- Menylinje: Denne linjen i Tableau inneholder flere menyer som ligner på den vi finner i MS Excel, MS Word og MS PowerPoint.
- Når du klikker på dette ikonet, tar det oss til "Connect" -delen. For å gå tilbake til arbeidsboken, klikker du på den igjen.
- SideBar: Denne delen inneholder to viktige deler, nemlig. Datafane og Analytics-ruten. Uansett hvilket datasett vi laster inn i Tableau, kan du se i datafeltet sammen med de nødvendige dimensjoner, tiltak og parametere. Analytics-ruten inneholder funksjoner knyttet til sammendragsstatistikk og modellering.
- Fanen Datakilde: Når vi laster inn data i Tableau, gjenspeiles dataene i denne fanen. Klikk på den for å se dataene som må undersøkes før analysen fortsetter.
- Statuslinje: Den gir egentlig statusen for arbeidsboken basert på bestemte beregninger, for eksempel et antall kolonner, rader, etc. På høyre side av linjen kan vi finne tre ikoner. Klikk på dem for å se komponentene inkludert den visuelle analysen på en spesiell måte.
- Arkfane: Dette består av regneark, dashbord eller historier. Vi kan lage flere ark som vil være synlige i denne fanen.
- Kort: Inneholder sider, filtre og merkekort. Blant disse inneholder Marks-kortet viktige og nyttige alternativer som ofte brukes.
- Verktøylinje: Denne linjen inneholder forskjellige funksjoner som enkelt kan brukes ved å klikke på symbolet.
- Hyller: Inneholder kolonner og regionhyller. Dimensjoner og tiltak må bringes inn i dem. Basert på hvor de blir brakt, blir visualiseringen generert.
- Vis: Dette er en veldig viktig komponent i et arbeidsområde. Det er i utgangspunktet her visualiseringen vi har i tankene blir generert. Den består av forskjellige elementer som Tittel etc.
- Sist men ikke minst knappene Minimer, gjenopprett og lukk.
Alternativer tilknyttet Tableau arbeidsbok
- Vi kan skrive ut arbeidsboken eller lagre den som PDF ved å bruke prosedyrene som er vist følgende skjermbilde og den som følger den.
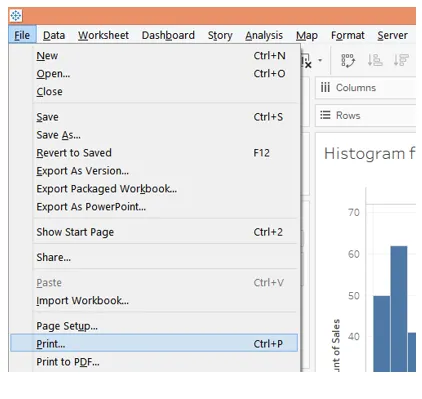
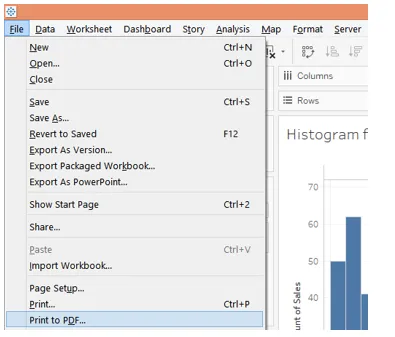
- Ved å klikke på "Skriv ut til PDF" vises følgende dialogboks. Velg alternativet “Hele arbeidsboken” fra dialogboksen for å skrive ut hele arbeidsboken.
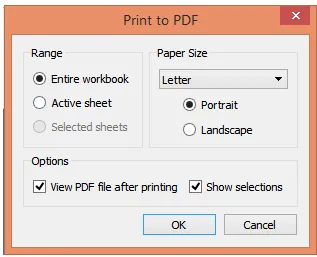
3. Nå kan vi formatere arbeidsbokinnstillingene ved å klikke på Arbeidsbok under Format-menyen. Dette er som vist på følgende skjermbilde.
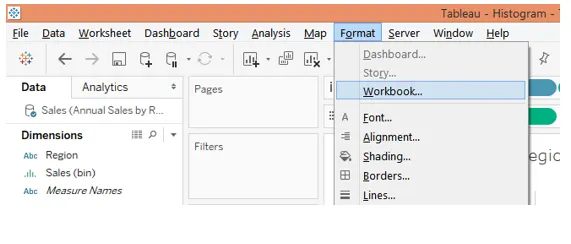
4. Når vi følger fremgangsmåten ovenfor, får vi forskjellige alternativer knyttet til delen "Format arbeidsbok". Dette er som vist på følgende skjermbilde.
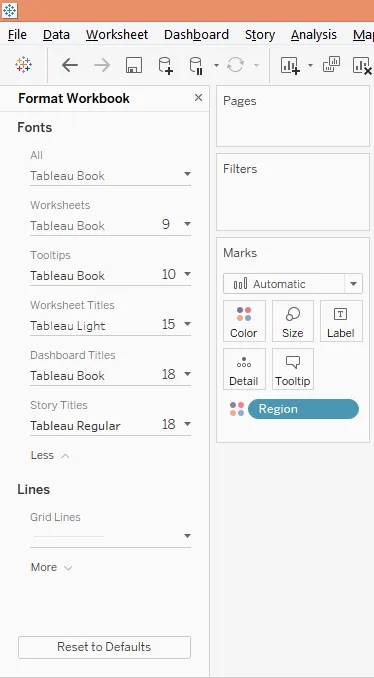
5. Vi kan åpne en arbeidsbok fra, samt publisere en arbeidsbok på serveren. Dette kan gjøres ved å klikke på ønsket alternativ fra Server-menyen som vist nedenfor:
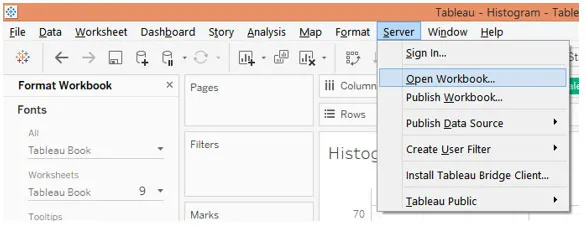
Konklusjon
En arbeidsbok er en avgjørende komponent i Tableau. Det ligner en arbeidsbok i MS Excel. Så også i Tableau har vi et hierarki av objekter der arbeidsbokobjektet står høyere i rekkefølgen. Objektet fungerer som et foreldreobjekt. Uten en arbeidsbok ville Tableau være blank.
Anbefalte artikler
Dette har vært en guide til Tableau arbeidsbok. Her diskuterer vi hvordan du lager arbeidsbok i tablå sammen med noen få illustrasjoner. Du kan også se på følgende artikler for å lære mer -
- Tableau Aggregate Functions
- Tableau Tabellberegning
- Tableau kommandoer
- Hva er Tableau Server?