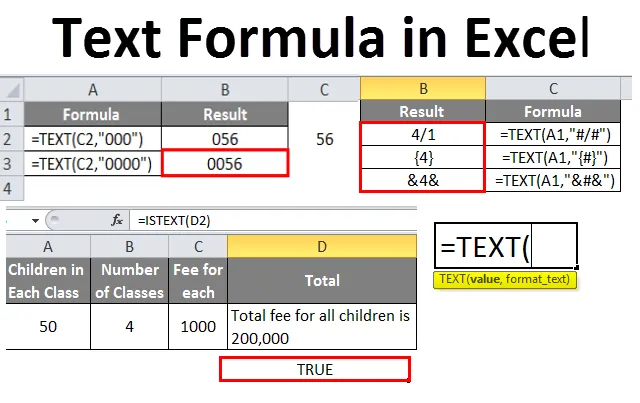
Excel-tekstformel (innholdsfortegnelse)
- Tekstformel i Excel
- Hvordan bruke tekstformel i Excel?
Introduksjon til tekstformel i Excel
Mens vi jobber med Excel, håndterer vi forskjellige typer datatyper som heltal, flyt, boolsk, tekst osv. Av dem er tekst en av datatypene som vi bruker mye. I dette vil vi dekke definisjonen av tekstfunksjon og forskjellige måter å bruke TEXT () -funksjonen med eksempler på.
Funksjonen som konverterer tallene eller verdiene til tekstformat som spesifisert av brukeren i format_teksten og returnerer teksten kalles Tekst () -formel.
Syntaks for TEXT () Formula

Nedenfor er argumenter for tekstformel:
- Verdi: Dataene i et ikke-tekstformat som vi ønsker å konvertere til tekstformat.
- Format_Tekst: Formatet som brukeren forventer at teksten skal være Formater tekst som skal være i dobbelt sitater.
Hvordan bruke tekstformel i Excel?
Nedenfor er de forskjellige eksemplene for å bruke tekstformel i Excel.
Du kan laste ned denne Text Formula Excel Template her - Text Formula Excel TemplateEksempel 1
Skriv inn et nummer i excel og se hvordan det ser ut, normalt vil det bli vurdert i generelt format.
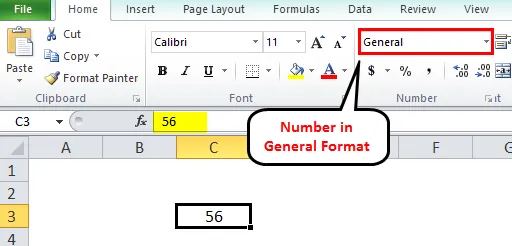
Vi kan konvertere det til nummer ved å velge tallformat fra rullegardinmenyen, så vil det konvertere til tallformat med nuller etter desimaltegnet som nedenfor.
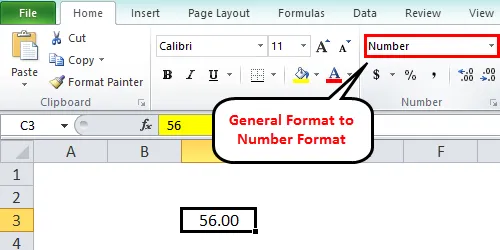
I tilfelle hvis vi vil legge til nuller i begynnelsen av tallet som nedenfor.
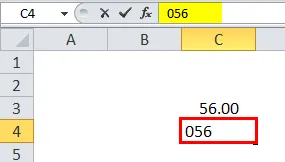
Nå som bevegelsen vi flytter markøren til neste celle, vil Excel automatisk fjerne de ledende nullene. Hva er så løsningen hvis vi ønsker å legge til de ledende nullene. Svaret er, TEKST () Formel.
For å legge til ledende nuller, må vi gi formatkoden som 000. Antall nuller avhenger av kravet.
Se skjermbildet nedenfor.
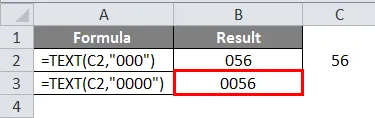
Når vi ga tre nuller for tosifret nummer blir en ledende null lagt til. Da vi ga fire nuller, skapte det to ledende nuller.
Eksempel 2
Ved å bruke formelen Tekst () kan vi også konvertere datoformatet til tekstformat. Datoformatet er ikke likt i alle landene få land bruker datoen først, og få land vil bruke måneden først. I disse tilfellene kan vi ha det vanskelig å forstå riktig dato.
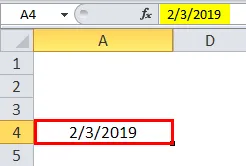
Følg datoen ovenfor 2/3/2019. Her kan det være andre mars eller tredje februar.
Hvis vi bruker TEXT () -formelen på dette, kan vi finne den eksakte datoen.
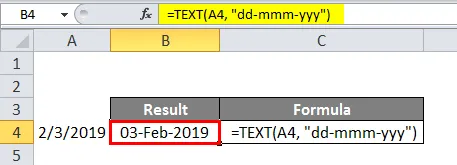
Se skjermbildet ovenfor. Tekstformatet er “DD-MMM-ÅÅÅÅ”, og resultatet er 3. februar-2019. Først antar vi at datoen er 02 - mars -2019, men etter å ha brukt formelen, ble vi kjent med at den er 03 - feb - 2019.
DD representerer dag med et tall uten å føre null, igjen kan denne DD brukes på forskjellige måter.
DD - representerer datoen i tallformat hvis datoen er det eneste tallet det vil komme med ledende null.
DDD - representerer datoen i strengformater som MON eller TUE, etc.
DDDD - representerer den fulle formen for dagen som MANDAG eller FREDAG, etc.
M - representerer måneden med et tall uten å føre null.
MM - representerer måneden med en ledende null.
MMM - representerer måneden i strengformat med månedens tre første bokstaver.
MMMM - representerer månedens fulle navn.
Tilsvarende i et år også.
Vi kan stille inn formatet for en tid og også med tekstkodene nedenfor.
H - representerer timer uten å føre null.
HH - representerer timer med ledende null og tilsvarende, i minutter og sekunder. Nedenfor er eksempelskjermbildet.
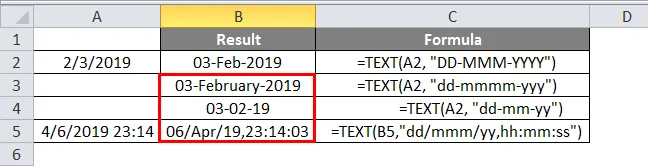
Eksempel 3
Når vi ønsker å vise prosent eller valuta eller tall etter at desimaler kan oppnås ved å bruke TEKST () -formel.
Vi vil se noen få eksempler på tekstformatkoder.
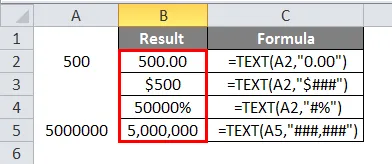
Når vi vil ha to nuller etter et desimal, bruk “0.00” i tekstformatet.
Hvis vi vil at tallet skal representere i dollar, gi "$ ###" i tekstformatet.
Hvis vi ønsker at prosentandelen gir “#%” i tekstformat.
Hvis vi vil ha nummeret atskilt med komma, så gi "###, ###" i tekstformat.
Nedenfor er de forskjellige tekstformatkodene
0 - Representerer de ubetydelige nullene. I eksemplet over, hvis tallet er 500, 5 vil det gi resultat som 500, 50 i førstelinjeformelen.
# - Representerer for å vise tall. Når vi gir “#. ##” for 500, 5 vil det gi resultat som 500, 5 da det ikke viser ubetydelige nuller.
, - Representerer for separasjon av tallene. Hvis vi ønsker å skille tallene med komma, kan vi bruke kombinasjonen #.
. - Representerer for et desimal.
Spesielle karakterer
Hvis vi ønsker å legge til noen spesialtegn, kan vi legge dem inn mellom de doble sitatene det vil vise på samme måte hvordan vi setter inn. Finn skjermbildet nedenfor for referanse.
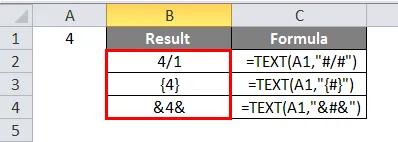
Samkjøring av tekster
Vi kan slå sammen tekster med tall eller kan utføre noen beregninger, og resultatene kan vises i ønsket format.
Tenk på en liten beregning som i en klasse 50 elever er tilgjengelige og det er 4 klasser og gebyret for hver elev er 1000 rupier.
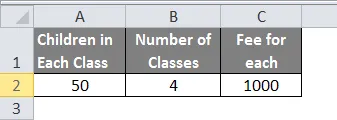
Nå kan vi utføre beregningen i selve tekstfunksjonen og kan vise resultatene i ønsket format.
Hvis vi vil at resultatet i Total celle skal være “Total avgift for alle barn er ###, ###”, kan vi oppnå dette ved å bruke en kombinasjon av tekst og sammenkoble-funksjon.
Her er "Totalt gebyr for alle barn" en streng, og antallet blir resultatet fra beregningen.
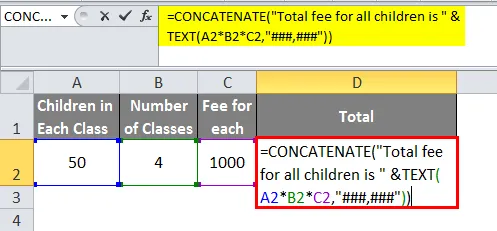
Så resultatet blir som gitt nedenfor
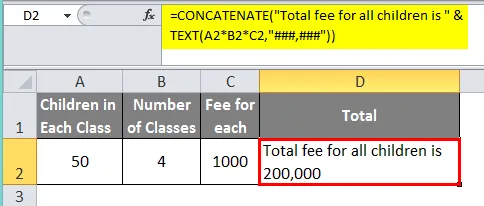
Det er en funksjon for å finne ut om dataene i en celle er tekst eller ikke. Så vi kan sjekke om vi konverterte til tekst eller ikke.
Følg skjermbildet over. Vi sjekket dataene som vi konverterte ved å bruke tekstformel fullstendig i tekstformat eller ikke. Resultatet fra formelen er True, noe som betyr at dataene i celle I42 er i tekstformat.
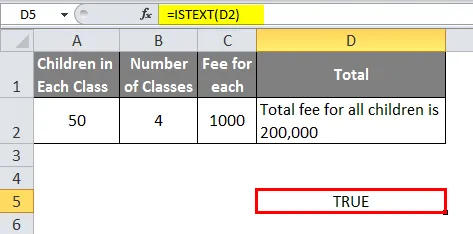
Ting å huske på om tekstformel i Excel
- TEXT () er en veldig enkel og forståelig funksjon å bruke.
- Ikke glem å oppbevare tekstformatet i doble anførselstegn. Hvis vi savnet å holde dobbelt sitater, vil formelen gi feilresultatet som #value.
- Før vi konverterer til tekst ved å bruke Formel () -formel, kan vi sjekke om data er i tekstformat eller ikke ved å bruke IS TEXT () Formel.
- Bruk & symbol mellom streng og tekstformel hvis du vil koble sammen streng- og talloperasjoner.
Anbefalte artikler
Dette har vært en guide til Tekstformel i Excel. Her diskuterte vi Hvordan bruke tekstformel i Excel sammen med praktiske eksempler og nedlastbar Excel-mal. Du kan også gå gjennom andre foreslåtte artikler -
- Del i Excel-formel
- Lær de grunnleggende formlene i Excel
- HLOOKUP Formel i Excel
- SUMPRODUCT Formula i Excel