I forrige veiledning i denne serien om å korrigere tone- og fargeproblemer, lærte vi hvordan Photoshops tre Auto image-justeringer ( Auto Tone, Auto Contrast og Auto Color ) fungerer og hvordan de raskt kan forbedre det generelle utseendet til bildene våre ved å øke kontrasten og fjerne uønskede fargekast.
Selv om disse kommandoene på ingen måte er de beste måtene å løse disse problemene på, har de fordelene med å være veldig raske og veldig enkle å bruke, noe som gjør dem til populære valg for å korrigere og retusjere de mindre viktige, hverdagslige øyeblikksbildene.
En stor ulempe med Photoshops automatiske bildekommandoer er imidlertid at det er statiske justeringer, noe som betyr at de gjør permanente endringer i pikslene i bildet. Dette blir ofte referert til som destruktiv redigering, og som du kanskje forestiller deg, er det ikke den beste måten å jobbe på. En god arbeidsredig for bilderedigering drar fordel av ikke-destruktive justeringslag når det er mulig. Så i denne opplæringen lærer vi hvordan du enkelt kan bruke de samme Auto-kommandoene som justeringslag!
Som vi ser, er det andre fordeler i tillegg til å bruke Auto-kommandoene som justeringslag. Ikke bare gjør det det enda enklere for oss å veksle mellom kommandoene og sammenligne resultatene, men det gjør det også lettere å kombinere Auto-kommandoer sammen for å forbedre resultatene ytterligere!
Denne opplæringen bygger på det vi dekket i forrige opplæring, så hvis du ennå ikke er kjent med Auto-bildekommandoene, må du lese gjennom Auto Tone, Auto Contrast og Auto Color tutorial først før du fortsetter.
For å gjøre det lettere å se at justeringslagversjonene av Auto-kommandoene er nøyaktig de samme kommandoene (Auto Tone, Auto Contrast og Auto Color) som ble funnet under Photoshops Image-meny, bruker jeg det samme bildet her som jeg brukte i forrige tutorial slik at vi kan se at resultatene jeg ender opp med er nøyaktig de samme som før. Her er bildet slik det opprinnelig ble tatt, med dårlig kontrast og et grønnaktig fargestykke:
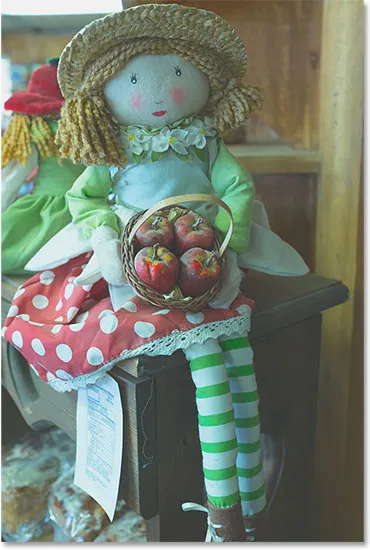
Det originale bildet.
Og slik ser det ut når vi er ferdige, denne gangen etter å ha brukt Auto-kommandoene som et justeringslag:

Den automatisk korrigerte, justeringslagversjonen av bildet.
Trinn 1: Legg til et justeringslag for nivåer eller kurver
Selv om det er enkelt å bruke Photoshop sine automatiske bildekommandoer som justeringslag, er ikke måten du gjør det på det hele. For det første er det ingen faktiske lag for automatisk tone, autokontrast eller automatisk farge. I stedet blir kommandoene gjort tilgjengelige for oss som alternativer i andre justeringslag, nemlig Nivåer og kurver . Med bildet mitt nylig åpnet i Photoshop, vil jeg legge til et nivåjusteringslag ved å klikke på ikonet Nytt fyll eller justeringslag nederst i panelet Lag:
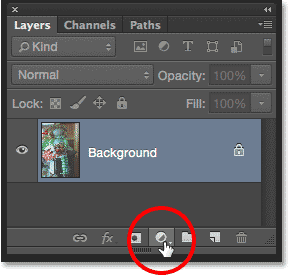
Klikk på ikonet for nytt fyll eller justeringslag.
Så velger jeg Nivåer fra listen som vises. Jeg kunne også velge et Curves-justeringslag her som ville gi meg tilgang til de samme Auto-alternativene, men de fleste synes nivåer er mindre skremmende:
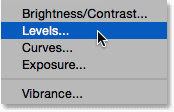
Legge til et nivåjusteringslag.
Ingenting vil skje med bildet ennå, men hvis vi ser i Lag-panelet, ser vi at Photoshop har lagt nivåjusteringslaget over bildet:
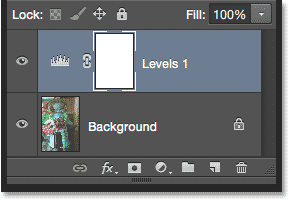
Nivåjusteringslaget vises over bakgrunnen.
Trinn 2: Åpne alternativene for automatisk fargekorrigering
Alternativene og kontrollene for nivåjusteringslaget finnes i Egenskaper-panelet, og det er her vi får tilgang til Auto-kommandoene. Det er et par måter å komme til dem på. En måte er ved å klikke på det lille menyikonet øverst til høyre i Egenskaper-panelet:
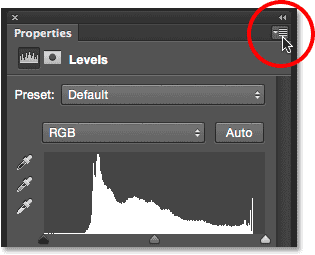
Klikk på menyikonet Egenskaper.
Deretter velger du Autoalternativer fra menyen:
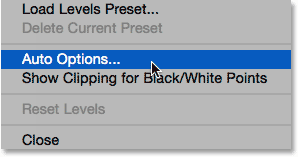
Velge automatiske alternativer fra Egenskaper-panelmenyen.
Den andre måten å få tilgang til Auto-alternativene er ved å trykke og holde inne Alt (Win) / Option (Mac) -tasten på tastaturet og klikke på Auto- knappen:
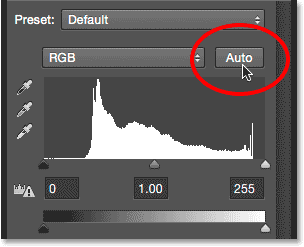
Trykk og hold nede Alt (Win) / Option (Mac) og klikk på Auto-knappen.
Uansett åpnes dialogboksen Alternativer for automatisk fargekorrigering . Seksjonen vi er interessert i her er algoritmeseksjonen øverst. Legg merke til at det er fire forskjellige alternativer å velge mellom. For denne opplæringen skal vi bare fokusere på de tre beste ( Forbedre monokromatisk kontrast, Forbedre per kanalkontrast og Finn mørke og lyse farger ) siden det er de som tilsvarer de tre Auto-bildekommandoene. Vi sparer den fjerde, Forbedre lysstyrke og kontrast, for senere når vi ser nærmere på Photoshops justering av lysstyrke / kontrast:
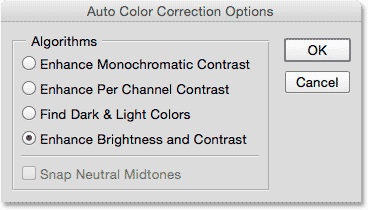
De tre øverste alternativene samsvarer med de tre Auto-bildekommandoene.
Trinn 3: Prøv de forskjellige algoritmene
Som jeg nevnte, tilsvarer hvert av de tre beste alternativene en av de tre Auto-bildekommandoene. De heter egentlig ikke Auto Tone, Auto Contrast og Auto Color, men hvis du har lest gjennom forrige veiledning, har du kanskje lagt merke til at navnene vi finner her faktisk er beskrivelser av hvordan hver av Auto-kommandoene fungerer.
Kortkoder, handlinger og filtre-plugin: Feil i kortkode (ads-retouch-middle-floatleft)
Det første alternativet øverst, Forbedre monokromatisk kontrast, beskriver hvordan Auto Contrast- kommandoen fungerer. Å velge dette alternativet vil gi oss nøyaktig samme resultat som om vi hadde valgt den statiske kommandoen Auto Contrast fra Bilde-menyen. For raskt å gjenskape, ser Auto Contrast på alle tre fargekanaler (rød, grønn og blå) som et enkelt sammensatt bilde og øker den generelle kontrasten ved å gjøre de mørkeste pikslene i bildet svart, de lyseste pikslene hvite og deretter fordele alle de andre tonene verdier i mellom. Bare kontrasten påvirkes. De originale fargene i bildet forblir de samme.
Hvis du ikke kan huske detaljene om hvordan hver Auto-kommando fungerer, men du har verktøytips aktivert i Photoshop sine preferanser, er det en enkel måte å fortelle hvilke av disse alternativene som tilsvarer hvilken Auto-kommando. Bare hold musepekeren over navnet på et alternativ for å se en mer detaljert beskrivelse av den. Legg merke til at helt på slutten av beskrivelsen sier den faktisk hvilken Auto-kommando den samsvarer med. Når det gjelder dette første alternativet, Forbedre monokromatisk kontrast, viser det Autokontrast i parentes:
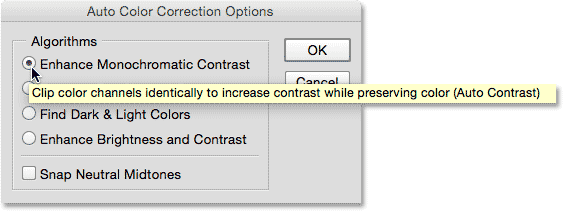
Verktøytipset forteller oss at Forbedre monokromatisk kontrast er det samme som autokontrast.
For å velge alternativet, klikk ganske enkelt inne i den lille sirkelen til venstre for navnet, og se på bildet ditt for å bedømme resultatene. Slik ser ut bildet mitt med Forbedre monokromatisk kontrast brukt. Den generelle kontrasten er forbedret, men det grønnaktige farget er fortsatt. Hvis du sammenligner det med autokontrast-resultatet fra forrige veiledning, vil du se at begge versjonene ser nøyaktig like ut. Den eneste forskjellen her er at vi bruker Autokontrast som et ikke-ødeleggende justeringslag i stedet for som en statisk justering:
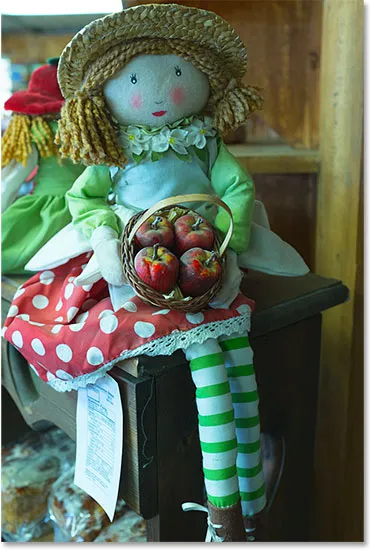
Bildet med Enhance Monochromatic Contrast (Auto Contrast) brukes.
Det andre alternativet fra toppen, Forbedre per kanalkontrast, er det samme som Auto Tone- kommandoen. For å raskt gjenskape, ligner Auto Tone på Autokontrast ved at det mørkere de mørkeste pikslene til svart, lyser de lyseste pikslene til hvitt, og fordeler deretter de andre toneverdiene imellom, men det gjør det på en kanal-for-kanal basis snarere enn et sammensatt grunnlag, slik at hver enkelt fargekanal behandles annerledes. Dette øker ikke bare den generelle kontrasten, men endrer også fargene i bildet. Hvis bildet ditt lider av et uønsket fargestykke, kan det hende at Auto Tone kan rette det opp, men det kan også like enkelt introdusere et fargestykke om det ikke opprinnelig var.
Jeg holder musepekeren over kontrastalternativet Forbedre per kanal for å se en mer detaljert beskrivelse av den, og vi ser på slutten at den viser Auto Tone i parentes:
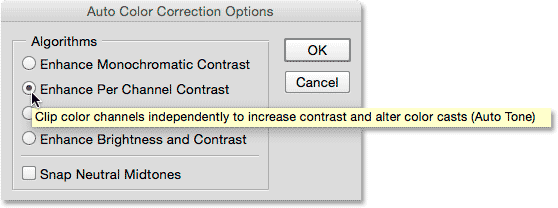
Forbedring av kontrast per kanal er den samme som Auto Tone.
Jeg velger alternativet ved å klikke inne i den lille sirkelen, og her ser vi nøyaktig samme resultat som vi så da jeg brukte Auto Tone-kommandoen i forrige opplæring. Det er et fint løft i kontrast i forhold til den opprinnelige versjonen, og noen av, men ikke alle, av den grønnaktige fargelisten er korrigert:
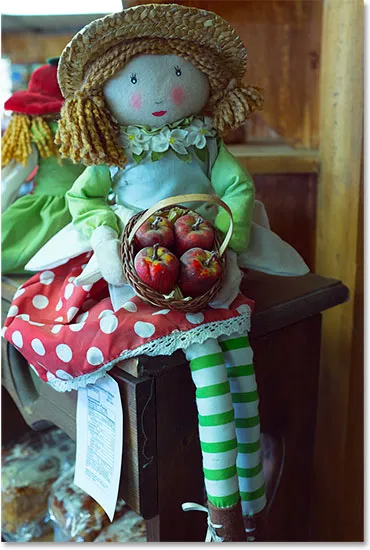
Bildet med Enhance Per Channel Contrast (Auto Tone) brukt.
Det tredje alternativet, Finn mørke og lyse farger, er det samme som Auto Color- kommandoen, som også mørkere de mørkeste pikslene til svart, lyser de lyseste pikslene til hvit og omfordeler de andre toneverdiene i mellom på en kanal-for-kanal basis, akkurat som Auto Tone. Forskjellen med Auto Color er at den også prøver å nøytralisere mellomtonene, og gi oss den beste sjansen til å fjerne et uønsket fargestykke.
Jeg holder musepekeren over alternativet Finn mørke og lyse farger for å se beskrivelsen, og vi ser Auto Colour oppført på slutten:
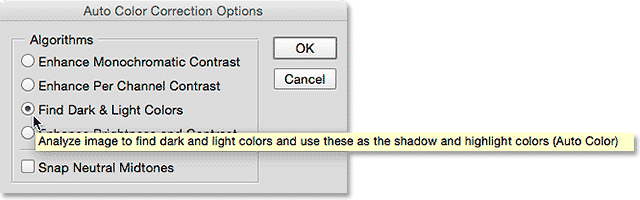
Finn mørke og lyse farger er det samme som Auto Color.
Her er det et ekstra trinn for å gjenskape den samme effekten som Auto Color. For å nøytralisere mellomtonene, må vi også slå på alternativet Snap Neutral Midtones ved å klikke inne i avmerkingsruten. Legg igjen merke til at hvis du holder musepekeren over alternativet for å se beskrivelsen, vil du se at den viser Autofarge på slutten:
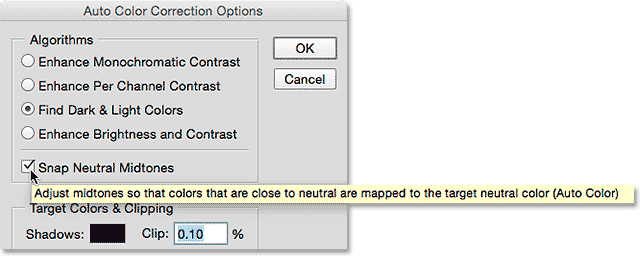
Velge alternativet Snap Neutral Midtones.
Her er resultatet med både Finn mørke og lyse farger og alternativene Snap Neutral Midtones. Akkurat som med Auto Color-resultatet i forrige opplæring, er den generelle kontrasten ikke så sterk her som det vi så med de to foregående alternativene, men den grønnaktige fargelisten har blitt kraftig redusert:
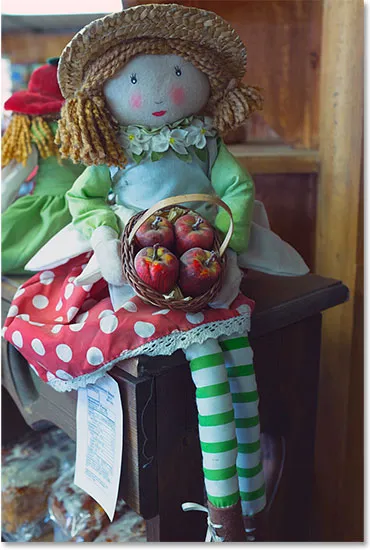
Bildet med Find Dark & Light Colors og Snap Neutral Midtones (Auto Colour) brukt.
Trinn 4: Kombiner "Snap Neutral Midtones" med de andre alternativene
En virkelig stor fordel med å bruke Auto-kommandoene på denne måten, i stedet for som statiske justeringer, er at vi faktisk kan kombinere alternativet Snap Neutral Midtones med noen av Auto-kommandoene, ikke bare Auto Color! For eksempel lar jeg Snap Neutral Midtones være valgt, men jeg bytter fra alternativet Finn mørke og lyse farger til Enhance Per Channel Contrast-alternativet, og kombinerer effektivt kommandoene Auto Color og Auto Tone:
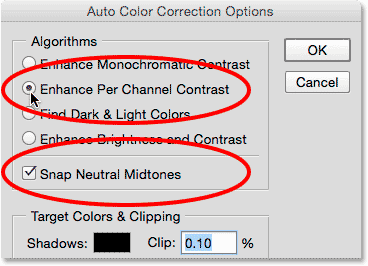
Forsøk alternativet Forbedre per kanal-kontrast med snapneutrale mellomtoner valgt.
Og her er resultatet. Den generelle kontrasten er betydelig forbedret i forhold til originalen takket være alternativet Enhance Per Channel Contrast (Auto Tone), og fargestillingen er fjernet takket være alternativet Snap Neutral Midtones. Faktisk er dette det samme resultatet som det vi så i forrige veiledning da jeg påførte Auto Tone på bildet rett etter bruk av Auto Color:

Bildet med Enhance Per Channel Contrast (Auto Tone) og Snap Neutral Midtones ble brukt.
Som jeg nevnte tidligere, lagrer vi det fjerde alternativet (Forbedre lysstyrke og kontrast) for senere når vi ser på Photoshops justering av lysstyrke / kontrast. Når du har prøvd alle de tre alternativene og valgt det som fungerer best for bildet ditt, klikker du OK for å lukke dialogboksen Alternativer for automatisk fargekorrigering. Hvis du vil sammenligne det korrigerte resultatet med originalen, klikker du bare på justeringslagets synlighetsikon i Lag-panelet for å slå justeringslaget midlertidig av:
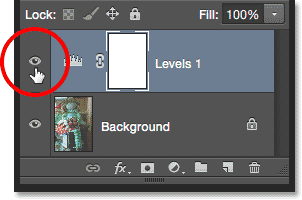
Klikk på lagets synlighetsikon for nivåjusteringslaget.
Når justeringslaget er av, ser du den originale, ukorrigerte versjonen i dokumentet:
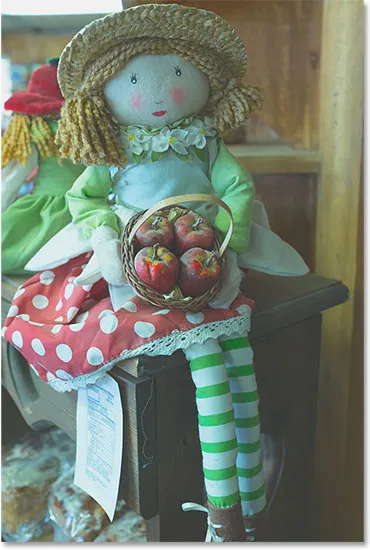
Det originale bildet.
Klikk igjen på synlighetsikonet for å slå justeringslaget på igjen:
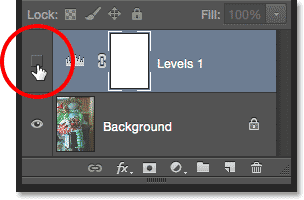
Å klikke på det tomme torget der det lille øyeeplet pleide å være.
Dette returnerer deg til den automatisk korrigerte versjonen:

Det automatisk korrigerte resultatet.
Og der har vi det! Slik kan du enkelt bruke Photoshops kommandoer for automatisk tone, autokontrast og automatisk farge som fleksible, ikke-destruktive justeringslag! I den neste opplæringen i denne serien om tone- og fargekorrigering, skal vi se på den første av Photoshops manuelle bildejusteringer, Brightness / Contrast-kommandoen, og hvordan vi kan bruke den til å enkelt forbedre den generelle lysstyrken og kontrasten til bildene våre!