I denne opplæringen om fotoredigering i Photoshop skal vi lære hvordan du kan redusere utseendet på klokka 05 skygge og skjeggstubb på et bilde.
Hvis bildet er av en fyr ute i det robuste utendørs, og han er kledd ut som om han skal kjempe med en fjelløve, vil du kanskje ikke fjerne stubben. Men i andre typer bilder kan det bare gjøre at han ser ut som om han kan bruke en hvile, eller kanskje han har hvilt litt for mye, i hvilket tilfelle vil du fjerne det, eller i det minste redusere det. Vi får se hvordan vi gjør det her.
Her er bildet jeg skal bruke til denne opplæringen:

Og slik ser han ut når vi er ferdige:

Denne opplæringen er en del av vår Portrait Retouching-samling. La oss komme i gang!
Kortkoder, handlinger og filtre-plugin: Feil i kortkode (ads-photoretouch-middle_2)
Trinn 1: Dupliser bakgrunnslaget
Det første jeg alltid gjør er å duplisere bakgrunnsjiktet mitt, slik at jeg ikke risikerer å miste originalbildet. Akkurat nå er alt jeg har i lag-paletten min bakgrunnslag:
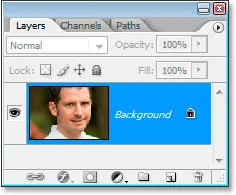
Photoshops lagpalett som viser bakgrunnslaget.
Jeg skal raskt duplisere bakgrunnslaget ved å bruke tastatursnarveien Ctrl + J (Win) / Command + J (Mac), og nå har jeg to lag - det originale bakgrunnslaget på bunnen og kopien over det:
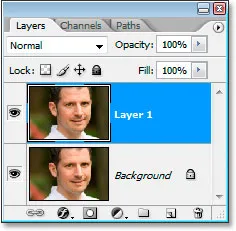
Trykk "Ctrl + J" (Win) / "Kommando + J" (Mac) for å duplisere bakgrunnslaget.
Trinn 2: Bruk filteret "Dust & Scratches" for å uskarpe stubben
Gå opp til Filter-menyen øverst på skjermen, velg Støy, og velg deretter Støv og riper, som viser dialogboksen Støv og riper. Vi kommer til å bruke den til å uskarpe stubben.
For å gjøre det, øke radiusverdien til stubben ikke er mer. Her har jeg brukt en radiusverdi på 4 piksler:
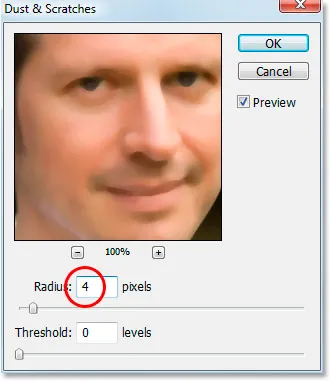
Øk radiusverdien i dialogboksen Dust & Scratches til det ikke er noe igjen av stubben.
Du kommer til å ende med å uskarpe hele bildet på dette tidspunktet, men det er greit. Ignorer resten av bildet og fokuser bare på stubbområdene. Når du har glatt ut områdene, klikker du OK.
Her er bildet mitt etter bruk av Dust & Scratches-filteret:
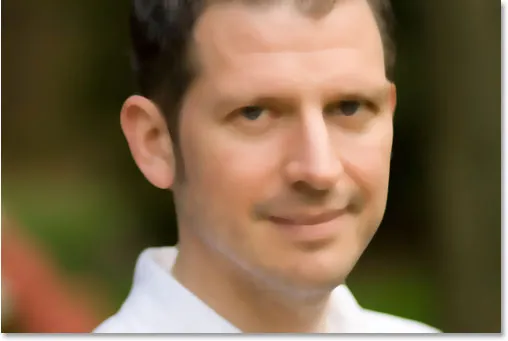
Bildet i Photoshop etter bruk av Dust & Scratches-filteret.
Trinn 3: Lag et mønster fra bildet
Vi skal lage et mønster ut av det uskarpe bildet. Vi bruker mønsteret med Healing Brush om et øyeblikk, men foreløpig går du opp til Rediger-menyen øverst på skjermen og velger Definer mønster .
Dette vil åpne dialogboksen Mønsternavn. Gå foran og navngi hva du vil. Jeg har kalt min "stubb":
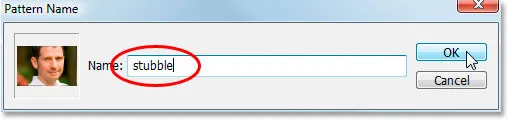
Velg Rediger> Definer mønster, og navngi deretter mønsteret.
Klikk OK når du har tastet inn et navn, og mønsteret er opprettet.
Trinn 4: Angre filteret "Dust & Scratches"
Vi må tilbakeføre bildet slik det var før vi brukte Dust & Scratches-filteret på dette punktet, så for å gjøre det, bruk tastatursnarveien Ctrl + Z (Win) / Command + Z (Mac) for å angre filteret .
Trinn 5: Velg Healing Brush og bruk den til å bruke mønsteret
Ta tak i Healing Brush fra Tools-paletten. Deretter, opp i Alternativer-linjen øverst på skjermen, setter du kilden for Healing Brush til mønster :

Når Healing Brush er valgt, angir du kilden til "Pattern" i alternativlinjen.
Klikk på miniatyrbildet for forhåndsvisning av mønster til høyre for ordet "Mønster", og klikk deretter på mønsteret du opprettet for å velge det. Det vil være det siste mønsteret på listen:

Klikk på forhåndsvisningen av mønsteret, og klikk deretter på mønsteret du opprettet for å velge det.
Til slutt, sørg for at alternativene Allined and Sample All Layers er valgt:

Forsikre deg om at "Justert" og "Eksempel på alle lag" er merket av i alternativlinjen.
Trinn 6: Legg til et nytt tomt lag
Legg til et nytt tomt lag ved å bruke tastatursnarveien Ctrl + Shift + N (Win) / Command + Shift + N (Mac). Dette får opp Photoshops nye lag- dialogboks. Gi det nye laget "legning" navn og klikk OK:
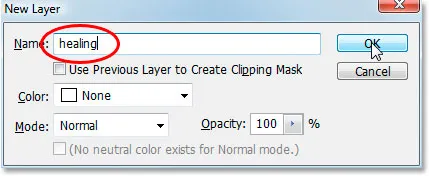
Photoshops "Nye lag" -dialogboks. Navngiv det nye laget "helbredelse".
Du bør nå ha et nytt tomt lag med navnet "healing" øverst på lagpaletten:

Det nye blanke "helbredende" laget øverst på lag-paletten.
Trinn 7: Senk opaciteten til det "helbredende" laget til 50%
Før vi begynner å bruke Healing Brush på bildet, må vi senke opaciteten til det "helbredende" laget, ellers blir legingen for intens. For å gjøre det, med det "helbredende" laget valgt, gå opp til Opacity- alternativet øverst til høyre på Lag-paletten og skriv inn en verdi på 50% :
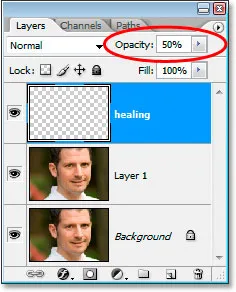
Senk opaciteten til det "helbredende" laget til 50%.
Trinn 8: Mal over stubben med legebørsten
Begynn å male over stubbearealene med Healing Brush. Hvis du trenger å endre penselstørrelsen, bruker du venstre og høyre braketast for å øke eller redusere børstestørrelsen når du maler. Fortsett å male med Healing Brush til du har dekket opp alle stubbområdene. Bruk korte penselstrøk og sørg for å slippe museknappen etter hver for å gi Photoshop en sjanse til å bruke legingen.
Her er mitt bilde etter å ha dekket opp alle stubbområdene med Healing Brush:
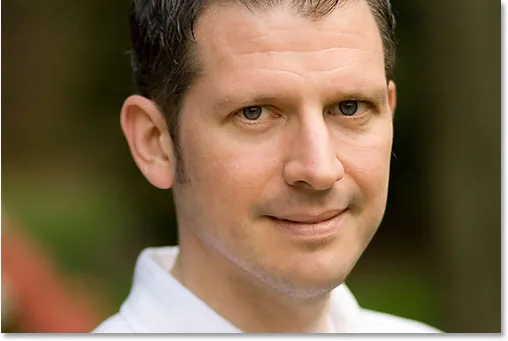
Bildet etter å ha dekket over stubben med Healing Brush.
Trinn 9: Juster opaciteten til det "helbredende" laget om nødvendig
Mannen på bildet jeg bruker har ganske mye stubb og det viser fremdeles litt for mye, så jeg kommer til å redusere det ytterligere ved å øke opaciteten til det "helbredende" laget til omtrent 65%. Du trenger ikke nødvendigvis å endre din opacitet, men øke eller redusere den om nødvendig:
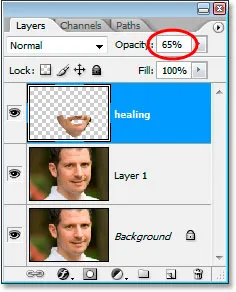
Å øke opaciteten til det "helbredende" laget til 65%.
Her er bildet etter å ha økt opasitetsverdien. Stubben er litt mindre merkbar nå:
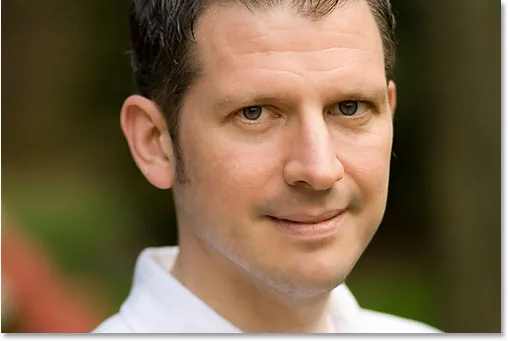
Stubben merkes mindre nå etter å ha økt "gjennomsiktig lagets" opacitet.
Problemet er at det nederste området av ansiktet ser litt uskarpt ut. Jeg kommer til å ordne det neste.
Trinn 10: Bruk glidebryterne "Blend Hvis", slik at det "helbredende" laget bare påvirker den mørke stubben
Akkurat nå påvirker det "helbredende" laget mitt ikke bare mannens stubb, det påvirker også mye av huden hans og får ting til å se litt uskarpe ut. Det jeg virkelig ønsker er at det helende laget bare påvirker stubben og lar huden hans være i fred. Hvordan kan jeg gjøre det? Vel, stubben hans er veldig mørk, mens huden hans er mye lysere, noe som betyr at jeg burde kunne bruke Photoshop's glidebrytere for å begrense det "helbredende" laget til bare de mørkeste delene av ansiktet hans, som er stubben. La oss prøve det.
Når det "legende" laget er valgt, skal jeg klikke på ikonet Lagstiler nederst på lagpaletten:
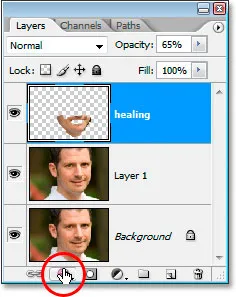
Klikk på "Lagstiler" -ikonet nederst i lagpaletten.
Så velger jeg Blandingsalternativer øverst på listen:
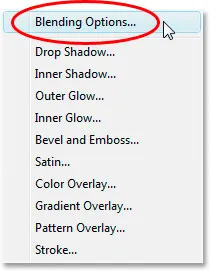
Velg "Blandingsalternativer" øverst i listen over lagstiler.
Dette vil åpne dialogboksen Lagstil, satt til blandingsalternativene. Blend Hvis glidebryterne finner du helt nederst i midtre kolonne, rett under alternativene "Avansert blanding":
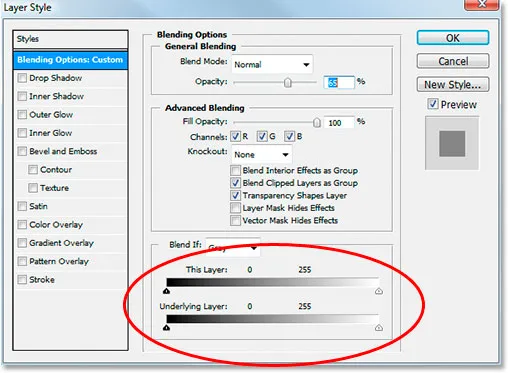
Skyvekontrollene "Bland hvis" er helt nederst i dialogboksen Lagstil.
Dra den nederste hvite glidebryteren mot venstre. Når du drar lenger og lenger, vil du se den originale hudstrukturen begynne å vises igjen i bildet. Fortsett å dra mot venstre til punktet hvor selve stubben begynner å vise:
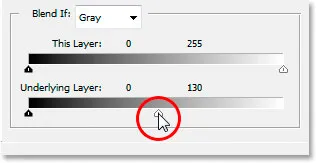
Dra den nederste hvite punktglidebryteren mot venstre for å avsløre den originale hudstrukturen. Stopp når stubbelen begynner å vises.
Nå må vi myke overgangsområdet mellom der den opprinnelige hudteksturen vises og der det "helbredende" laget begynner. For å gjøre det, hold nede Alt (Win) / Option (Mac) og begynn å dra den hvite glidebryteren tilbake mot høyre. Så snart du begynner å dra, glider glidebryteren i to, og du drar akkurat den høyre halvdelen. Fortsett å dra litt til høyre for å lage et fint, jevnt overgangsområde. Når du ser for mye av den opprinnelige hudstrukturen begynner å se uklare ut igjen, har du gått for langt:
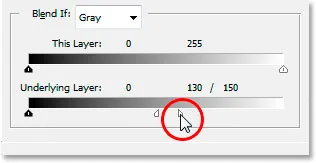
Hold nede "Alt" (Win) / "Option" (Mac) og dra glidebryteren tilbake mot høyre, del den i to og skape en jevn overgang.
Når du er fornøyd med hvordan bildet ser ut, klikker du OK for å gå ut av dialogboksen Lagstil, og du er ferdig! Her er originalbildet mitt igjen:

Det originale bildet.
Og her er mitt endelige resultat med noe av hudteksturen brakt tilbake:

Det endelige resultatet.
Og der har vi det! Slik reduserer du utseendet på klokka 5 skygge og skjeggstubb i Photoshop! Sjekk ut vår foto retusjeringsdel for mer Photoshop bilderedigering tutorials!