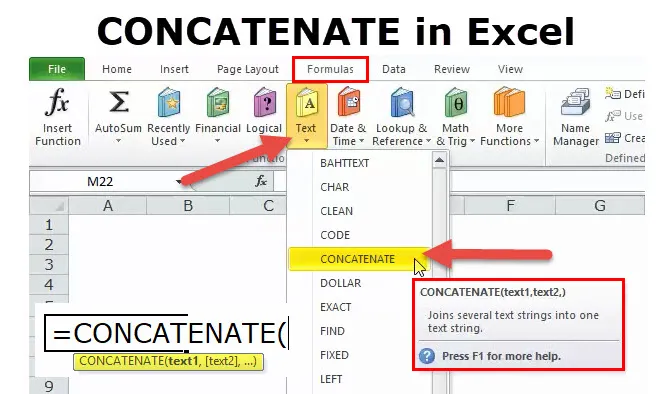
CONCATENATE i Excel (Innholdsfortegnelse)
- CONCATENATE i Excel
- CONCATENATE-formelen i Excel
- Hvordan bruke CONCATENATE-funksjonen i Excel?
CONCATENATE i Excel
CONCATENATE Funksjon er en del av tekstfunksjonen. CONCATENATE-funksjonen er nyttig når du vil slå sammen flere celleverdier til en. Returnerer den kombinerte verdien til flere celler.
For eksempel, CONCATENATE ("Sachin" & "" & "er" & "" & "God of Cricket") i denne formelen CONCATENATE-funksjonen vil returnere verdien av Sachin er Cricket's God . Så CONCATENATE å legge til forskjellige verdier sammen.
CONCATENATE-funksjonen er også tilgjengelig i VBA. Vi vil diskutere det på slutten av denne artikkelen.
CONCATENATE-formelen i Excel
Nedenfor er CONCATENATE-formelen:
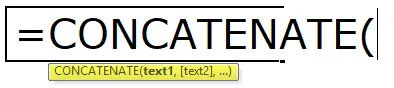
CONCATENATE-funksjonen bruker parameteren nedenfor
TEKST1: Dette er et nødvendig argument, og det er det første elementet som blir med. Elementet kan være en tekstverdi, cellehenvisning eller et nummer
TEKST2: Dette er også et påkrevd argument og de ekstra tekstelementene som vi ønsker å bli med. Vi kan bli med opptil 255 elementer som er opptil 8192 tegn.
Hvordan bruker du CONCATENATE-funksjonen i Excel?
Denne CONCATENATE-funksjonen er veldig enkel å bruke. La oss nå se hvordan du bruker CONCATENATE-funksjonen i Excel ved hjelp av noen eksempler.
Du kan laste ned denne CONCATENATE-funksjonen Excel Template her - CONCATENATE-funksjonen Excel TemplateEksempel 1
Anta at du har en liste over ansatte. Imidlertid har du fornavnet i kolonne A og etternavnet er kolonne B. Lederen din vil ha fullt navn på alle ansatte i løpet av de neste 10 minuttene. Hvis du er en første gangs bruker, må du ha følt faen din arbeidsplass.
Imidlertid vil jeg i dag demonstrere CONCATENATE-funksjonen for å kombinere fornavn og etternavn sammen.
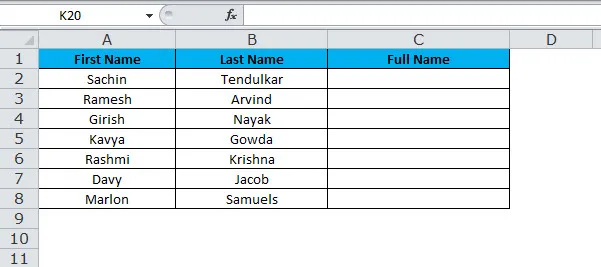
Nå må vi kombinere fornavnet med det andre navnet for å få det fulle navnet. Hvis du bruker CONCATENATE-funksjonen, kan du kombinere to verdier av to forskjellige celler.
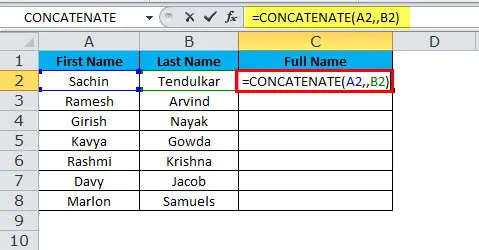
Det endelige resultatet blir:
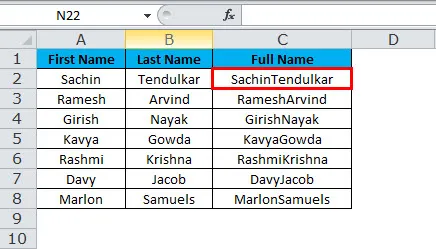
Nå har vi sortert problemet, men det er fortsatt en sak til avtaler som er mellomrommet mellom fornavn og etternavn. Vi må slå sammen plassen etter fornavnet for å få dette sortert.
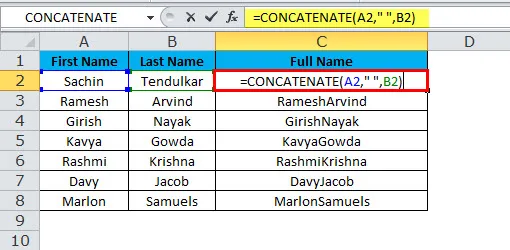
Det endelige resultatet blir:
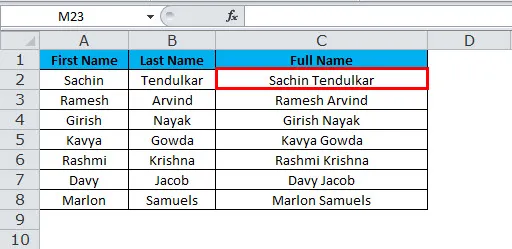
Vi må plassere et mellomrom med doble sitater på hver side av plassen etter det første argumentet for å få det nøyaktige resultatet.
Hver gang vi passerer et annet argument enn cellehenvisning, må vi ta det med i dobbelt sitatene. Hvis vi passerer uten dobbeltanslag, får vi en feil.
Eksempel nr. 2
Vi har tre salgsansattes tabeller. I den første tabellen har vi navnet på hvor mange enheter de solgte, pris per enhet og den totale salgsverdien.
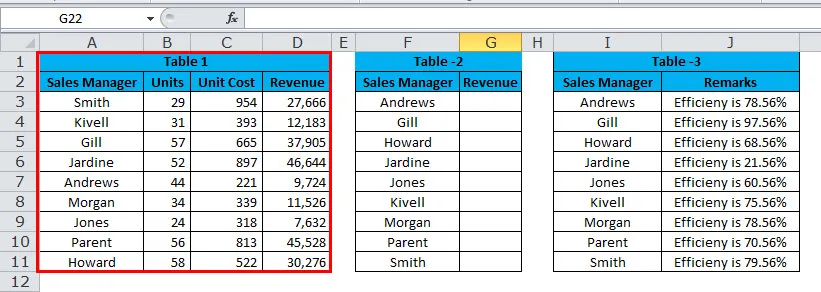
I den andre tabellen har vi navnene sortert fra A til Å. I denne tabellen mangler salgsverdien. Vi må hente ut salgsverdien fra tabell 1 ved hjelp av Vlookup.
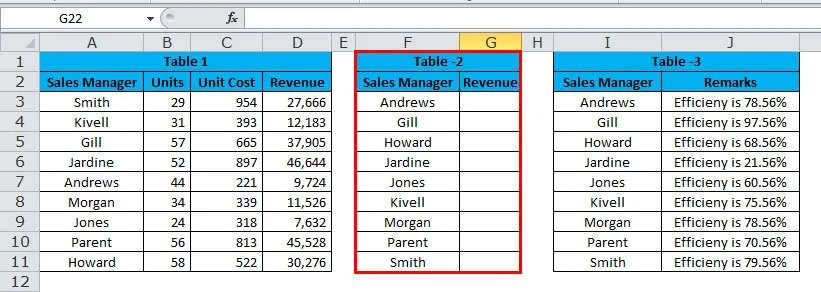
I den tredje tabellen har vi navnene sortert fra A til Å, og denne tabellen inneholder effektivitetsnivået.
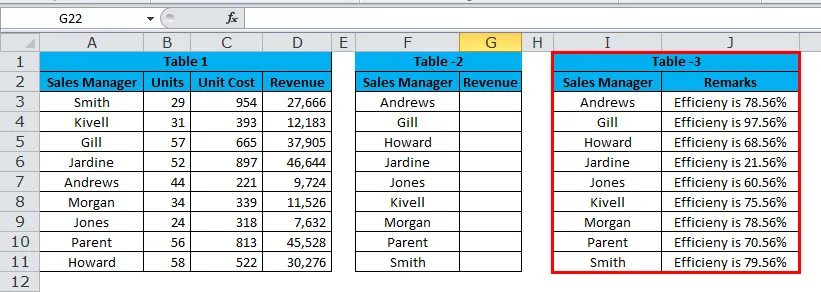
Nå må vi slå sammen Vlookup-verdien med effektivitetsnivået. For eksempel er Andrews Sales 9724 og effektiviteten hans er 78, 56%.
Vi må bruke CONCATENATE og Vlookup for å få den nøyaktige setningen her.
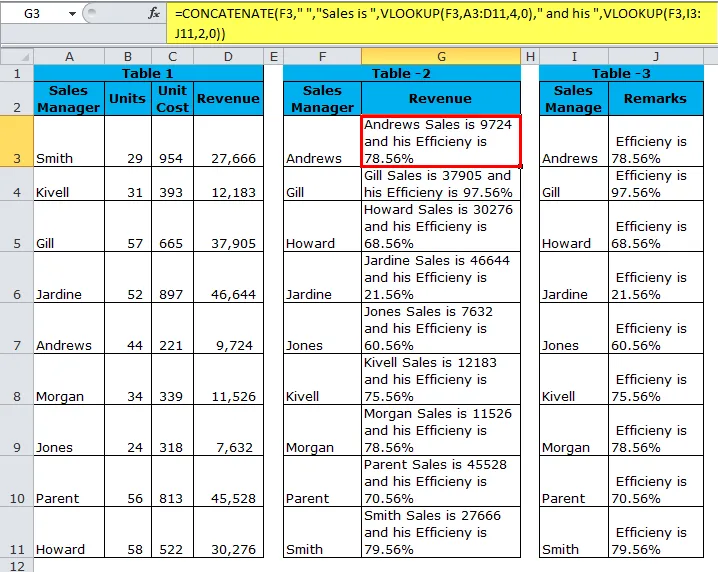
Først Concatenate-funksjon som tar salgssjef som referanse og legger til ordet Salg henter deretter salgsdataene til salgssjefen av Vlookup og legger til verdien av og deretter henter han igjen kolonneverdien ved å bruke Vlookup.
= CONCATENATE (F3, ”“, ”Salget er“, VLOOKUP (F3, A3: D11, 4, 0), ”og hans“, VLOOKUP (F3, I3: J11, 2, 0))
Eksempel 3
I stedet for å bruke sammenkoblingsfunksjon, kan vi bruke en ampersand (&) som dens sammenkoblingsoperatør, og vi kan bruke den i stedet for sammenkoblingsfunksjon med samme funksjonalitet og på en mye enklere måte.
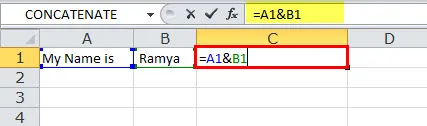
Formelcellen A1 legger til verdien av celle B1 for å få resultatet ettersom Mitt navn er Ramya.
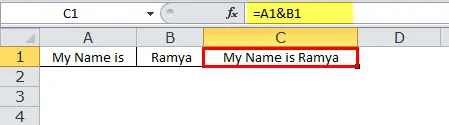
Eksempel 4
Noen ganger må dataene våre skilles med en linjeskift i stedet for mellomrom eller tegn som vist i de foregående eksemplene. Vurder bare det forrige eksemplet, men vis effektiviteten i salgssjefen i neste linje.
For eksempel er Andrews Sales 9724.
Andrews effektivitet er 78, 56%.
Siden vi trenger å legge til linjebryter kan vi ikke bare skrive linjebryteren her, i stedet må vi bruke CHAR-funksjonen for å sette inn en ny linje for å bryte linjen. CHAR (10) vil legge til en ny linjebryter i Excel.
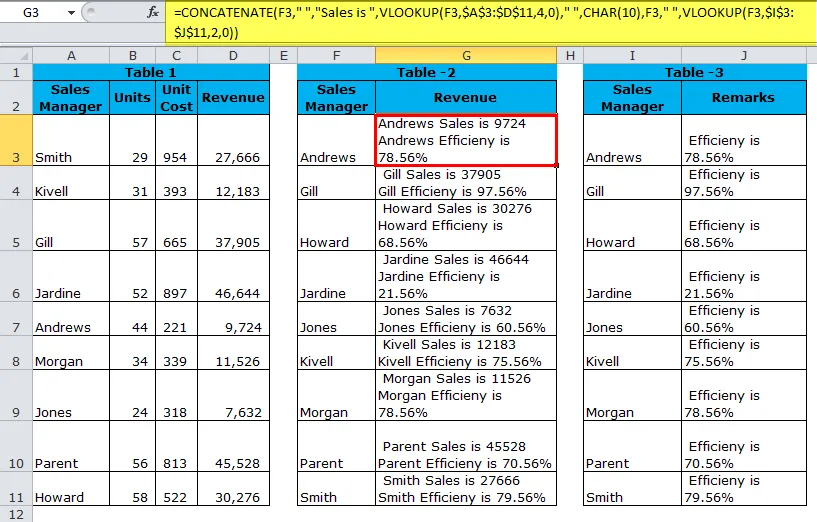
For å få resultatet, som vist ovenfor, må vi aktivere alternativet “Pakk tekst” for at resultatene skal vises riktig. For å gjøre dette, bruk Ctrl + 1 for å åpne Format Cells-dialogen. Bytt til kategorien Justering, og merk av for Innpak tekst, eller gå til kategorien Hjem og under Justering klikk på Innpak tekst.
= CONCATENATE (F3, ”“, ”Salg er“, VLOOKUP (F3, $ A $ 3: $ D $ 11, 4, 0), ”“, CHAR (10), F3, ”“, VLOOKUP (F3, $ I $ 3 : $ J $ 11, 2, 0))
VBA-kode for å bruke CONCATENATE-funksjonen
Som i Excel kan vi også bruke CONCATENATE-funksjonen i VBA-kode. Koden nedenfor illustrerer bruken av CONCATENATE-funksjonen i VBA-makroer.
Sub Concatenate_Function_Example Dim New_String som streng New_String = "Combined" & "" & "Text" Msgbox New_String End Sub
Hvis du kjører ovennevnte kodemeldingsboks, vil kombinert tekst vises som resultat.
Ting å huske på CONCATENATE-funksjonen
- Vendingen av den sammenlagte funksjonen kan gjøres ved å bruke Text to Column-omformeren.
- Resultatet fra den sammenlagte funksjonen blir som streng.
- CONCATENATE Funksjon konverterer tall til tekst når de er sammenføyet av sammenlagte.
- Forsterkeren (&) er mye raskere og raskere enn den sammenlagte funksjonen.
- Bare tekstverdier trenger å være i doble anførselstegn hvis det er antall som må nevnes i doble anførselstegn.
- Funksjonen gjenkjenner ikke matriser. Derfor må vi oppgi hver cellehenvisning hver for seg.
- #VERDI! Feil - oppstår når en av CONCATENATE-funksjonens argumenter er ugyldig.
- #NAVN? Feil - oppstår når noen av anførselstegnene mangler i et tekstargument.
- I nyere versjoner av Excel har Microsoft utviklet en ny funksjon kalt TEXTJOIN ved å sløyfe gjennom matriser.
- Når du velger for mange celler til å holde ctrl-tasten og fortsett å velge cellene, vil de automatisk sette inn kommaene etter hver nye celle.
Anbefalte artikler
Dette har vært en guide til CONCATENATE-funksjonen. Her diskuterer vi CONCATENATE-formelen og hvordan du bruker CONCATENATE-funksjonen i Excel sammen med praktiske eksempler og nedlastbare Excel-maler. Du kan også gå gjennom andre foreslåtte artikler -
- Bruk av og funksjon i Excel
- Microsoft Excel-snarveier | Topp 20
- Excel LOOKUP-funksjon?
- Excel KOLONN-funksjon
- Motsatt av Concatenate i Excel (eksempler med Excel-mal)