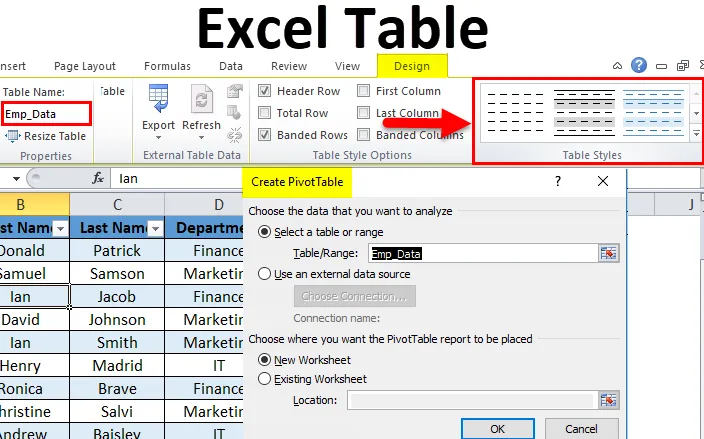
Tabeller i Excel (Innholdsfortegnelse)
- Excel-tabell
- Hvordan lage tabeller i Excel?
- Trinn for å tilpasse Excel-tabell
Excel-tabell
Generelt forbereder vi alle slags data i tabellformat. Det er den enkleste måten å presentere dataene i et meningsfullt format. Det er et veldig kraftig verktøy når vi jobber med en stor mengde data.
Det er en fullpakket funksjon i Excel. Det sparer mye tid å analysere og administrere dataene.
Trinn må gjøres før du oppretter tabeller i Excel:
- Fjern først alle tomme rader og kolonner fra dataene.
- Alle kolonneoverskriftene skal ha et unikt navn.
Hvordan lage tabeller i Excel?
Det er veldig enkelt og enkelt å lage. La oss forstå bruken av tabellene med et eksempel.
Du kan laste ned denne Excel tabellmalen her - Excel tabellmalEksempel 1
La oss ta en bedriftsansatt data.
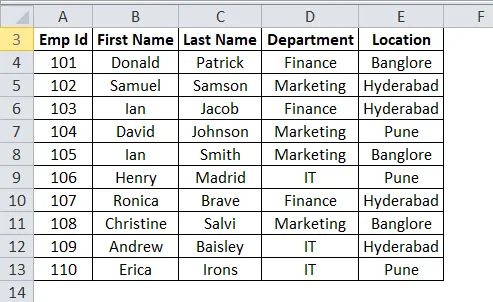
Sjekk dataene da de ikke skal ha tomme rader eller kolonner. Sett markøren hvor som helst i dataene og trykk snarveistastene CTRL + T. Det åpner en dialogboks.
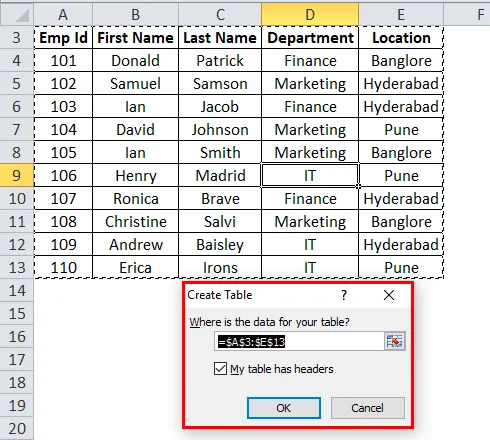
Forsikre deg om at avkrysningsruten i tabellen min har overskrifter. Den anser den første raden som en overskrift. Og klikk deretter OK.
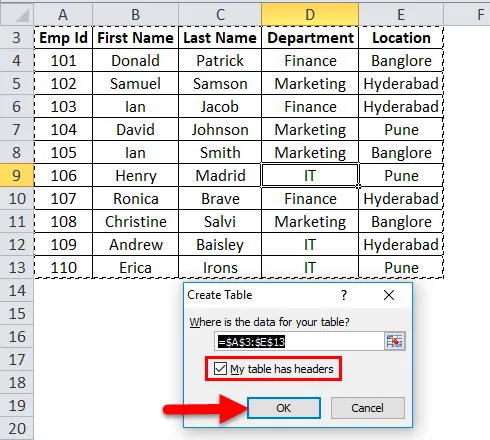
Etter å ha klikket på OK, vil det opprette en tabell som skjermbildet nedenfor.
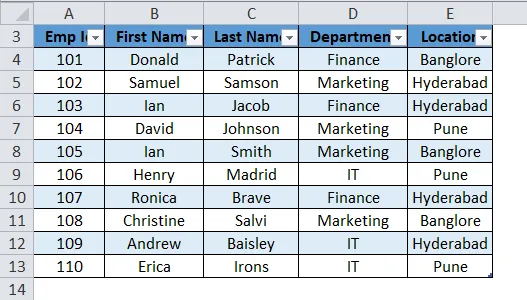
Som vi ser at det sammen med tabellen også vil åpne et eget vindu for design av tabellverktøy. Ved hjelp av dette kan vi tilpasse bordet vårt.
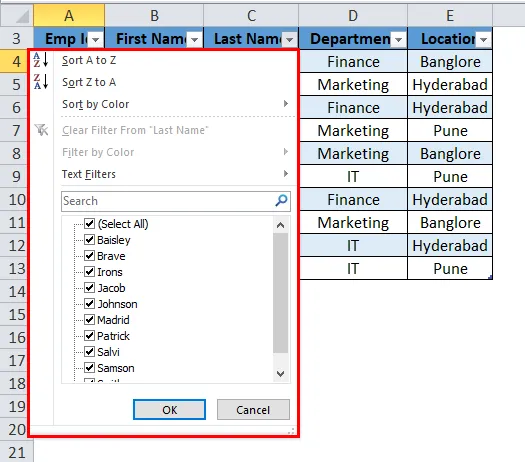
Trinn for å tilpasse tabell i Excel
- Tabellnavn
Excel gir automatisk et standardnavn. Hvis den første tabellen tilordner den tabellnavn som tabell1. I vårt eksempel gir Excel tabellnavnet som tabell2.
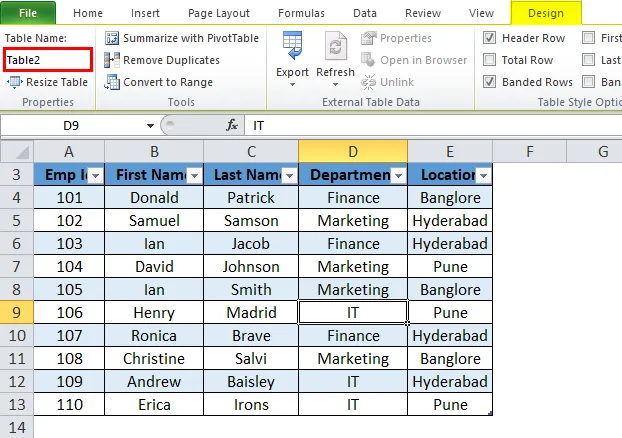
Vi kan endre dette navnet i henhold til dataene slik at vi kan bruke det videre.
Gå til tabellenavnfeltet i designvinduet.
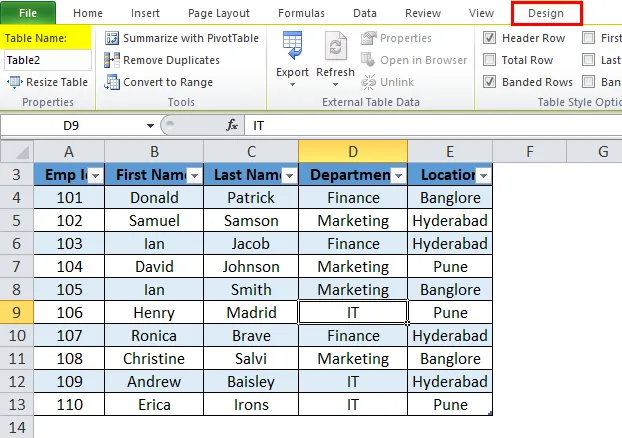
Skriv navnet på tabellen.
I vårt eksempel gir vi tabellen navn som Emp_Data. Se skjermdump nedenfor:
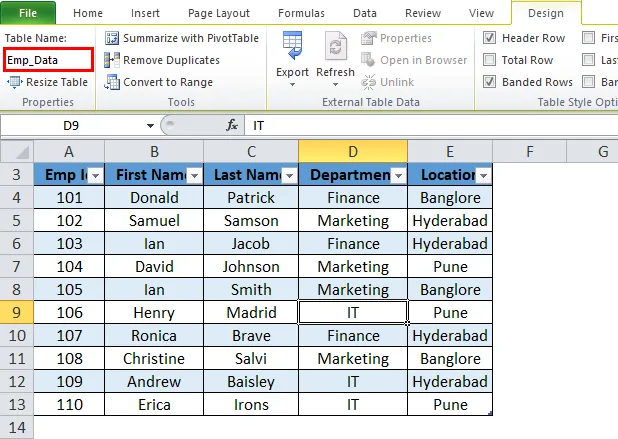
- Tabellfarge
Vi kan legge fargen til bordet. Klikk på tabellen Stiler under seksjonen Design og velg fargen deretter. Se skjermdump nedenfor:
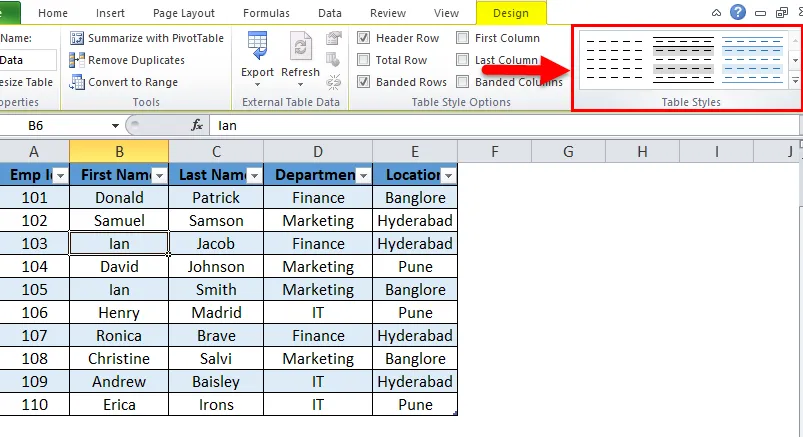
Så output vil være:
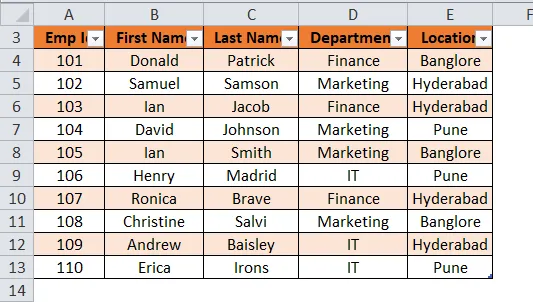
Fordelene med Excel-tabell:
- Hvis vi har mer enn ett bord, kan vi enkelt navigere mellom dem. I rullegardinmenyen Navneboks viser det hele tabellenavnet her, og vi kan velge deretter.
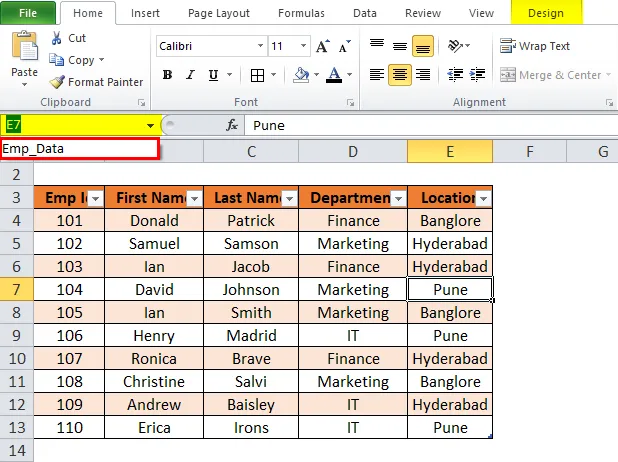
- Når nye rader eller kolonner legges til i tabellen, utvides den automatisk med den eksisterende funksjonen.
- Det gir en tilleggsfunksjon Total Row. Alternativet Total Row kan enkelt utføres SUM, COUNT osv. Operasjoner.
For dette anlegget, klikk hvor som helst i tabellen og trykk snarveistasten CTRL + SHIFT + T. Se skjermdump nedenfor:
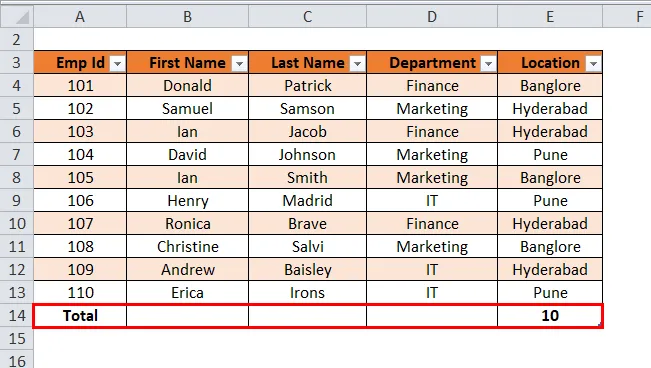
- Klikk på Total. Den vil vise en rullegardinliste over forskjellige matematiske operasjoner.
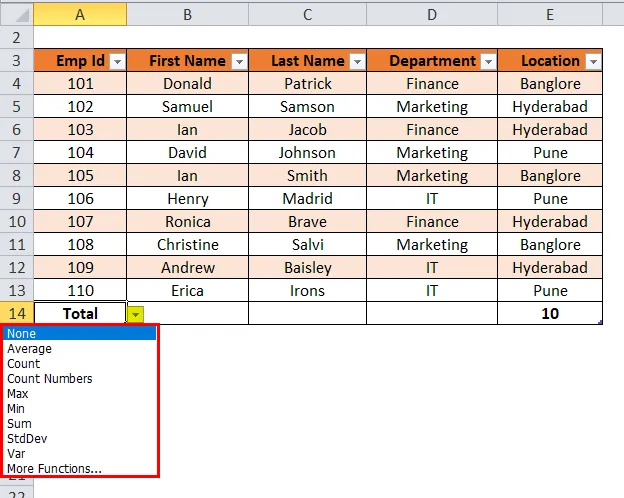
Merk: I vårt eksempel er det ingen numeriske data, og viser derfor det totale antallet. av poster i tabellen.
- Ved hjelp av en Excel-tabell kan vi enkelt lage et pivottabell. Klikk hvor som helst i tabellen og velg alternativet Oppsummer med pivottabell under Verktøy-delen. Se skjermdump nedenfor:
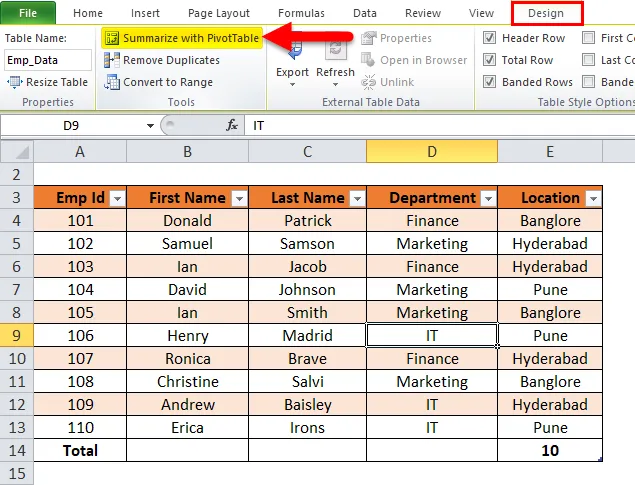
- Etter å ha klikket på dette, vil det åpne en dialogboks "Create Pivot Table".
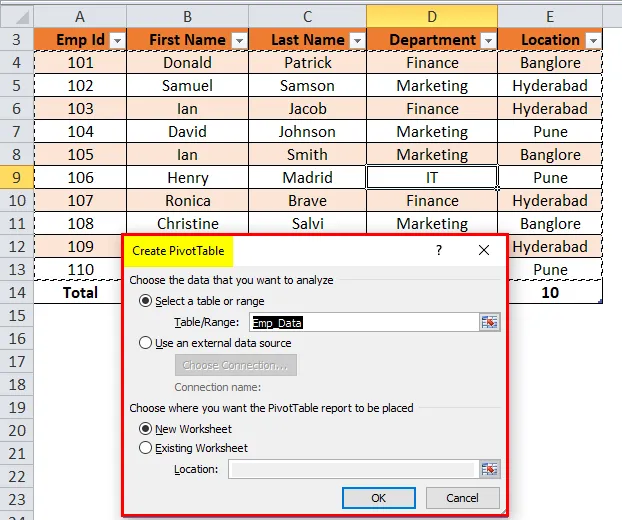
Det gir alle fasilitetene til Pivot Table.
Ting å huske på Excel-tabeller
Når du tildeler tabellenavn, bør poeng under huskes.
- Det skal ikke være plass i tabellenavnet.
- Tabellnavnet kan være en kombinasjon av ord, men bare understreking kan brukes når du går sammen i ordene.
- Tabellnavn skal ikke starte med noe spesialtegn.
- Tabellnavnet skal være unikt hvis det er mer enn to tabeller.
- Det skal starte med alfabetisk og maksimal lengde skal være innenfor 255 tegn.
Anbefalte artikler
Dette har vært en guide til tabeller i Excel. Her diskuterer vi bruksområder, fordeler og hvordan lage Excel-tabeller sammen med et eksempel og en nedlastbar Excel-mal. Du kan også gå gjennom andre foreslåtte artikler -
- Nyttig guide til Excel-tabellformat
- Excel GETPIVOTDATA-funksjon
- Innovative måter å formatere tabeller på
- Populære ting å vite om pivottabell