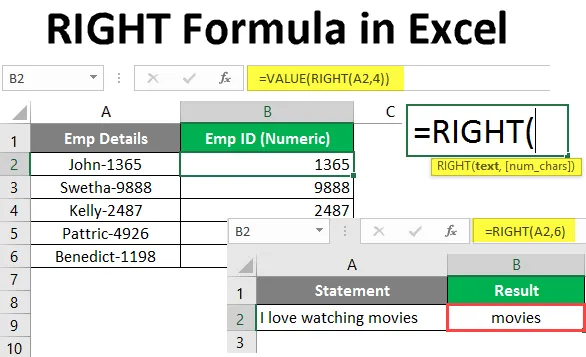
HØYRE formel i Excel (Innholdsfortegnelse)
- Excel RIGHT Formula
- Hvordan bruke RIGHT Formula i Excel?
Excel RIGHT Formula
Excel RIGHT-funksjon er en innebygd funksjon som er kategorisert under tekst / strengfunksjon som kan brukes til å trekke ut det angitte antallet underlag fra en streng som starter fra høyre bokstav eller fra slutten av strengen.
syntax
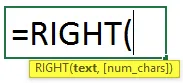
Argument i HØYRE formel
- tekst - Nødvendig argument som spesifiserer teksten / strengen eller cellen som inneholder strengen du ønsket å trekke ut substreningen fra.
- num_chars - Er et valgfritt argument som spesifiserer antall tegn som skal trekkes ut fra den gitte strengen fra venstre side eller starten av strengen.
- Hvis num_chars er utelatt, vil verdi 1 som standard bli vurdert som betyr at det siste tegnet i strengen din vil bli publisert som et resultat.
- Hvis num_chars er større enn lengden på strengen din (eller det totale antall tegn i strengen), vil RIGHT-formelen publisere hele strengen som en utgang.
- Hvis num_chars er negativt, vil HØYRE formel gi #Value! feil.
Hvordan bruke RIGHT Formula i Excel?
RIGHT Formula Excel er veldig enkelt og enkelt. La oss forstå hvordan du bruker RIGHT-formelen i Excel med noen eksempler.
Du kan laste ned denne HØYRE formel Excel-malen her - HØYRE formel Excel-malEksempel 1 - Pakk ut underlag fra en streng
Anta at du har en streng som vist i cellen gitt nedenfor.
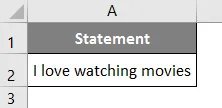
I celle B1 begynner du å skrive formelen for HØYRE formel som vist nedenfor.
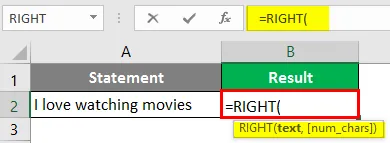
Det første argumentet for HØYRE-funksjonen er tekstverdi som vi trenger å trekke ut substring. Nevn A2 som det første argumentet for RIGHT Formula.
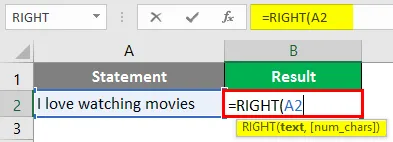
Legg til numerisk verdi 6 som en tekstspesifikator som spesifiserer antall underlag du ønsket å trekke ut fra hovedstrengen gjennom høyre side.
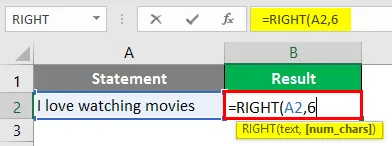
Trykk Enter for å se utdataene. Du vil se en utgang som nedenfor.
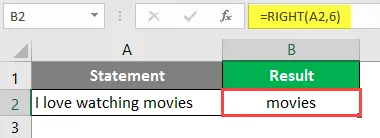
Slik kan excel Right-funksjonen brukes. Det trekker ganske enkelt ut undergrensen fra høyre for strengen din basert på antall tegnargument du angir.
Eksempel 2 - Pakk ut underlag etter en spesifikk karakter
Anta at vi har data som nedenfor som har statskode sammen med postnummer detaljer.
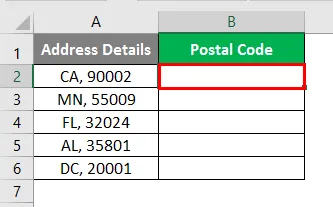
Hva om vi trenger å trekke ut postnummerdetaljene fra denne kombinerte teksten? Vi kan oppnå dette resultatet med kombinasjonen av excel RIGHT, LENTH og SEARCH-funksjon sammen. La oss se dette trinn for trinn.
Begynn å skrive excel RIGHT Formula under Cell B2.
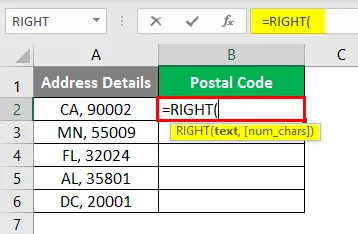
Du må oppgi det første argumentet som strengen du vil trekke ut substreningen fra. I dette tilfellet kan du gi A2 som et første argument fordi den inneholder tekstverdi du vil trekke ut substring fra.
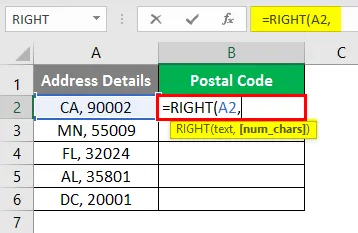
Bruk LEN-funksjonen for å få lengden på cellen som inneholder strengen.
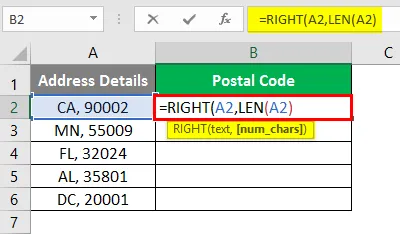
Ettersom funksjonen vil trekke ut dataene fra høyre, bør den vite den nøyaktige lengden på teksten, slik at den kan søke i den spesifikke avgrenseren og returnere den forventede substringen.
Nå bruker du SØK-funksjonen for å finne ut den spesifikke avgrenseren i cellen som inneholder tekst og trekke den fra lengden på teksten i A2.
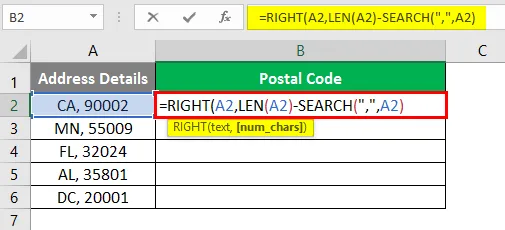
Vel, ikke bli forvirret selv om det virker litt forvirrende gjennom nakne øyne. La oss prøve å evaluere logikken bak dette.
- SØK-funksjonen gir posisjonen som avgrensningsverdien oppstår i cellen vår ( 3. posisjon). Posisjonsverdien blir trukket fra den totale lengden på celle A2 (lengden på celle A2 er 9 som inkluderer 7 tegn bokstaver, ett komma og ett mellomrom). Så etter subtraksjonen (9 - 3 = 6) får vi 6 som et num_chars-argument for HØYRE funksjon. Dermed trekker HØYRE-funksjon ut 6 tegn fra høyre for strengen.
Trykk Enter-tasten og dra formelen til raden B6 for å se utdataene fra denne formelen.
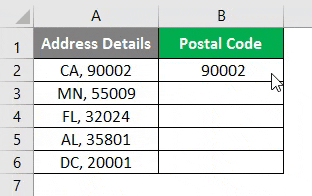
Her kommer et åpenbart spørsmål i tankene om at hvorfor ikke kan vi direkte gi num_chars-argumentet i denne formelen. Årsaken er at ikke hver gang avgrenseren vil være i nøyaktig samme posisjon. Noen ganger kan det være en annen posisjon (for eksempel når det gjelder fullt navn). Det ville være vanskelig å gi num_chars-argumentet manuelt hver gang. Derfor automatiserer vi bedre ting ved å bruke formel.
Eksempel 3 - Lagre bare verdivalgene
Som vi har diskutert i begynnelsen av denne artikkelen, er RIGHT-formelen kategorisert under tekstformel i Excel. Hvis du trekker ut en numerisk verdi, blir den lagret som en tekst. Imidlertid kan det hende du har behov for å få disse verdiene bare som tall. La oss se hvordan vi kan gjøre dette.
Anta at vi har data som inneholder fornavn til den ansatte sammen med ansattkoden som er en numerisk verdi. Vi må lagre denne ansattkoden som et nummer for videre beregninger av data.
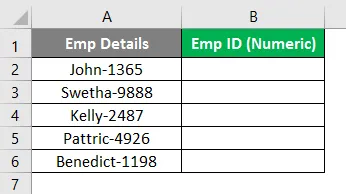
Begynn å skrive VALUE Formula i Cell B2 (Vi gjør dette slik at verdien vi henter ut kan lagres som et nummer i excel).
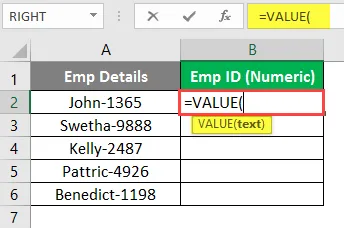
Bruk excel RIGHT som et argument under VALUE-funksjonen. Den formelen vil ta som et argument fordi den riktige formelen er for tekstmanipulering og VALUE-funksjonen kan brukes til å konvertere en tekstverdi til en numerisk verdi.
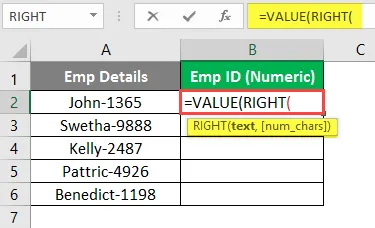
Gi A2 som et argument til HØYRE formel, da den inneholder strengen vi trenger for å trekke ut substring.
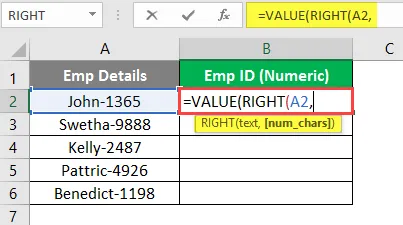
Du kan se at medarbeider-IDen har lengde 4 fra høyre side av strengen for alle cellene (Den kan også manipuleres ved å bruke LEN-SEARCH-formelen som vi gjorde i forrige eksempel). Bruk derfor 4 som et num_chars-argument.
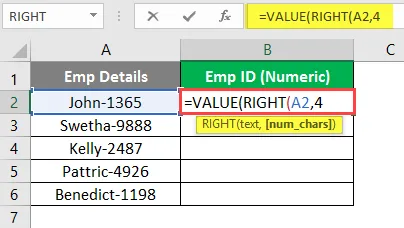
Trykk Enter-tasten og dra Formel til Cell B6 for å se utdataene.

Du kan se utdataene som på skjermdumpen over. Verdiene fra celle B2 til B6 er justert i kolonne B. Derfor kan du si at de blir konvertert til tall.
Dette er det fra artikkelen. La oss pakke tingene opp med noen punkter som skal huskes.
Ting å huske på RIGHT Formula i Excel
- Standardverdien for num_chars-argumentet er 1. Den trekker ut den første tegnsnoren fra høyre for strengen.
- Verdien til num_chars skal alltid være større enn eller lik 1. Hvis den er mindre enn 1 (eller negativ i så fall), gir den #VALUE! Feil.
- Hvis verdien num_chars er større enn lengden på hele strengen, gir HØYRE formel en hel streng som utgang.
Anbefalte artikler
Dette er en guide til RIGHT Formula i Excel. Her diskuterer vi Hvordan bruke RIGHT Formula i Excel sammen med praktiske eksempler og nedlastbar Excel-mal. Du kan også gå gjennom andre foreslåtte artikler -
- Gruppere kolonner i Excel
- UKENS Formel i Excel
- Venstre TRIM i Excel
- SØK Formel i Excel
- VBA Right (Eksempler med Excel-mal)